在上一篇教程中,我们完成了对整体色彩的调整,接下来我们为画面创建边角压暗效果,并为画面添加遮幅,从而增加画面的层次感,到了这里教程也已经接近尾声了哟,不知道小伙伴们都做的怎么样了吖?
3.边角处理
01 在时间线窗口的空白处单击鼠标右键,在弹出的快捷菜单中选择New > AdjustmentLayer [新建>调整层]命令,如图所示。
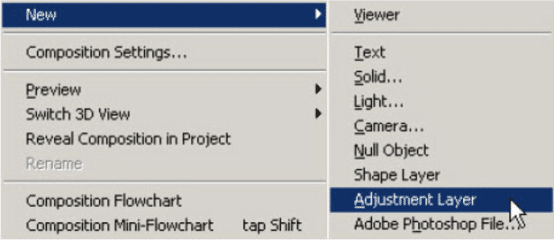
调整层是一种比较特殊的层,默认添加后没有任何效果,必须在层上添加特效才能起作用。调整层的作用是影响其下方所有的层。一般会在两种情况下使用调整层。
一种是对多个层进行统一处理,但不想将其合并(合并不利于修改),则会在这些图层的上方添加一个调整层,为调整层添加特效,可以影响其下方所有层。
另一种是不希望特效完全显示在画面中。如希望调色特效只作用于部分画面的时候,也会添加一个调整层,然后对调整层绘制Mask,创建选区。
02 选择调整层,执行菜单栏中的Effect > Color Correction > Curves [特效>色彩调整>曲线]命令,为调整层添加曲线特效。将曲线调整到图所示的形状,可以看到整个画面被压暗。
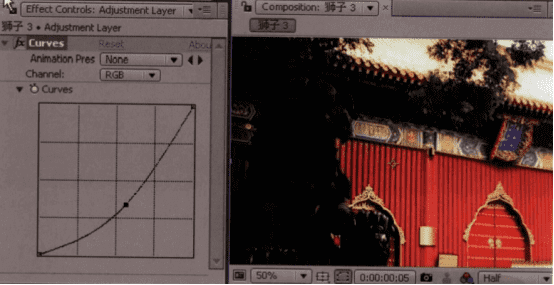
严格来说,边角压暗其实算不上一种创造性效果。因为摄影机的感光特性使得画面四角部分感光不充分,而造成一种四角比中心部分要暗的效果。在理论上,所有的摄影机都会有这种问题,只是有的明显,有的不明显。
在后期处理中经常会将画面边角压暗,从而起到突出主体的作用。
03 保持调整层处于选中状态,使用钢笔工具绘制-个闭合的Mask,框选画面的中心部分,得到图所示的效果。
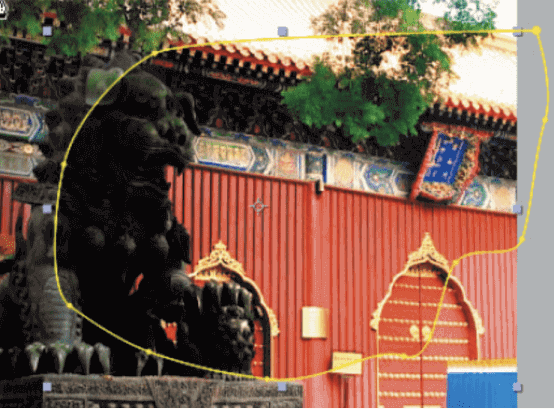
04 设置Mask运算方式为Subtract [相减],并设置Mask Feather [ Mask羽化]值为310.0,得到图所示的效果。
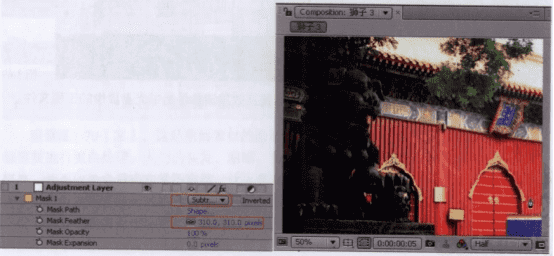
※NOTE
在压暗边角的过程中并不需要把四个角都压暗。如果完全压暗的话,会感觉画面比较压抑、狮子的视线也严重受阻。所以,在进行边角压暗时,一般会给画面留一些透气的地方,例如光源部分所在的边角,或事物朝向的前方。对于本例来说,右上角正是光源和狮子视线的位置,因此最好不要进行压暗处理。
05 最后,建立一个黑色Solid,在图层中间的合适位置绘制-个矩形Mask,并设置Mask运算方式为Subtract [相减],得到图所示的最终效果。
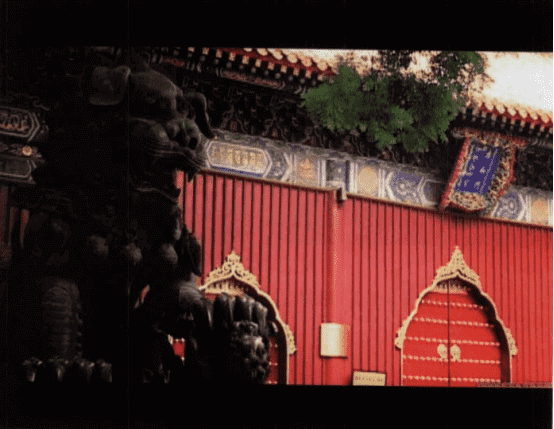
至此,本次教程的制作全部结束。同学们可以尝试着用这种调色方法来尝试对其他不同类型的视频内容进行调色处理哟。












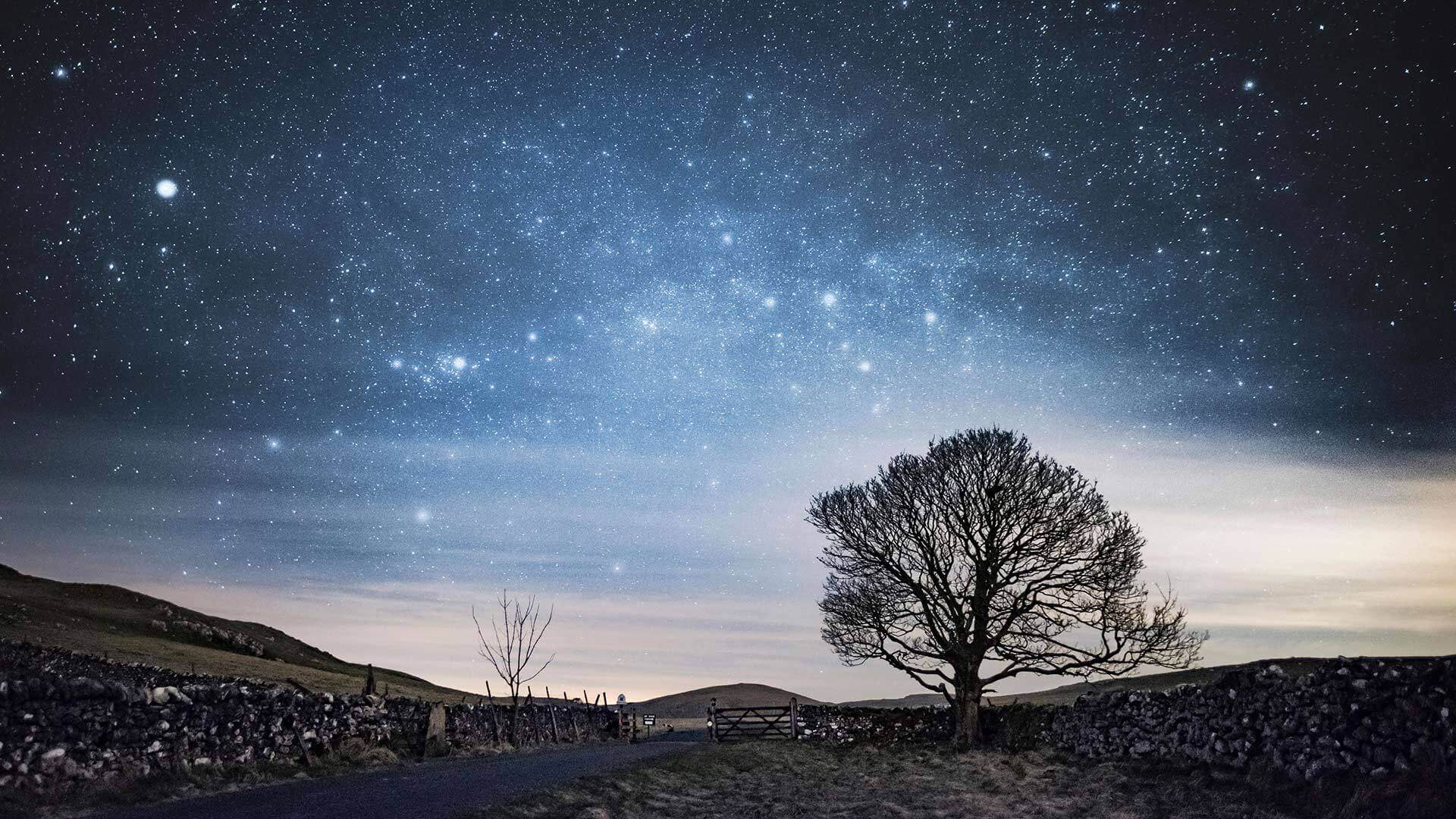



暂无评论内容