在上一篇的教程中,我们学会了如何用粒子模拟手中的光焰效果,在播放预览的时候,我们可以看到火焰的形态和运动状态还是很好的,但是一个高温的物体在空 气中运动,空气密度的变化会对周围的环境产生气浪波动效果,否则粒子生成的光焰与背景没有任何的交互,画面效果就不会很真实。所以接下来我们将要来学习制作气浪波动效果,进一步增强画面的真实性。
3.创建气浪波动效果
下面我们将通过AfterEffects自带的Caustics [焦散]特效来制作真实的气浪波动效果。
我们制作的思路是为“冰火掌”层添加焦散特效,调用粒子产生的光焰层,根据光焰层的亮度扭曲“冰火掌”层。由于需要制作特效贴图,前面已经讲过,After Effects特效调用的贴图是不支持特效的,所以需要先将层合并。
01 选择“火掌”层,执行菜单栏中的Layer> Pre-Compose [层>预合成]命令,在弹出的对话框中选择“Move all attributes into the new composition [将所有属性合并到合成中]”选项,单击OK按钮确定合并,如图所示。
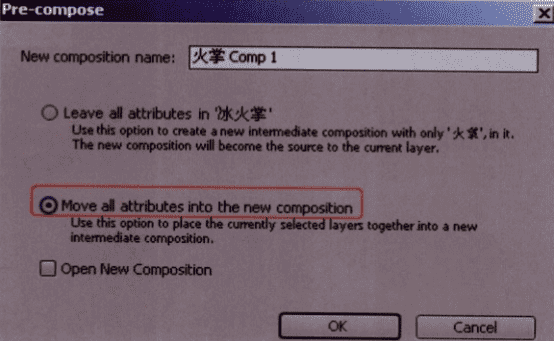
这一步的作用是将粒子特效合并到新合成中。选中“冰火掌”层,采用同样的操作将其合并,完成后的时间线窗口如图所示。

02 选择“冰火掌”层,执行菜单栏中的Effect > Simulation> Caustics [特效>仿真>焦散]命令,添加焦散效果,如图所示。
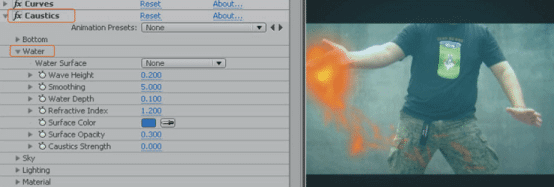
这个特效可以产生地面、水波和天空效果,这里使用水波效果。
03 展开Water[水]参数,将Water Surface [水波表面]设置为“火掌Comp1”,如图所示。
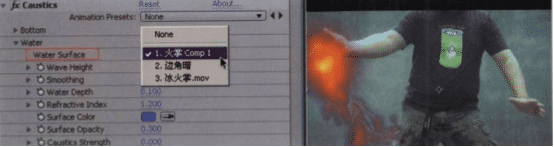
可以看到“冰火掌”层已经产生了水波波动效果,同时由于这个特效主要是产生水波,因此画面默认添加了-层淡蓝色,并有光线将水波照亮。上色和照亮都不是我们所需要的,下面要将其去除。
04 将Surface Opacity [表面不透明度]设置为“0.000” ,去除水波表面色彩;然后展开Lighting [光照]参数,将Light Intensity [光照强度]设置为“0.00” ,去除照明。这样焦散特效仅仅产生波动效果,而不会产生上色和照明效果,如图所示。
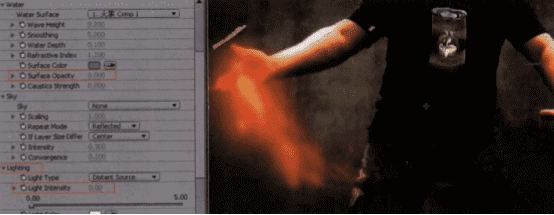
默认情况下波动效果不是特别理想,下面需要对波动效果进行进一步调整。
05 展开Water [水波]参数,设置Wave Height [波浪高度]为“0.250” ,Smoothing[平滑)为5.300” ,Water Depth [水深度]为“0.060″ ,Refractive Index [折射率]为“1.400”,增强扭曲程度,得到的效果如图所示。
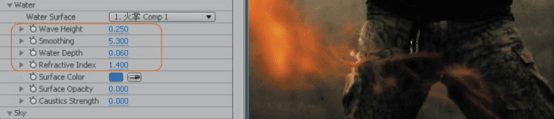
最后发现光焰和背景没有完全融合,可以用“Add [相加]”混合模式增强画面亮度,产生最终融合效果。
06 选择“火掌Comp 1”层,将层的Mode [混合模式]设置为Add [如果看不到Mode栏,可以按F4键将其调出]。
光焰亮度感觉有些过强,选择“火掌Comp1″ 层,按T键展开层的”Opacity [不透明度]”属性,并将其设置为“60%” ,如图所示。
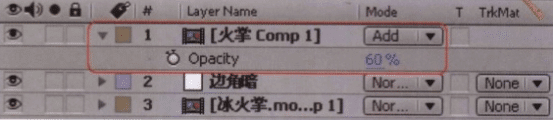
最终完成效果如图所示。
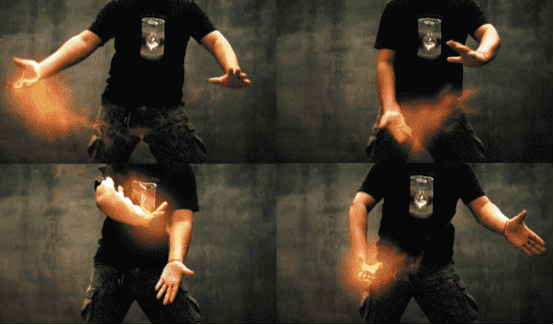
这里只介绍了“火掌”的创建方法,大家可以用同样的方法为另一只手制作“冰掌”效果,这里就不再继续赘述啦,方法都是一样的~学会举一反三才能更好运用新技能哟!










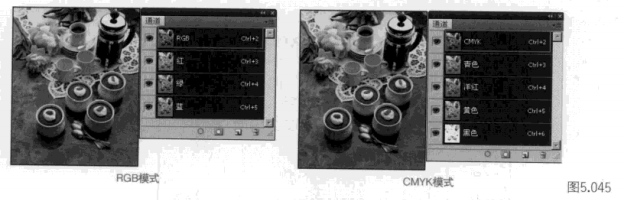

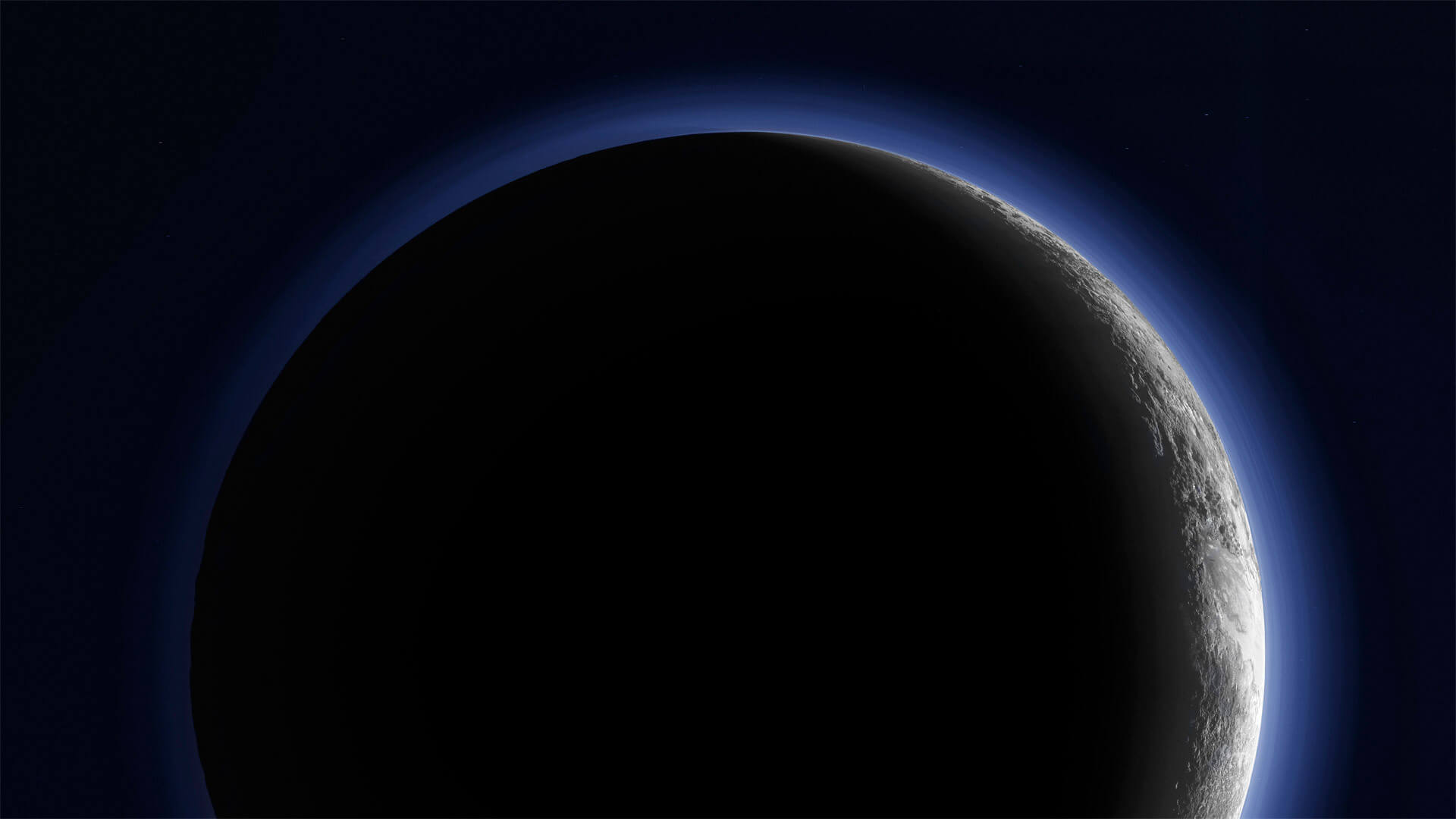



暂无评论内容