在上一篇的教程中,我们完成了环境色调的处理,接下来我们要制作的就是“火焰”部分了,如何做到逼真,就是我们的制作目的!
2.创建光焰
下面我们将使用Trapcode Particular插件 来创建光焰效果,这个特效必须在正确安装并重新启动Afer Effects后才能在特效菜单下找到。使用粒子仿真是粒子使用过程中非常重要的技能。
01 在时间线窗口的空白处单击鼠标右键,在弹出的快捷菜单中选择New>Solid[新建>固态层]命令,新建一个任意填充颜色的固态层,按Enter键将其重命名为“火掌”,如图所示。

02 选择“火掌”层,执行菜单栏中的Effect > Trapcode > Particular [特效> Trapcode>粒子]命令,添加粒子特效,播放预览显示,默认情况下的粒子特效如图所示。
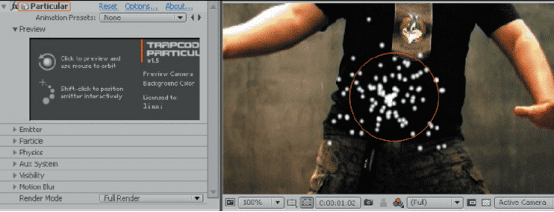
03 展开Emitter [发射器]参数,为粒子发射器的Position XY属性设置关键帧,并调整粒子发射器的位置始终跟随右手运动。
我们可以通过参数调整位置,也可以通过拖动合成窗口中的发射器位置点来产生关键帧。制作完成后,合成窗口如图所示。
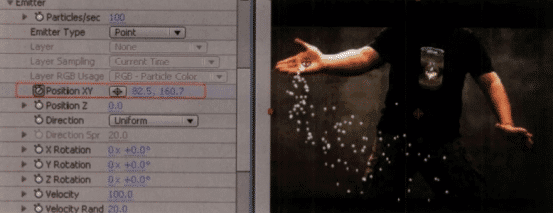
时间线窗口中Position XY参数的关键帧如图所示。

目前粒子的运动和形态还不是特别理想,需要对发射器和粒子进一步进行设置。
04 展开Emitter [发射器]参数,设置Pricles/sec [每秒产生粒子数量]为“130”,增加粒子数量。
设置Emiter Type [发射器类型]为”Sphere [球体]”,这样粒子会由一个球体产生,而不再是由一个点产生,与手的体积感比较匹配。
设置Velocity [发射速度]为“50.0″ ,Velocity from Motion [由发射器运动产生发射速度]为“-40.0”,这样粒子发散程度会小一些,并且粒子会向发射器运动相反的方向运动,让光焰有一定的喷射感。
现在虽然设置了Emitter Type [发射器类型]为Sphere [球体],然而这个球体的大小还比较小,与默认的点型发射器区别还不大,我们需要扩大球型发射器的半径。
设置Emitter Size X、Emitter Size Y、Emitter Size Z [发射器的3个轴向大小]都为“100.0”,增加粒子发射器的半径。
※NOTE
默认情况下发射器类型为点型,这3个参数是没有被激活的,在选择诸如球型的体积型发射器时,才会展开发射器3个轴向大小的参数。
这样粒子会由一个球体产生,而不再是由一个点产生,与手的体积感比较匹配。设置的参数与粒子效果如图所示。
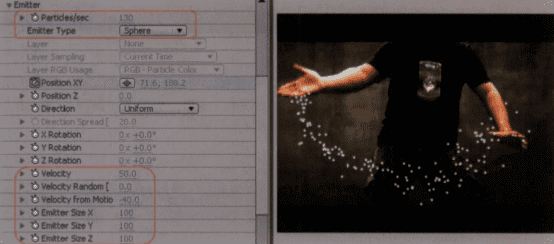
粒子发射器已经调整完毕,下 面还需要对粒子的形态进行设置。
05 展开Particle [粒子]参数,设置Life [生命值]为“0.6”,减少粒子生命时间,让粒子在出生0.6秒后快速死亡,这样不会产生太长的拖尾。
设置Life Random [生命值随机]为“50”,也就是50%的生命值随机。这样粒子会在产生后0.3~0.9秒的时间内随机死亡。
设置Particle Type [粒子类型]为“Glow Sphere [发光球体]”,并设置Sphere Feather[球体羽化]为“100.0” ,将粒子替换为柔和的发光球体。
设置Size [大小]为“9.0” ,并设置Size Random [大小随机]为“60.0” ,增大粒子半径,并设置随机的大小变化。
调整完毕后,粒子参数与合成效果如图所示。
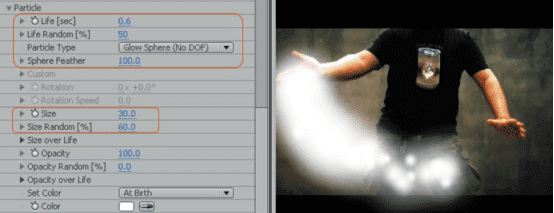
可以看到粒子比较实,没有产生大小和透明的衰减。
06 展开Size over Life [粒子生命周期中大小变化]参数,用鼠标光标在展开的图表上拖曳,如图所示,可以看到粒子产生了由大到小的变化。

※NOTE
这个参数是非常重要的,横坐标是粒子从出生到死亡的时间,纵坐标是粒子的大小。这里拖曳出的形状是让粒子在出生的时候稍微高- – 些,即大一些;在死亡的时候稍微低一些,即小一些。大家可以多绘制几个形状来体会这种调整方式。
07 展开Opacity over Life [粒子生命周期中透明度变化]参数,用鼠标光标在展开的图表上拖曳,呈现如图所示的状态。可以看到粒子产生了不透明度逐渐降低的变化。操作原理与上一步骤相同。
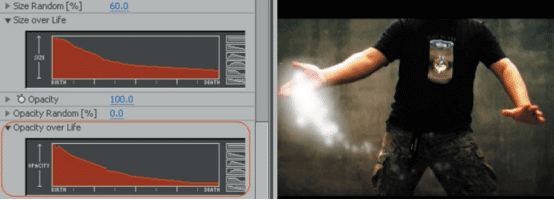
粒子形态已经基本调整完毕,下面为粒子设置色彩。
08 设置Color[色彩]为种亮橙色,如图所示。
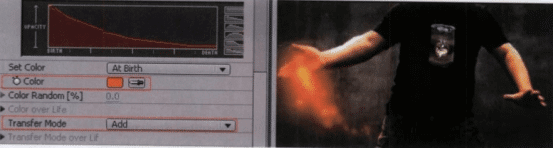
播放预览画面,可以看到光焰的雏形已经产生了,如图所示。
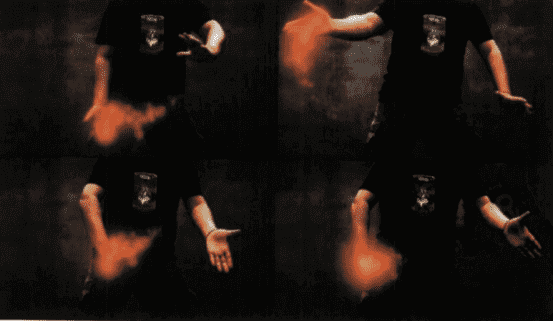
此时感觉粒子的运动还是有些规则,完全是根据手的运动而产生运动,真实的光焰在空气中随着气流的变化应该有一定的波 动效果。下面我们通过Particular的物理系统来模拟。
09 展开Physics [物理系统] > Air [空气] > Turbulence FieldE紊乱场]选项,找到Affect Position [影响位移]参数,并将其设置为“217.0” ,设置对粒子位置产生紊乱波动效果,如图所示。可以看到粒子的运动轨迹变得复杂和多变起来。

调整完成后,发现粒子的点状太明显,我们需要对点生成流体效果。这里通过对粒子添加一个比较大的运动模糊来实现。
10 展开Motion Blur [运动模糊],将Motion Blur设置为 “On [开启]”,并设置Shutter Angle [快门角度]为“1500” ,启用运动模糊,并加大运动模糊量。运动模糊量通过Shutter Angle控制,在软件中,这个参数可以调得非常大,值越大模糊程度越大。
在设置完运动模糊后,粒子的清晰度会有一定的降低, 这时将Opacity Boost [不透明度增强]设置为“4”,降低运动模糊对透明的影响,得到如图所示的效果。
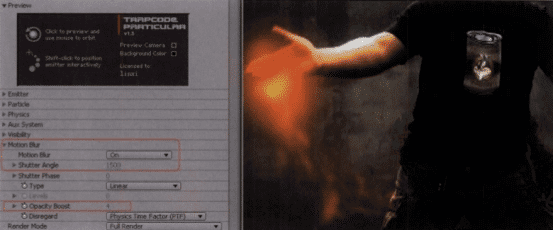
至此,用粒子模拟手中的光焰效果已经全部完成。









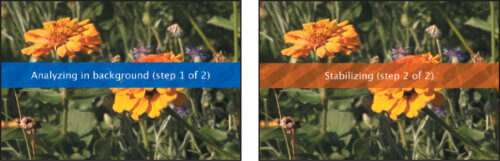






暂无评论内容