冰与火这种效果广泛应用在电视剧和电影中,其创建方法很多,主要可以分为“做光”与“扭曲”背景两个步骤。光焰可以通过其他粒子软件产生,而热浪折射效果也可以用诸如置换贴图之类的扭曲特效创建出来,本例中选取的特效基本是比较高效,同时效果也是比较好的。
此次教程我们主要介绍通过After Effects的Trapcode Particular粒子特效产生着色光焰效果,然后通过After Effects自带的Caustics [焦散]特效产生真实的光焰热浪在空气中折射的效果。
如下图所示是本次教程效果的截图。
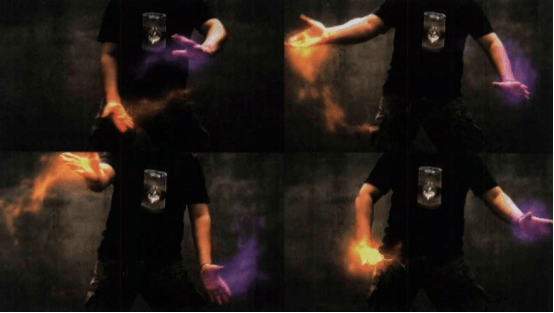
通过查看本节的案例截图可以看到,本节主要包含以下3个难点。
(1)如何创建手掌上的光焰,并跟随手掌运动。
(2)光焰跟随手掌流动,热浪在空气中产生真实的折射效果,将背景扭曲。
(3)全局色彩的调整。
下面我们带着这3个问题进入案例的创建中。
1.调整全局色彩
在制作火光之前,首先将全局的色调进行调整,这样在调整光焰色彩的时候,可以直接观察合成最终效果,一步到位。
01 导入随书光盘中 的“DVD02/Scenes/第9章9.9/Footage/冰火掌 .mov”文件到After Effect中,如图所示。
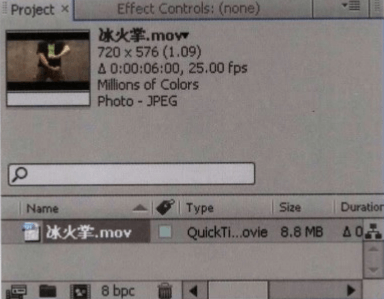
02 将“冰火掌.mov”拖曳到新建合成按钮上,参照“冰火掌.mov”素材的尺寸建立一个新的合成,如图所示。

03 选择“冰火掌.mov”层,执行菜单栏中的Effect > Color Correction > Curves [特效>色彩调整>曲线]命令,分别调整曲线的RGB通道与Red [红]通道至图所示的状态。
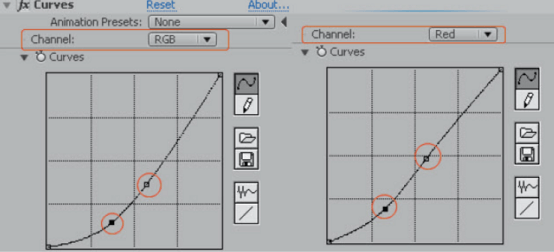
这时合成窗口显示调色后的“冰火掌.mov”,如图所示。

04 为了更好地突出人物主体,下面对画面添加边角压暗效果。在时间线窗口的空白处单击鼠标右键,在弹出的快捷菜单中选择New > Adjustment Layer [新建>调整层]命令,添加调整层,按Enter键将其重命名为“边角暗”,如图所示。

05 选择“边角暗”层,执行菜单栏中的Effect > Color Correction > Curves [特效>色彩调整>曲线]命令,使用曲线将画面压暗。
但是压暗操作应该仅限定在边角区域,而不是使整个画面变暗,可以使用钢笔工具.绘制Mask,并设置Mask羽化过渡,将压暗效果限定在边角的范围内,如图所示。
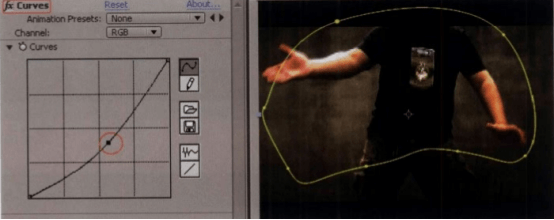
至此,环境色调处理全部完成。










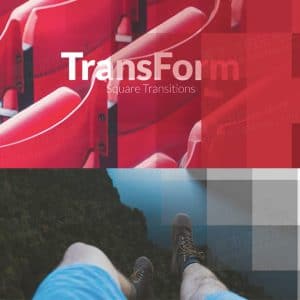





暂无评论内容