通过对上一篇教程内容的学习,我们完成了地面流光效果的制作,而到目前为止,此次案例所需要的元素都已经制作完毕了,下面我们将要对整体环境的明暗层次、景深效果及色彩进行处理,使闪电与素材能够统一在环境中,并互相产生影响。
4.环境处理
01 在光柱产生强度变化的过程中,地面的亮度应该也发生变化。在时间线窗口的空白处单击鼠标右键,在弹出的快捷菜单中选择New > Adjustment Layer [新建>调整层]命令,新建一个调整层,并将调整层拖曳到“场景.tga” 层的上方,命名为“地面亮”,如图所示。
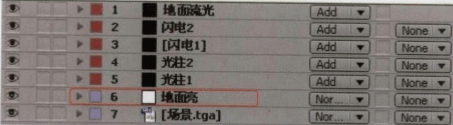
02 添加调整层后,默认是没有任何效果的,因为调整层需要添加特效才能起作用。选择“地面亮”层,执行菜单栏中的Effect > Color Correction> Curves [特效>色彩调整>曲线]命令,对其进行调整,如图所示。
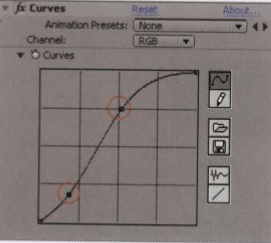
合成窗口显示效果如图8-41所示。

可以看到场景中所有的像素都变亮了,而这里只需要在闪电与地面的交接处产生亮度即可,该效果仍然通过钢笔工具绘制的Mask制作。
03 选择“地面亮”层,使用钢笔工具在需要产生亮度的地方绘制Mask选区,选区绘制完成后,按F键展开Mask的Mask Feather (遮罩羽化)属性,并设置Mask Feather值为“40”,如图所示,。

得到如图所示的效果。
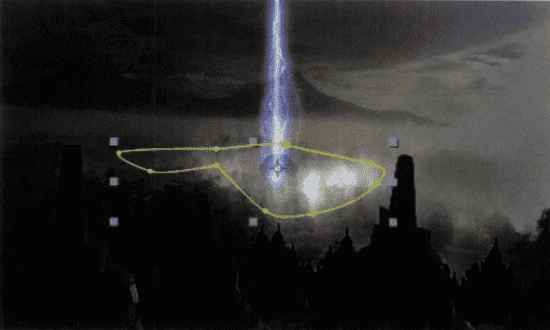
04 为了更好地突出光柱的亮度,下面将周围的环境调暗。这需要用到在视频处理中经常使用的边角变暗效果,该效果本来是由于在胶片的边角部分感光不足而导致的中间曝光正常,边角偏暗。设计师在调色的时候经常利用这种效果来调暗边角,突出主体。
在时间线窗口的空白处单击鼠标右键,在弹出的快捷菜单中选择New > Adjustment Layer [新建>调整层]命令,新建一个调整层,并命名为“边角暗”,如图所示。
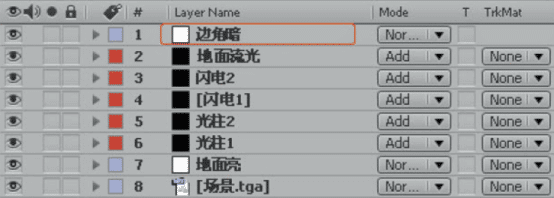
05 选中“边角暗”层,执行菜单栏中的ffect > Color Correction > Curves [特效>色彩调整>曲线]命令,对其进行调整,如图所示。
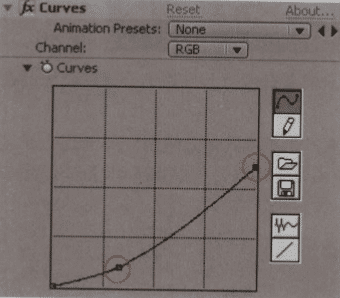
合成窗口显示效果如图所示。
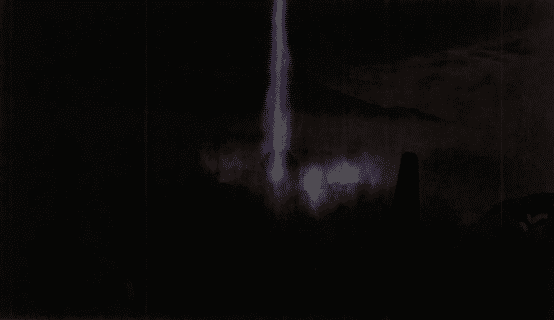
这时,场景中所有的元素都变暗了,但是闪电及其周围环境的亮度需要保持不变,这里还是通过钢笔工具绘制的Mask进行调整。
06 选择“边角暗”层,使用钢笔工具国在需要产生亮度的地方绘制Mask选区,将变暗效果限定在边角的范围内,如图所示。
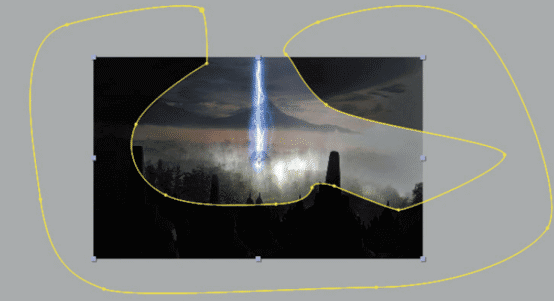
※NOTE
一般情况下, 不会将所有的边缘部分全部调暗,而会在人物视线的前方或是光源的部分留出一块不调整的区域,这样画面会显得有层次感。
07 按F键展开绘制Mask的Mask Feather (遮罩羽化)属性,并设置Mask Feather值为“234.0″ ,如图所示。

得到如图所示的效果。

08 现在画面效果仍然有些平淡,需要为场景制作出一种摄影机对焦在闪电上的效果。
在时间线窗口的空白处单击鼠标右键,在弹出的快捷菜单中选择New > Adjustment Layer [新建>调整层]命令,新建一个调整层,并命名为“景深”,如图所示。

09 选中“景深”层,使用钢笔工具绘制Mask选区,如图所示。
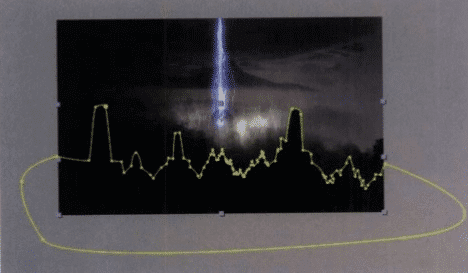
※NOTE
该选区需要绘制得非常细致,因为在后面的操作中需要模糊选区内的元素,选区内的元素需要在同一个对焦平面上,这样才能统-添加模糊效果。
10 选择“景深”层,执行菜单栏中的Effect> Blur & Sharpen> Fast Blur [特效>模糊与锐化>快速模糊]命令,将Burriness (模糊)值调整为“5.0″ ,如下图(左)所示。
可以看到只有Mask选区内的元素产生了模糊效果,但是该操作对Mask选区的边缘部分也产生了作用,使该边缘部分产生了边缘融合效果,导致塔的边缘部分过光,如下图 (右)所示。
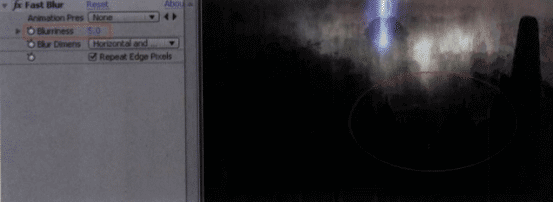
最后,为整个场景添加环境色,使所有元素统一在一个色彩环境中, 同时场景也会有更好的视觉效果。
11 展开“景深”层的Mask属性,将Mask Feather值调为“4.0” ,Mask Expansion (遮罩扩展)值调为“6.0″ ,如图所示。
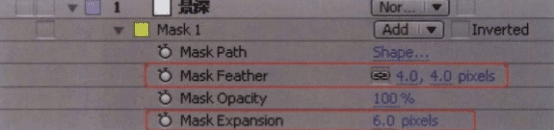
合成窗口显示效果如图所示。
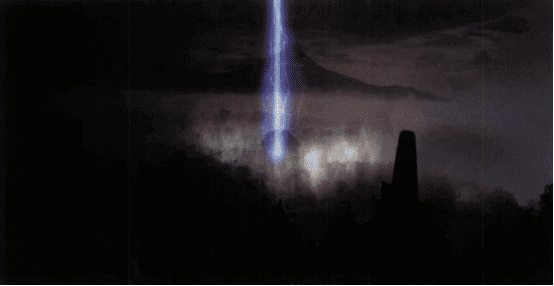
可以看到边缘的亮边消失了,至此,摄影机对焦闪电的效果制作完成。
12 在时间线窗口的空白处单击鼠标右键,在弹出的快捷菜单中选择New>Adjustment Layer [新建>调整层]命令,新建一个调整层,并命名为“环境色”,如图所示。

13 选择“环境色”层,执行菜单栏中的Effect > Color Correction> Curves [特效>色彩调整>曲线]命令,调整RGB、Red和Blue通道, 如图所示。
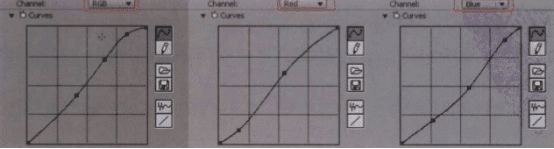
合成窗口显示效果如图所示。

到这里,我们就完成了对环境色的调整。








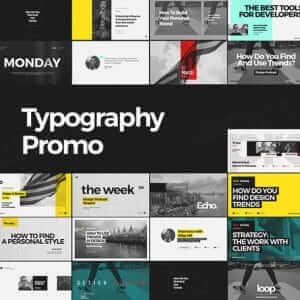
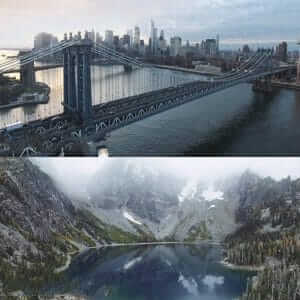
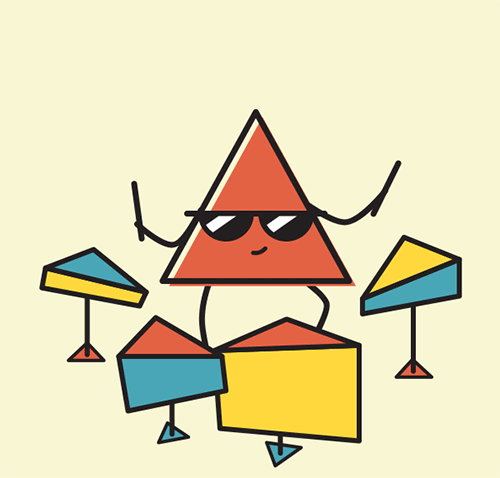





暂无评论内容