通过对上篇教程内容的学习,我们基本上了解了跟踪技术的概念,下面我们将开始进行追踪操作。
3.实现追踪
01 打开Tracker [跟踪]面板后暂时不要修改任何参数,在层窗口中调整追踪点的位置及采样框的大小,如图所示。
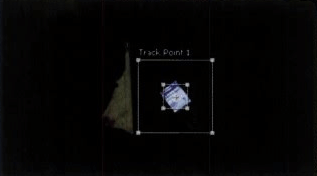
※NOTE
如何调整追踪点上的两个框,以及中间的十字点,是追踪的关键。
追踪点上的内框称为特征区域框,用于指定跟踪对象的特征区域;外框称为采样范围框,用于定义追踪的采样范围。中间的十字点是得到追踪路径生成关键帧的位置。
例如追踪手机屏幕,让得到的关键帧数据出现在屏幕的底部,可以将追踪点移动到手机底部来完成,如图所示。左图为追踪路径,十字点移动到手机的底部。右图为得到的关键帧,关键帧出现在手机底部。
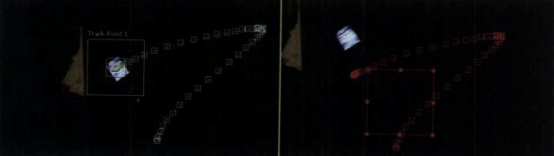
特征区域框要设置一个合适的大小,宗旨是大小要刚好能表现跟踪点的特征。
在很多情况下,追踪的成败取决于采样范围的设置。
采样框不能太大,因为要确保在视频的任何一帧,采样框中只能有一个追踪点,不能混入其他类似的点,否则采样范围会在两个追踪点之间跳动;采样框不能太小,因为要确保在视频的任意时间帧内,无论跟踪点如何运动都必须在采样框之内,否则可能搜索不到追踪点。
02 确保时间指示标在第一帧的位置,单击Analyze forward [向前分析]按钮,如图所示。
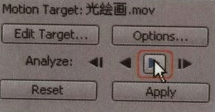
这时视频会自动向后播放,After Effects同时自动记录追踪点的关键帧路径,如图所示。
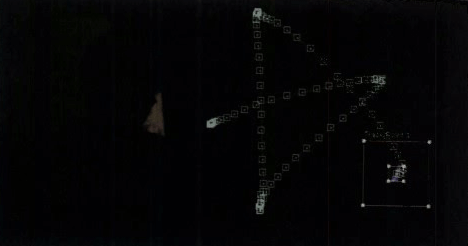
如果跟踪过程中出现采样框脱离追踪点的情况,可以再次单击Analyze forward [向前分析]按钮(此时按钮已变成停止按钮),暂停追踪,然后调整采样框的大小和位置,从脱离处重新开始追踪,直到效果满意为止。
完成追踪计算后,下面需要一个用于赋予追踪路径的目标层。
03 在时间线窗口的空白处单击鼠标右键,在弹出的快捷菜单中选择New > Null Object[新建>空物体]命令,新建一个空物体,如图所示。

04 单击Tracker面板中的Edit Target [设置目标]按钮,如图所示。
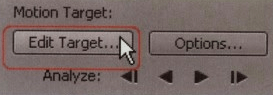
在弹出的Motion Target [运动目标]对话框中选择Layer [层]选项,并将应用追踪的层设置为新建的Nll1,单击OK按钮确认,如图所示。
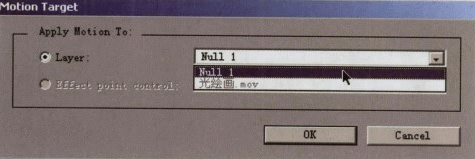
05 单击Tracker面板中的Apply [应用]按钮,将得到的追踪数据赋予Null 1层,如图所示。
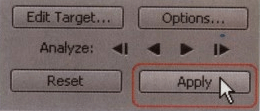
得到如图所示的跟踪效果。
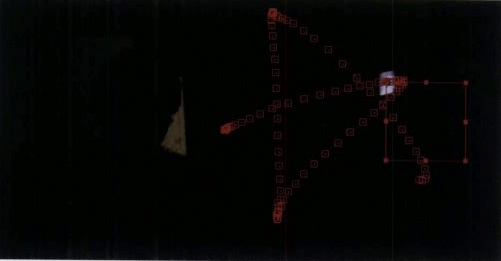
播放预览可以看到,此时Null 1已经跟随在手机屏幕上。同时可以看到Null 1层的Position [位移]属性上自动生成了关键帧,如图所示。









![如何快速调整图像色调?——使用[亮度/对比度]命令-伊丞小站(YLIMHS.COM)](https://www.ylimhs.com/wp-content/uploads/2020/05/20200504_5eb02b08e8fee.png)



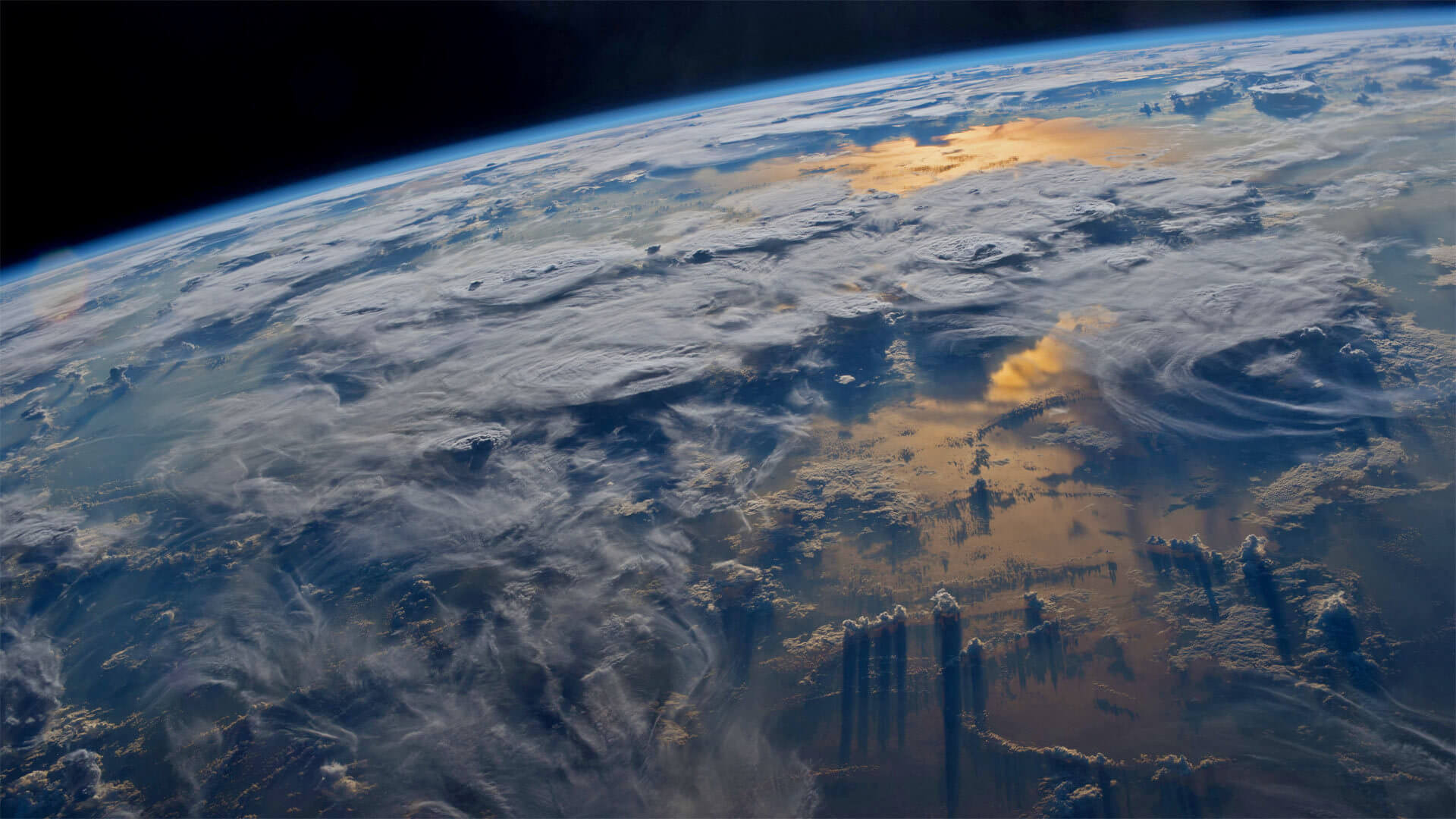



暂无评论内容