03选择“前景.tga”层,按下Ctrl+D组合键进行复制,将Color Link特效的BlendingMode设置为Overlay [叠加],如图所示。
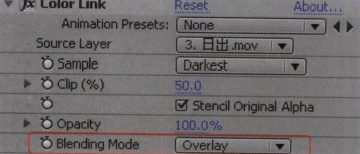
得到如下图所示的效果。

04为复制得到的“前景.tga”层设置透明动画, 00:00:04:00处设 置Opacity值为0,并单击码表设置关键帧,00:00:06:00处设 置Opacity值为100,系统自动产生关键帧,如图所示。

得到如下图所示的效果。
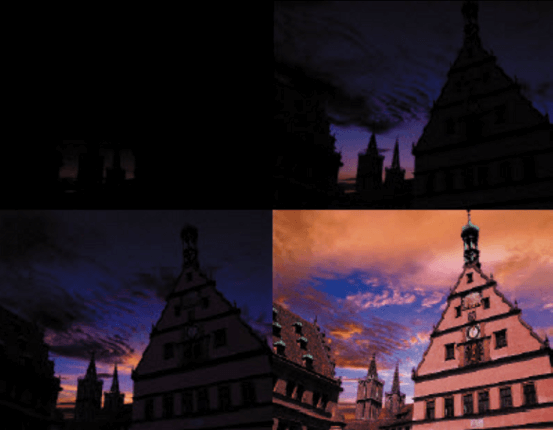
也就是说,在动画的前半部分,选择Multiply的混合方式,在后半部分则选择Overlay的混合方式。将这两种混合方式综合起来,就完成了最终的色彩匹配效果。
最后只要新建一个调整层,对合成好的画面添加统一的色调,便完成最终的调色处理。最终效果如下图所示。
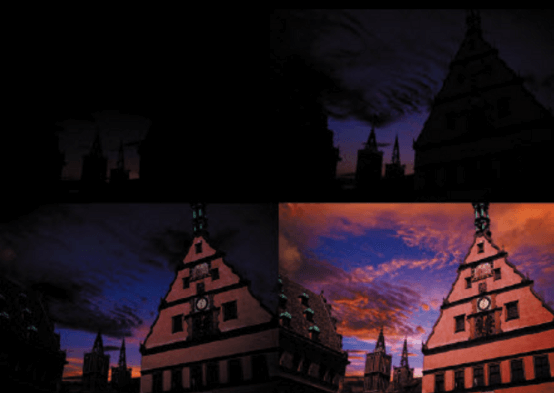
4.主体与背景的透视匹配
前面提到,“前景.tga” 素材是用广角摄影机拍摄的,与“日出.mov”素材的透视不同,所以需要对其进行调整,使其相互匹配。这里选择调整“日出.mov”层。
01在时间线窗口中选择“日出.miov”层,执行菜单栏中的Effect > Distort > Corner Pin[特效>扭曲>角点变形]命令,如图所示。
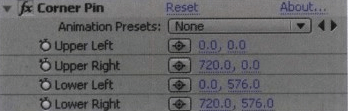
添加该特效可以在层的四角产生4个可以拖动的角点,通过拖动这4个角点可以控制画面的变形,从而产生透视效果。
02选中Corner Pin特效,合成窗口中会出现特效控制的4个角点,拖动4个角点到图所示的位置。
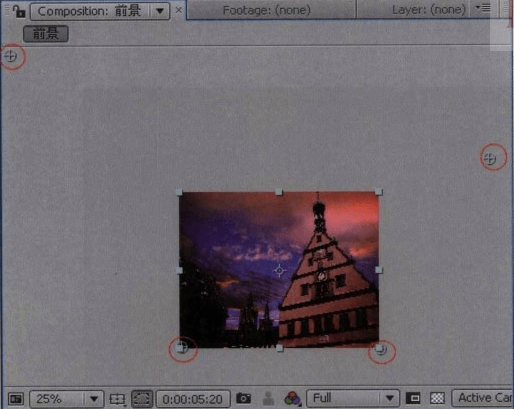
得到最终合成效果,如图所示。

至此,本节案例的制作全部结束,相信同学们也已经跟着教程的步骤完成了最终的效果。









![ps色相/饱和度使用教程——在[色相/饱和度]对话框中指定调整的颜色范围-伊丞小站(YLIMHS.COM)](https://www.ylimhs.com/wp-content/uploads/2020/05/20200504_5eb02afdd8bcc.png)






暂无评论内容