在上一篇教程中,皮肤的美白处理基本完成了,下面对皮肤进行最后的磨皮处理,让皮肤变得更加光滑。
【4.光滑皮肤】
01 选择“靓肤美白”图层,执行菜单栏中的Effect > Noise & Grain > Remove Grain[特效>噪波与杂质>移除杂质]命令,对画面进行去噪处理,默认效果如图所示。可以看到合成窗口中出现一个方框(预览框),方框中的皮肤已经变得非常细腻。
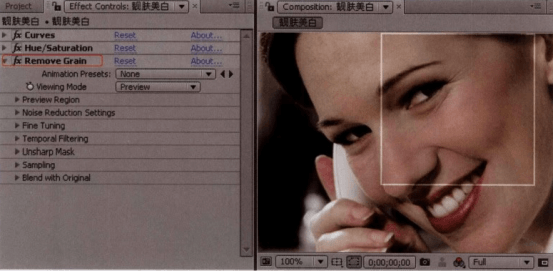
※NOTE
默认显示为预览框方式,即只在图示的方框中显示处理过的画面。主要是由于本特效渲染速度比较慢,早期电脑配置又很低,因此才部分渲染。但这并非是最终结果,在输出之前还需要对渲染内容进行设置。
02将Viewing Mode [显示模式]设置为Final Output [最终输出],可以看到方框不见了,整个画面都得到了去噪处理,皮肤非常光滑,如图所示。当然,默认的处理方式不一定是最好的方式, 下面需要对去噪的程度进行设置。
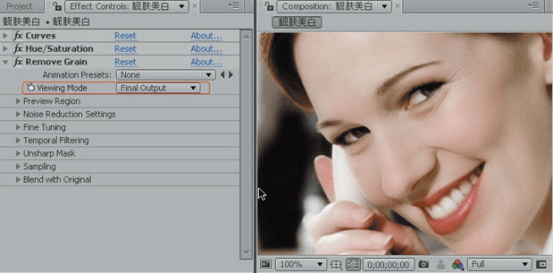
03单击Noise Reduction Settings [去噪设置]左边的小三角,将其展开。这一组参数是去噪的主参数,控制去噪的程度。
设置Noise Reduction [去噪程度]值为4; Passes [遍数]值为3,得到如图所示的效果。
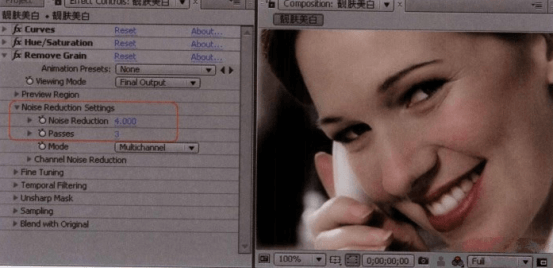
Noise Reduction [去噪程度] :主要处理画面中相似像素的模糊程度。
Passes [遍数] :主要处理画面中高光与阴影的展平程度。
※NOTE
可能有读者认为到这一步处理已经完成,皮肤非常光滑,然而对于想追求真实的处理结果而非艺术效果的设计师来说,目前的这种状态是远远不够的。可以看到皮肤上没有一个毛孔,大面积的眉毛、头发,甚至是嘴唇都没有了细节。所以,下面的操作将制作一种真实的效果。
04单击Fine Tuning [微调]左边的小三角,将其展开。这-组参数用于对去噪后画面的细节进行调整。设置Texture [纹理]值为0.35,得到如图所示的效果,可以发现皮肤出现了淡淡的毛孔与纹理。
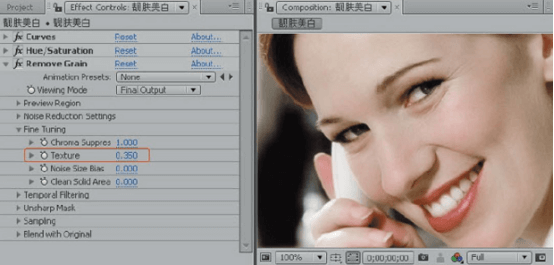
※NOTE
Texture是一个经常被调整的参数,这个值代表去噪前的原始素材的不透明度,在0~1之间变化。如果值为“0”,代表完全是处理后的光滑皮肤;“1” 代表完全是处理前的原始素材。这里设置“0.35″的意思是表示原始的素材以35%的不透明度与调整后的光滑皮肤产生混合作用。
05单击Unsharp Mask [ USM锐化]左边的小三角,将其展开,这-组参数用于对最终效果进行清晰化处理。设置Amount [数量]值为0.9; Radius [半径]值为1.0,得到如图所示的最终效果,可以看到画面刚才由于去噪造成的不清晰已得到很大的改善。
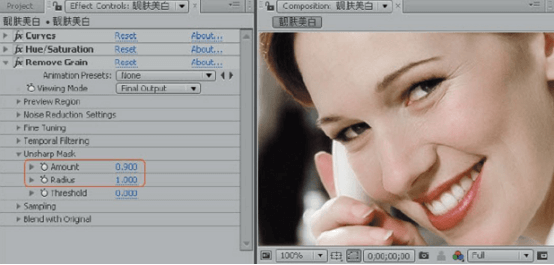
本例最终的效果如下图所示。

至此,本节案例的制作全部结束,具体的设置及效果请参考随书光盘中提供的工程文件。
无论使用哪一种软件处理皮肤,其原理都比较接近,就是保持五官的边缘部分相对清晰,皮肤部分模糊,从而得到非常光洁的皮肤质感。不同软件的优劣就在于谁能更好地计算出边缘的选区,制作出更美的模糊效果。
当然,这种算法很容易将毛孔等皮肤上必备的细节元素一同模糊,这样才有了还原面部纹理的步骤。同样,模糊后的面部也容易变得不清晰,这样便有了锐化的步骤。所以,本节中所讲的创建选区、美白方法和去噪方法是一套比较完备的处理体系,在任何大型处理软件中都是适用的。








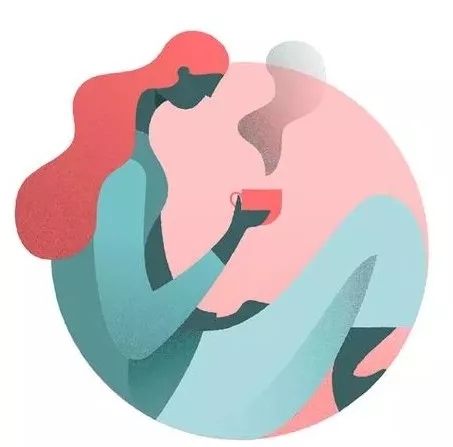






暂无评论内容