通过对上篇教程内容的学习,我们完成对matte的设置,选区了建立完全了,下面就来到了此次教程的重头戏之一的美白制作环节了,相信大家都很期待
【3.美白处理】
完成选区的创建后,下面对画面进行美白处理。
01在时间线窗 口的空白处单击鼠标右键,在弹出的快捷菜单中选择New > Adjustment Layer [新建>调整层]命令,建立一个调整层。按下Enter键, 将调整层重命名为“靓肤美白”如图所示。

02将“靓肤美白”层拖曳到Mtter层下方,并单击Matter层右边的小眼睛图标,将其暂时隐藏,如图所示。

03设置“靓肤美白”层的TrkMat为Luma方式,即以上方的Matter层的亮度作为靓肤美白层显示或隐藏的依据,如图所示。

在完成本步骤的操作后,可以看到作为选区的Matter层自动隐藏,合成中显示画面最初始的状态,如图所示。
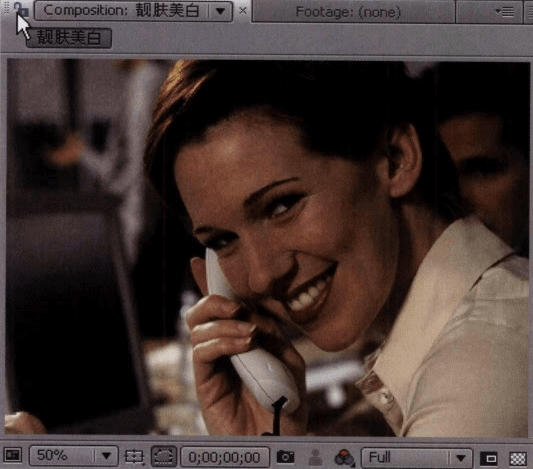
04选中“靓肤美白”层,执行菜单栏中的Effect> Color Correction > Curves [特效>色彩调整>曲线]命令,调整曲线,对画面的亮度进行调整,得到的效果如图所示。可以看到,由于上层选区的作用,眼部、头发、五官轮廓没有产生明显的亮度变化。

※NOTE
由于对皮肤的白皙程度要求不同,每个人调整的曲线形状也会略有不同。处理的宗旨就是适当提亮皮肤,大面积提亮暗部,亮部也提亮,但是相对程度比较小,也就是说将暗部皮肤的亮度向亮部皮肤靠拢,减弱了皮肤明暗的层次感,从而减弱面部阴影。
05选择“靓肤美白”图层,执行菜单栏中的Effect > Color Correction > Hue/Satruation[特效>色彩调整>色相/饱和度]命令,对画面的色彩进行调整。
06将Channel Control [通道控制]设置为Yellows [黄],并微调黄色选区,右边的过渡滑块不要太接近红色范围,然后将Yellow Saturation [黄色饱和度]设置为- 80,如图所示。
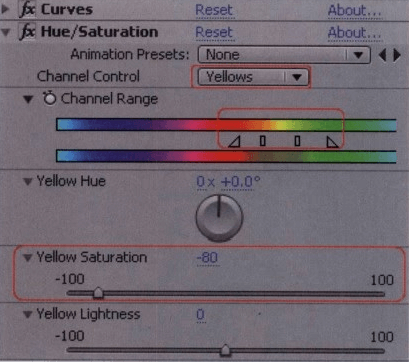
下图所示为调整前后的画面效果对比。

这一步操作产生的效果很微妙,没有像调整曲线那样看到人的皮肤整个就白了起来,它不是那么明显,却特别关键,这一步叫做皮肤“褪黄”处理。大家可以思考-个很有意思的现象,就是年代久远的物体的色彩会倾向于黄,如放置很久的壁画、典籍等。
当然人也是如此,自古就有“人老珠黄”的说法。所以,人的面部发黄,皮肤不通透,会让人显得没有精神。然而很遗憾的是,黄皮肤的亚洲人总是存在着这样的问题,所以这一步的重要性是显而易见的。
07设置Channel Control [通道控制]为Reds [红],并微调红色选区,左边的过渡滑块不要太接近黄色范围,然后设置Red Hue [红色色相]为0x – 34.0;设置Red Saturation[红色饱和度]值为20,如图所示,可以看到嘴唇部分变得红润起来。
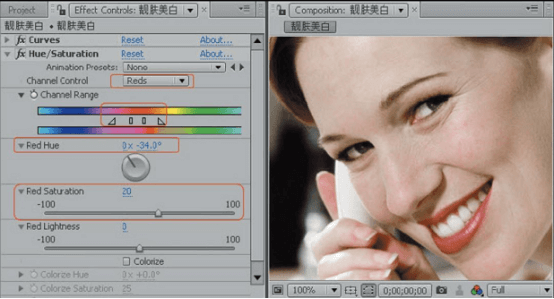
※NOTE
这一步的作用是处理嘴唇部分,将选区设定在红色区域,由于感觉到原始素材的唇膏有点偏黄,色彩不是很美观,所以将选中唇红的色相向紫色进行一定的偏移,并提高饱和度,得到比较满意的效果。








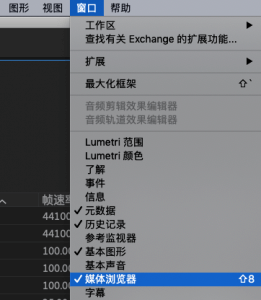
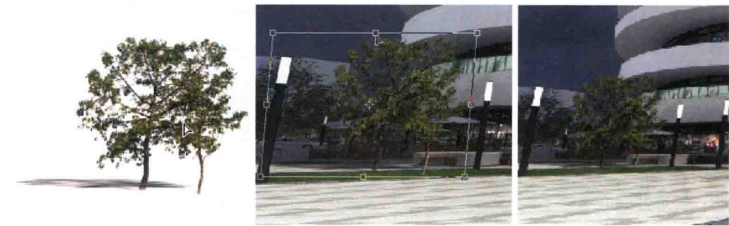
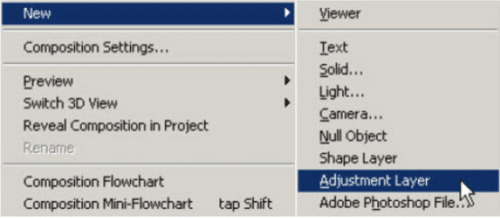





暂无评论内容