在上篇教程中,我们学习了对matte的设置,接下来我们要开始创建选区。
【2.创建选区】
下面开始创建选区。
01将随书光盘“DVD01Scenes/第3章/3.5/Footage/靓肤美 白.tga”文件导入到After Effects中,将其拖曳到快速创建合成按钮上,建立一个与导入文件尺寸相同的合成,如图所示。

02选择“靓肤美白.tga”图层,按Ctrl+D组合键复制图层,并将其重命名为Matter,如图所示。

※NOTE
并非将上方图层命名为Matter才能起到选区的作用,重命名只是为了方便层的管理。下面需要将这个图层处理成一个黑白的选区(黑色代表透明,白色代表不透明,灰色代表半透明),其中皮肤部分为白色,头发、五官轮廓等部分为黑色或者深灰色。在随后的步骤中会使用Matter层来控制添加美白处理的调整层的透明情况。
由于Mate [蒙版]只对画面的亮度起作用,因此一般会先进行去色处理。如果执行Hue/Saturation [色相/饱和度]命令,将Master Saturation[整体饱和度]设置为-100,可以看到画面变成黑白色调,但皮肤部分太暗,如图所示;如果调整为纯白的选区,则很难与其他亮度拉开层次。
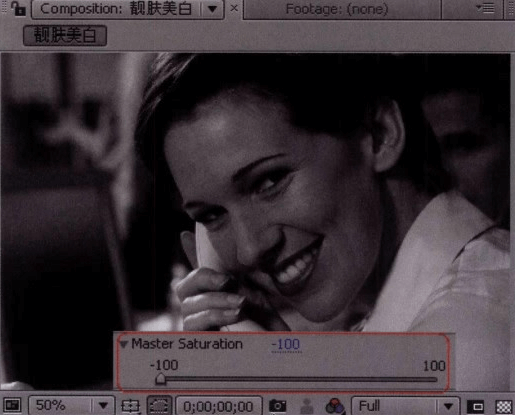
※NOTE
通过饱和度查看的亮度是画面的整体亮度。如果对整体亮度不满意,还可以分别查看红、绿、蓝3个通道的亮度,看看是否有色调层次更为细致分明的亮度选区。
单击合成窗口下方的图标,可以选择在合成窗口中显示合成的色彩或某个通道,如图所示。
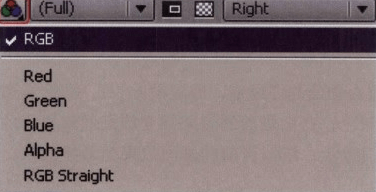
下图中列举了色彩通道(即最终影片效果)与红、绿、蓝3个通道的显示效果。可以看到在红通道中皮肤部分色调最白,在蓝通道中皮肤部分色调最暗。人的皮肤通常是白中偏红,略带点黄。所以红通道中皮肤部分色调会很亮(红色强),蓝通道中皮肤部分色调最暗(蓝色弱即黄色强)。
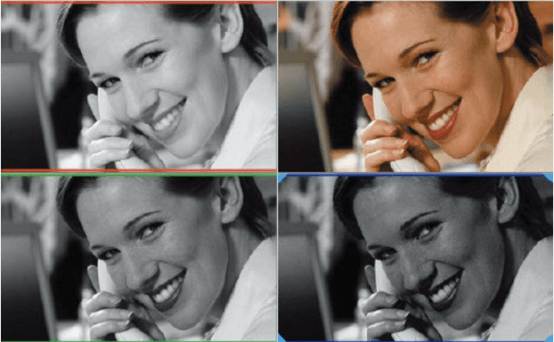
一般来说, 蓝通道对于处理人的皮肤是没有任何益处的,是人皮肤所在位置最暗最粗糙的一个通道,也被称为“脏通道”。而经过去色处理的是3个通道亮度的综合,无论作为哪一个部分的选区都不会是最完美的选择。
那么该如何调节才能将画面变为其红通道的画面呢?选择通道显示只是将合成暂时切换到红通道的显示模式,仅仅改变预览方式,层的状态没有发生任何真实的改变。将其切换回色彩显示层便恢复为原来的样子,所以需要用其他方法解决这个难题。
03选择Matter层, 执行菜单栏中的Effect > Channel > Shift Channels [特效>通道>通道偏移]命令,为图层添加通道偏移特效。
通过前面的学习可以了解到,图像的亮度与色彩是由R、G、B通道的亮度来描述的,透明度则是由Alpha通道的亮度来描述的( 0~255级亮度代表不同的透明度,在Ahpha通道中,纯白色代表不透明、纯黑色代表透明、灰色代表半透明)。本特效就是设置重新定义描述画面的这4个通道。在本例的制作中,透明信息不需要修改,画面仍然保持不透明。
04在Effect Controls面板中设置Take Green From [获取绿色自]为Red, Take BlueFrom [获取蓝色自]为Red。这一步操作的目的是将绿通道和蓝通道设置为画面的红通道,即当前R、G、B3个通道均为红通道。
我们知道RGB数值相等,色调为灰色,那么画面的效果就变成红通道显示的灰色画面,如图所示,可以看到合成为RGB显示,所以当前的画面效果为最终效果,图像完成了转到红通道的变化。
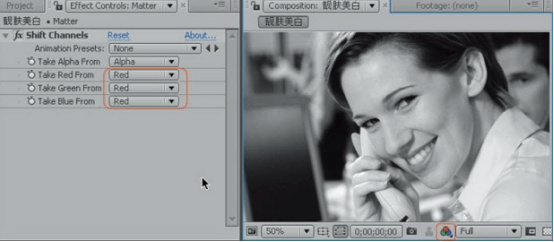
虽然选择了色调层次最丰富的通道,但是这个通道并不完美,还需要对画面进行亮度的调节。
05选择Matter层, 执行菜单栏中的Effect > Color Correction > Curves [特效>色彩调整>曲线]命令,对画面的亮度进行调整,处理的宗旨是让皮肤所在的选区更白一些,五官轮廓、眼珠、头发等不要太亮,得到如图所示的效果。
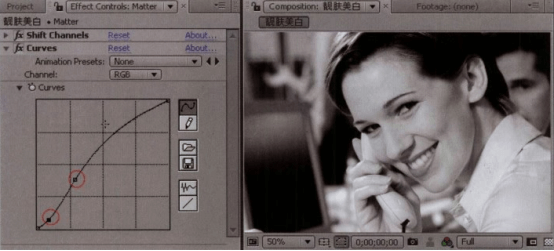
至此,Matte的处理暂时告一段落。









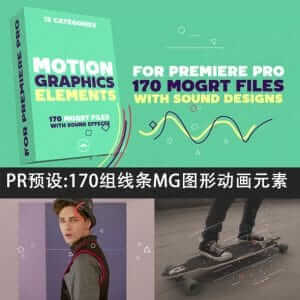






暂无评论内容