水彩是一种表现力非常强,且极具通透质感的画种,在设计中,当我们希望能利用手绘插画来表达作品时,水彩也许是非常值得考虑的方向。然而,诚然在有限时间内我们无法高质量完成一幅水彩画,这时有替代的方案就是可以通过将摄影作品利用滤镜转为水彩画,并且运用画笔就能刷出简单的水彩效果。
看完文章,你将重点掌握:
1、通过滤镜摄影作品转为水彩画的技巧
2、运用水彩笔刷以及纸张纹理更进一步拟真的技巧
具体绘制过程:
魔幻滤镜
STEP 01
选一张你要转化的图片,我在此选定一张风景图。在PS中打开进入编辑,先去掉图层锁定,将这个图层转化为智能对象。在运用滤镜处理图层时,如果转化为智能对象,则在处理方式上会更加灵活,运用在智能对象上的滤镜将变为智能滤镜,设计中会有更多可以修改的空间。

此外需要注意的是,如果你找不到我们在这里所提到的滤镜,也许是你的滤镜库并没有显示完毕,提前进入【编辑>首选项>增效工具】,在面板中确定“显示滤镜库的所有组和名称”已被选定。
STEP 02
选中图层的情况下,进入到【滤镜>艺术效果>干画笔】,在参数面板中将画笔大小改为最大,而画笔细节为5,纹理为1。运用这些参数,让画面变得失去摄影的那种写真力,而转为手绘的质感。每张图片根据所呈现对象的不同,当然参数也就不尽相同。
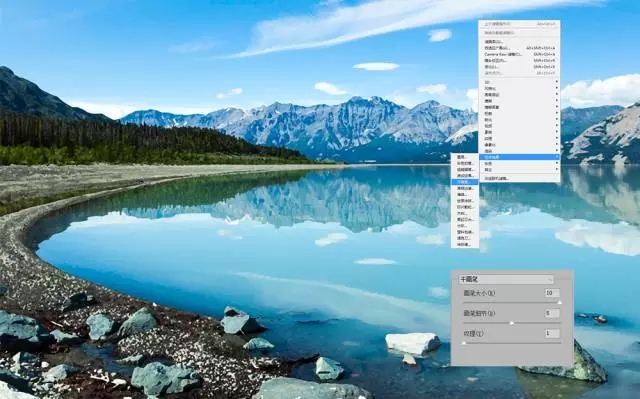
在进行参数调试时,要时时关注到细节的处理效果是否符合手绘的视觉特性。
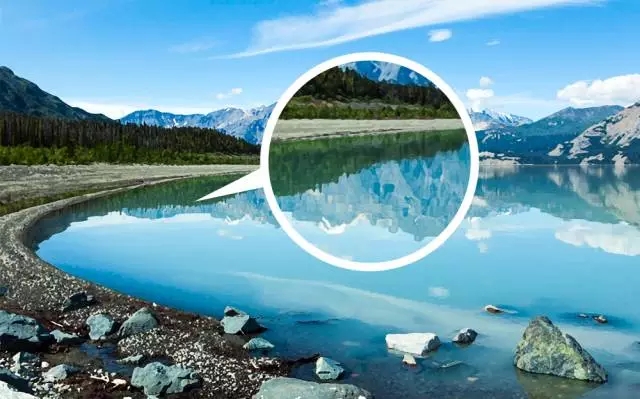
STEP 03
再一次运用干画笔,这一次的参数稍作修改。画笔大小改为6,画笔细节改为4,纹理为1。

STEP 04
图层面板中图层下方的智能滤镜中会有出现所运用的滤镜列表。点击最上方的“干画笔”右侧有一个小图标,渲染后将混合模式改为“滤色”,透明度降至80%。当然,你也可以运用其他的混合模式,一切都是为最终效果服务。
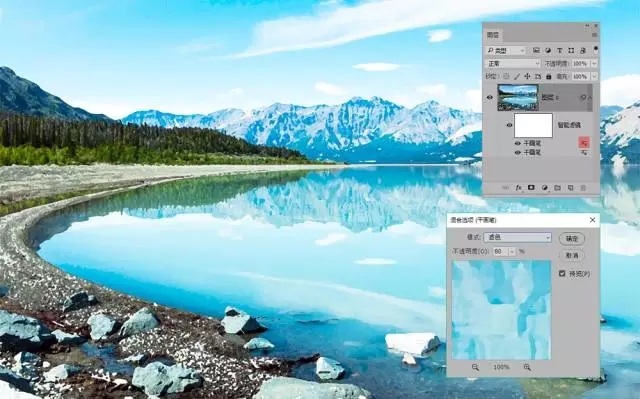
STEP 05
进入【滤镜>模糊>特殊模糊】,在特殊模糊的参数面板中将模糊半径设置为8.5,阈值设置为100,品质下拉框中选择“高”。这里的半径设置非常重要,请注意面板中实时的效果变化。运用模糊是为了体现水彩画中微微的“晕染”质感。
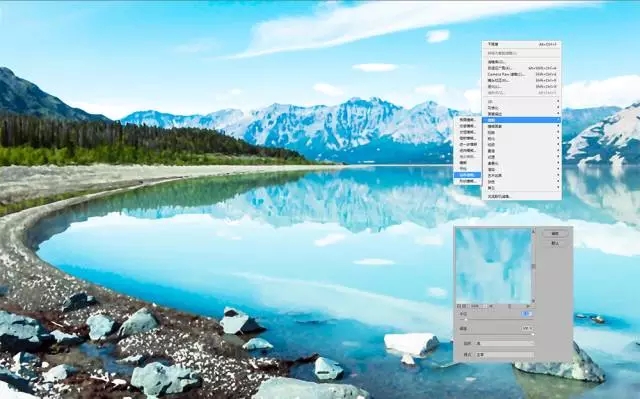
STEP 06
点击特殊模糊右侧的图标,在混合选项中将透明度降至70%。
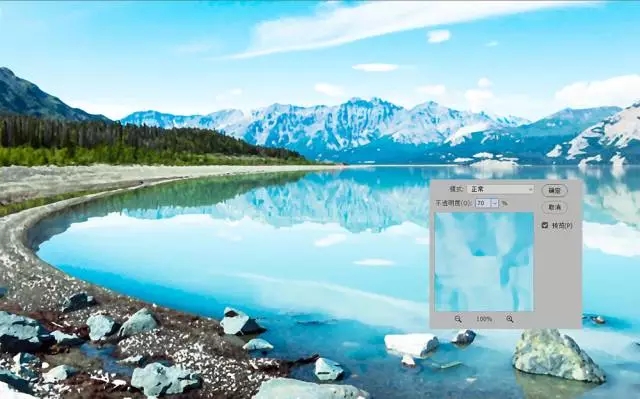
STEP 07
为了进一步增加水彩质感,进入【滤镜>画笔描边>喷溅】,设置喷色半径为7,平滑度为4。我们每走一步都并不会为整体效果带来多么翻天覆地的巨变,但是又都有视觉上的微调,一点一点接近我们想要的最终效果。
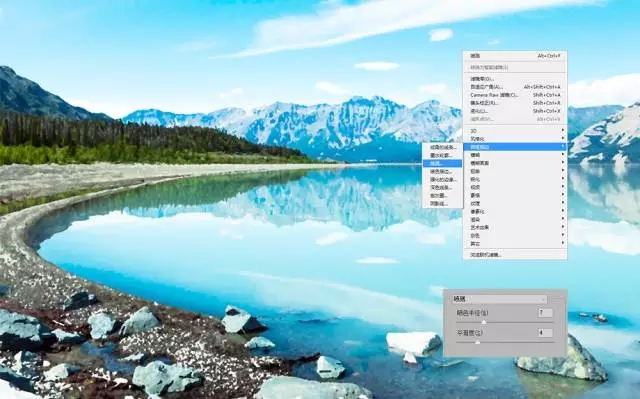
STEP 08
再进入【滤镜>风格化>查找边缘】,这里所处理的结果是以效仿真实水彩中的水渍边缘的痕迹。
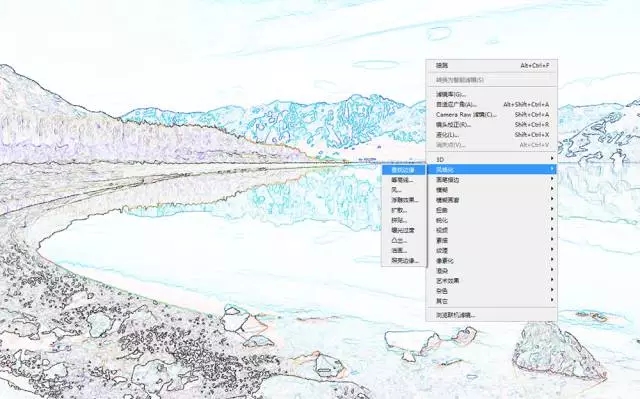
STEP 09
点击查找边缘右侧的小图标,在混合选项面板中将上一步所用滤镜的混合模式改为“正片叠底”,透明度降至70%。
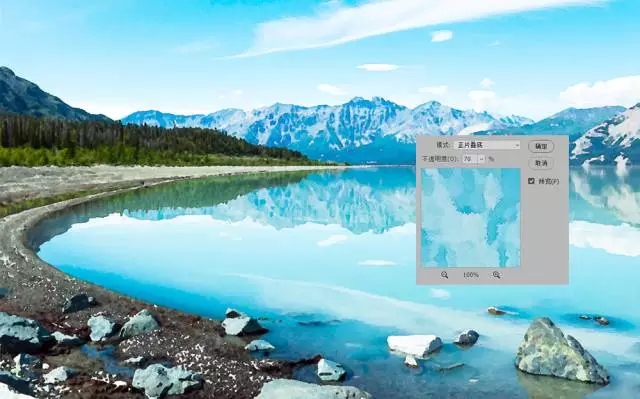
增加纹理
接下我们将为整个画面增加纹理,增加纹理的方法主要有二。第一是加入纸质纹理素材,并将素材叠加到原有图层上方,将混合模式改为正片叠底,适当调整透明度,即可完成。第二是增加运用Painter这个软件,在Painter中有许多内置的水彩纸纹理,将PS文档在Painter中打开接受“套用表面材质”的处理,也能做出仿真纹理。我在这里采用第二种,也是有机会让大家体会到不同软件之间协调工作的便利。
STEP 10
在这里我们要增加的纹理有两个层次,首先是画面中的纹理,再次是背景中留白部分的纹理。因为到了下一步我们会将画面处理到部分留白,那么留白的部分就要“显露”出纸的原色。
先将我们在PS中所导出的JEPG图片在Painter中打开,然后进入效果>套用表面材质中将纸张这一项选择为“意大利水彩画”,接下就根据你的需要调整参数。经过预览后点击确定。
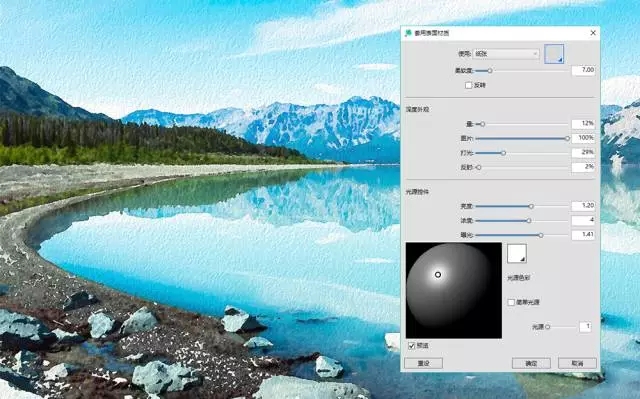
STEP 11
在此基础上新建一个图层,将前景色设置为纸色(可以为任何颜色),然后用油漆桶工具对这个图层整体进行填充。填充完毕后依然是利用套用表面材质,使用同样的参数,导出为JEPG图片即可。这时,你将有两张导出图片,一张是前景图,一张为背景纸张。这两张加入到PS中打开成为两个图层,就为接下的处理做好了准备。
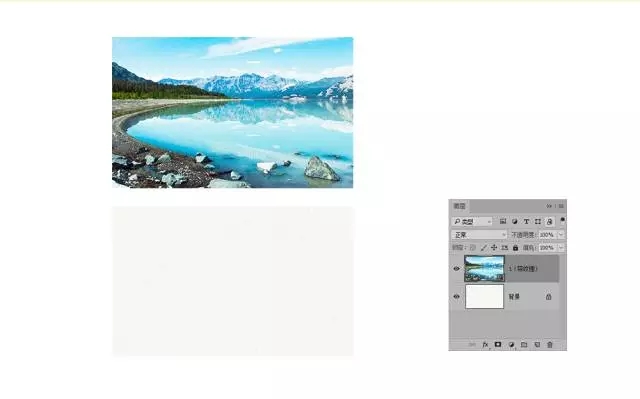
水彩笔刷
STEP 12
如果你已经有了水彩效果的笔刷,或者去到我们的官网里资源库笔刷类资源中选择你认为适合的笔刷进行下载和安装。为最上的图层增加黑色的蒙版(按住ALT键的同时点击蒙版图标),黑色蒙版一旦增加,这个图层就被完全隐藏,而为了让它显露出来,就要采用白色的画笔在蒙版上涂抹,而画笔类型则采用你所下载的水彩笔刷。
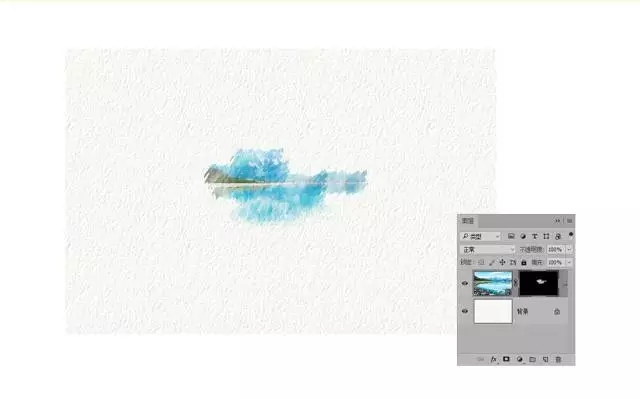
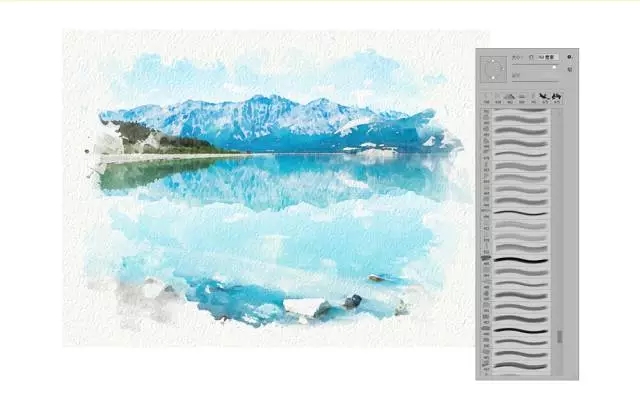
STEP 13
完成涂抹后再完成最后的调色,水彩的效果就出来了。

© 版权声明
部分文章来自网络,只做学习和交流使用,著作权归原作者所有,遵循 CC 4.0 BY-SA 版权协议。
THE END









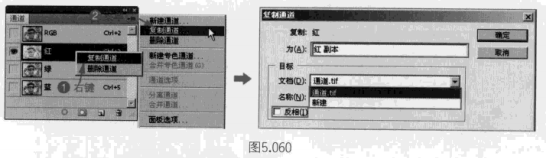



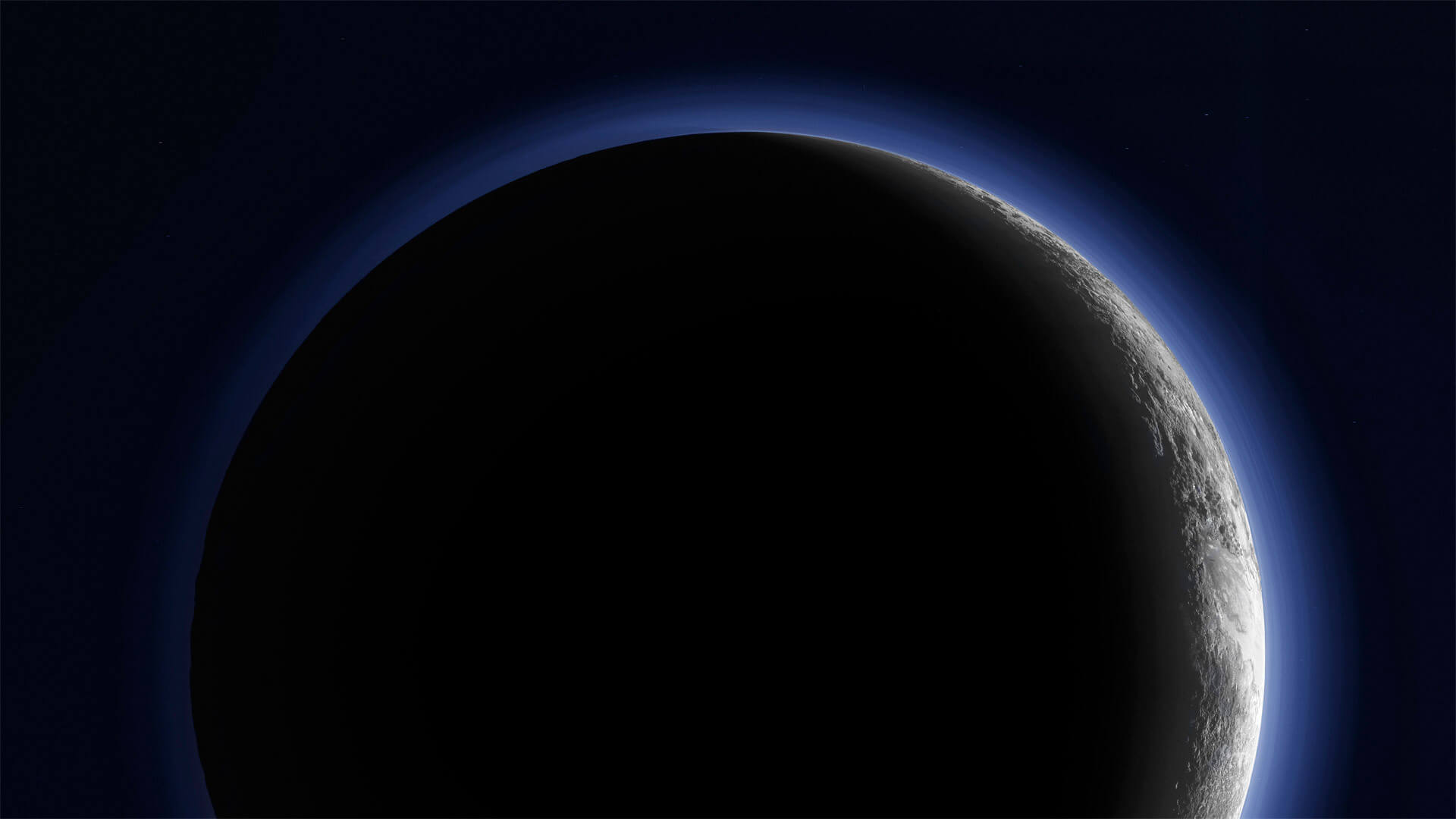



暂无评论内容