本教程制作倒影的方法非常实用,大致分为三个部分:首先复制原图,把画布的高度扩大一倍,并把复制的图片垂直翻转作为倒影部分;然后用涂抹工具对倒影部分的建筑做一些扭曲涂抹;最后用滤镜增加类似波纹纹理,得到想要的效果。
最终效果图:

具体制作过程:
1、打开需要用到的素材图片。

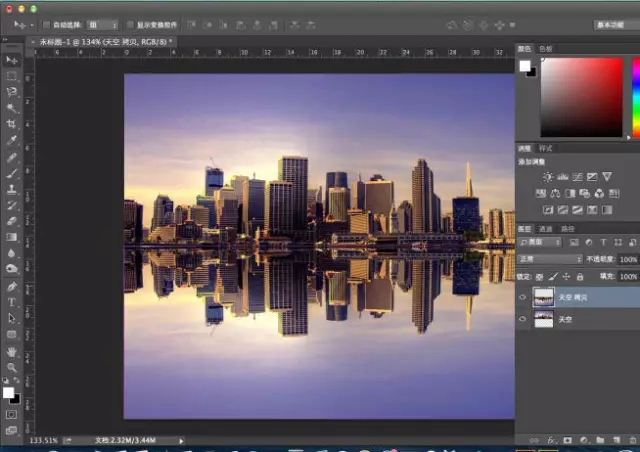
2、修改画布大小,将单位改为“百分比”,高度改为“200”;由于制作的倒影是向下延展,所以定位方向向下,鼠标点击定位中的小圆点位置。
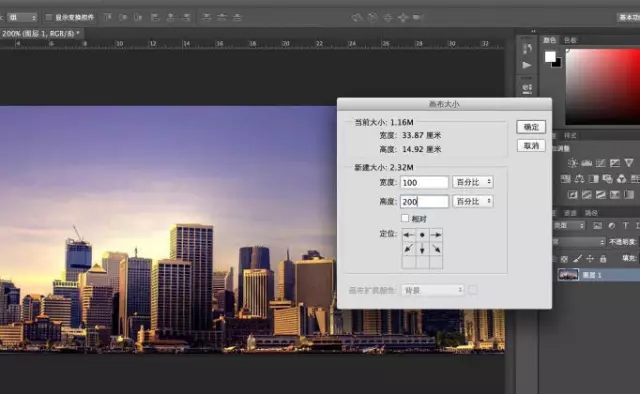
3、按上述方法设置后,点击确定,得到下图效果所示后,拷贝“天空”层,Command+J或Ctrl+J获得。
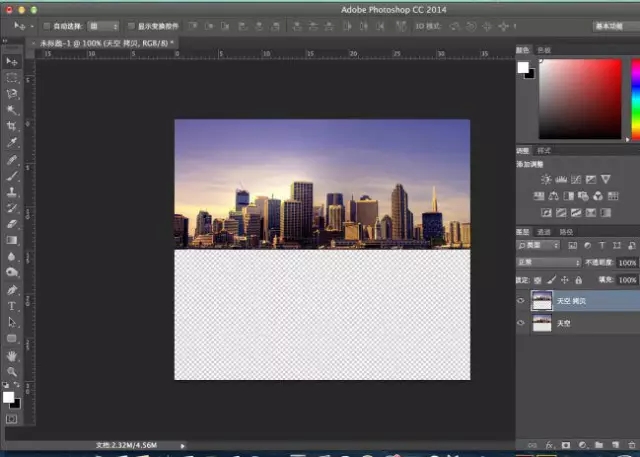
4、调出变形工具,按住变形框顶端的中心点向下拉,翻转图片。
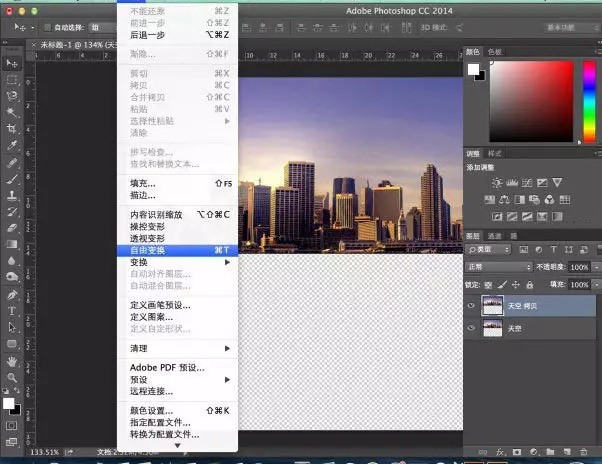
5、翻转后效果。
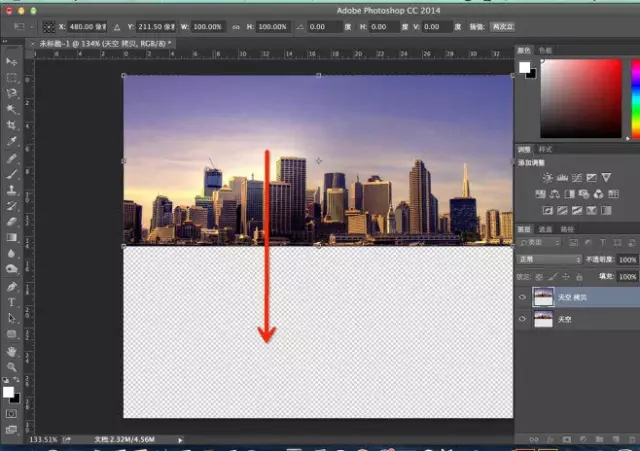
6、拷贝倒影层备用。
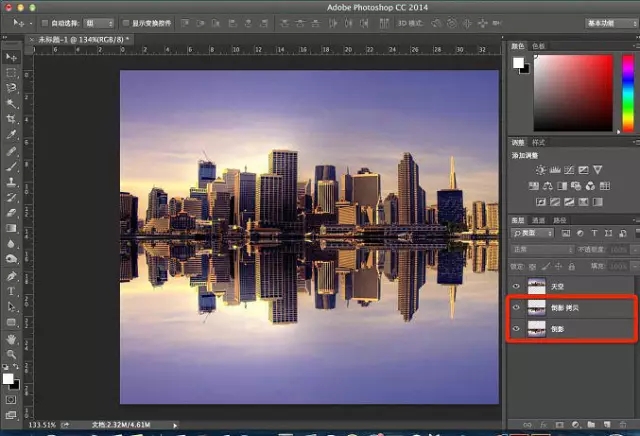
7、倒影拷贝层,添加动感模糊效果。

8、动感模糊的参数设置,如红框所示,距离的数值根据图片大小不同,设置稍有变化。感官上看到模糊效果稍微偏出了原有图像就差不多了,后面做的波纹弯曲效果会比较逼真。
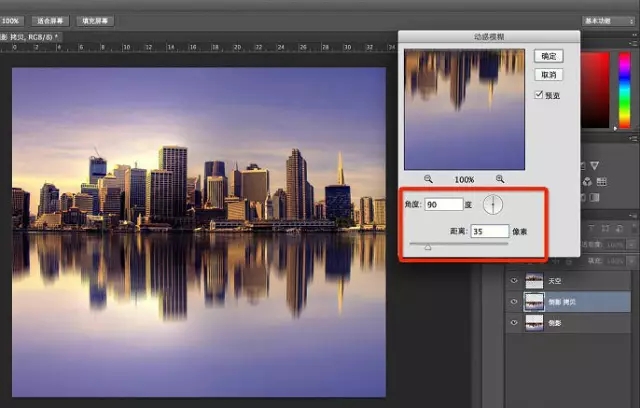
9、将两个倒影层合并。这里为何要多拷贝一个倒影层呢?设置动感模糊后,图像中的像素会发生位移,就会产生透明区域,这样与“天空”层的衔接位就不连贯了,并且上述提到动感模糊的参数设置足够就好,过大的话也会影响上下两图之间的拼合位过渡不自然。
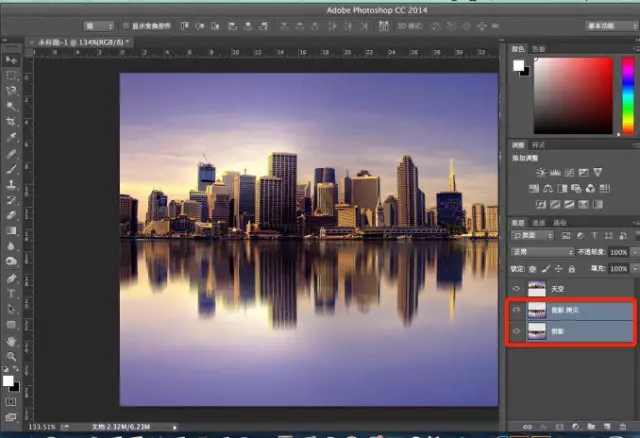
10、现在开始让倒影更加逼真,点选涂抹工具,参数看红框所示;在倒影层不同水平线上,横向涂抹2-3次,使得画面产生弯曲效果。可能会有同学说,这个弯曲效果太大了,应该小点多点,这个呢给大家演示的是方法,至于不同意见,大家可以根据自己喜好调整吧,萝卜白菜各有所爱。
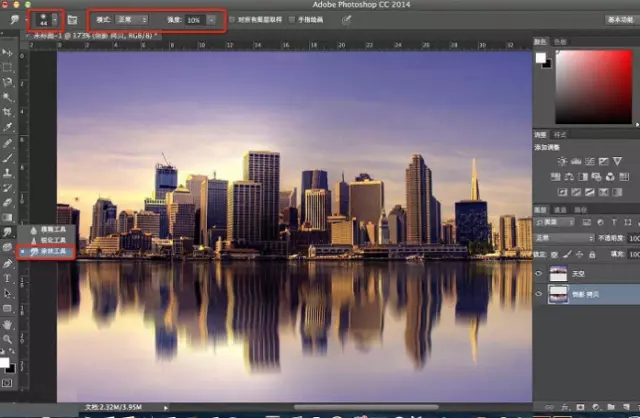
11、新建一个图层,填充前景色,为制作水面纹理准备。
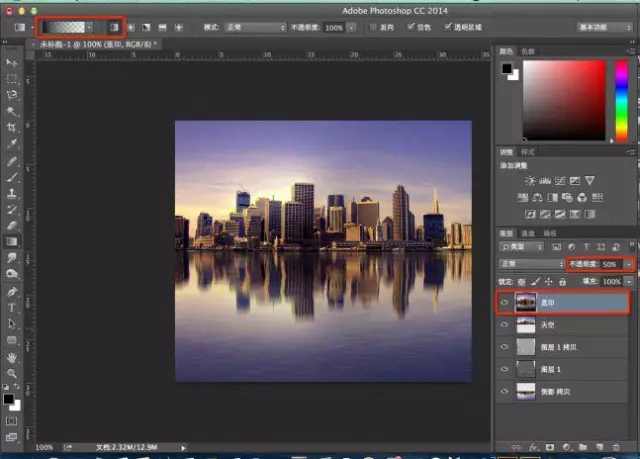
12、点选滤镜栏-杂色-添加杂色,数量大家可以根据感觉调整,这里建议不超过170,选择高斯分布和单色。
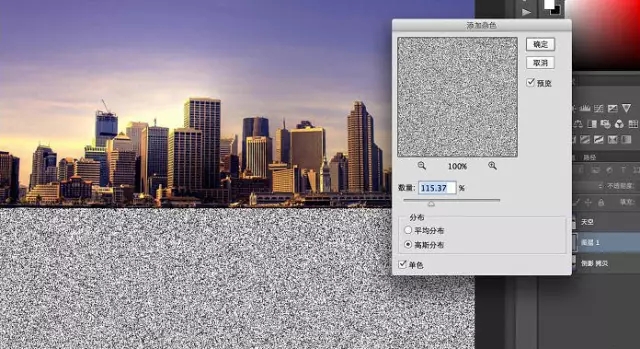
13、在滤镜里调出动感模糊,参数如上所示。
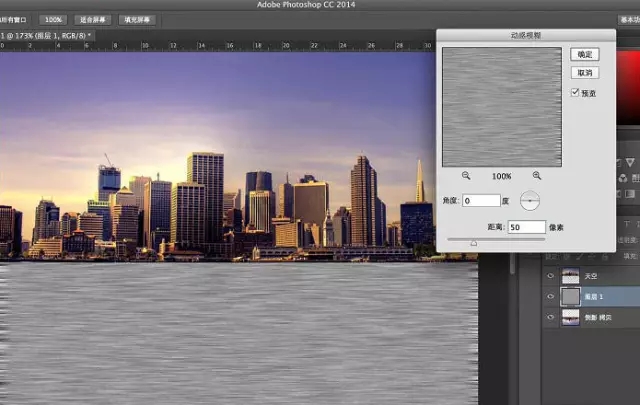
14、Command+L,调出色阶命令,调整明暗的对比,如上图所示效果就差不多,过黑的话后面图层混合效果就会偏黑,水纹的纹理不自然(如果是黑夜的水纹倒影,暗场数值高点可能会比较合适,有兴趣的同学不妨试试)。
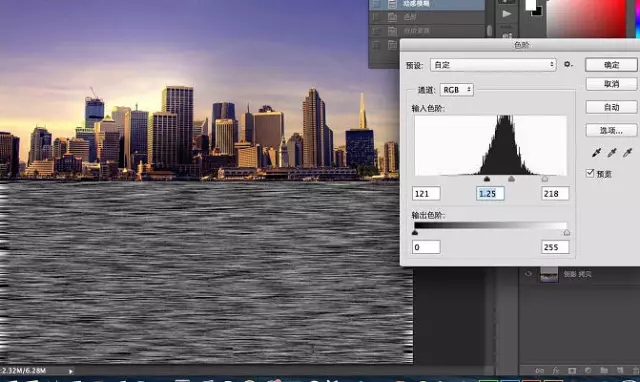
15、调整完后,我们再来做一个透视效果,令这个水纹更自然和谐点。选择变幻-透视,将编辑框顶部向内收缩,底部向外拉,如上图所示,回车确定。
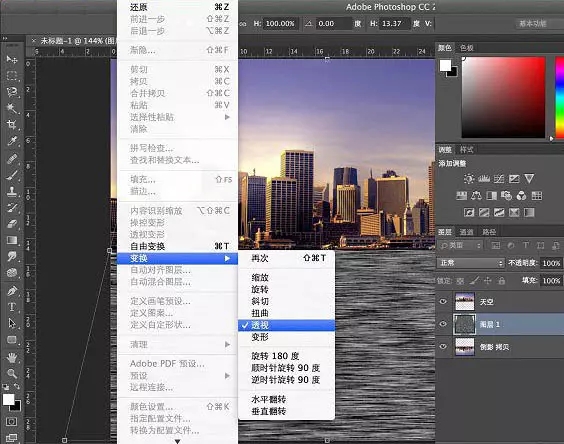
16、让波纹间的纹理过渡更加自然柔和些,滤镜-模糊-高斯模糊,半径2像素即可,稍微有点效果就好了。
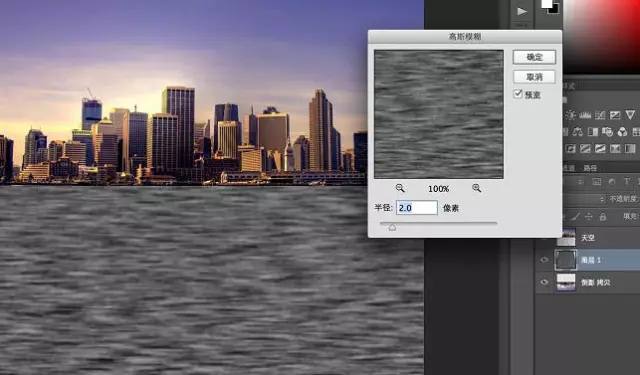
17、拷贝多一个纹理层(即图层1拷贝)备用,为后面的纹理间的过渡对比更好看点。
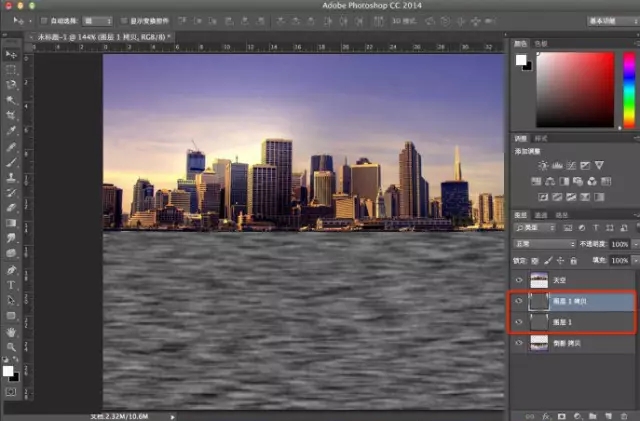
18、下面的纹理层混合模式选择柔光,不透明度35%,看感觉而定,波纹的效果已经显现出来了。
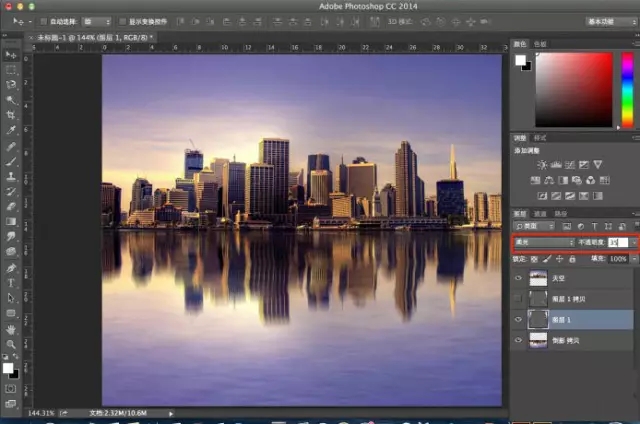
19、将图层1拷贝反相处理,Command+I或Ctrl+I。
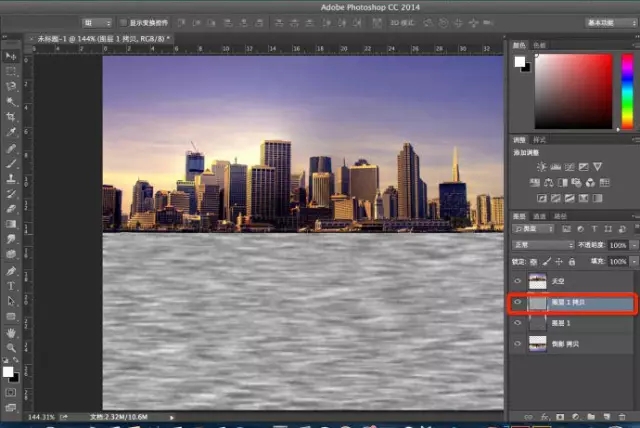
20、图层混合模式-叠加,不透明度35%。

21、选择移动工具,或直接按V键,然后按“向下”方向键,移动“图层1拷贝”(按几下随意,我按了一下而已哟),错开两个纹理间重合区域,增强对比效果。(如果想对纹理明暗效果再进行微调,可以点选加深工具,曝光度10%-20%为宜,在两个纹理层里涂抹)。

22、盖印图片,选择渐变工具,如上图红框所示,由图片底部起至图片中心处止,拉出黑色渐变。
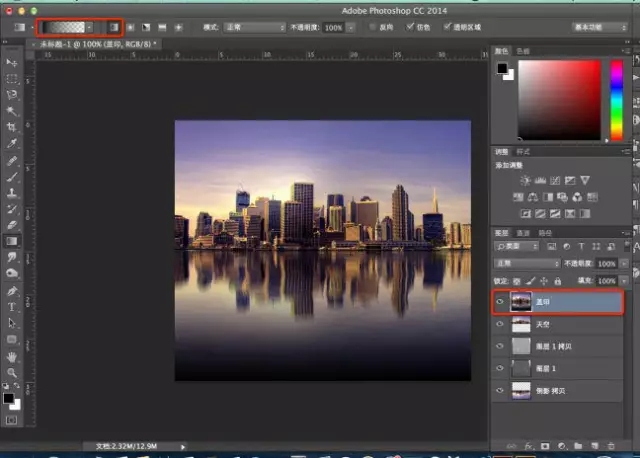
23、不透明度设为50%,这里的参数大点小点看自己想要的感觉,然后确定,整体的明暗效果就自然了。
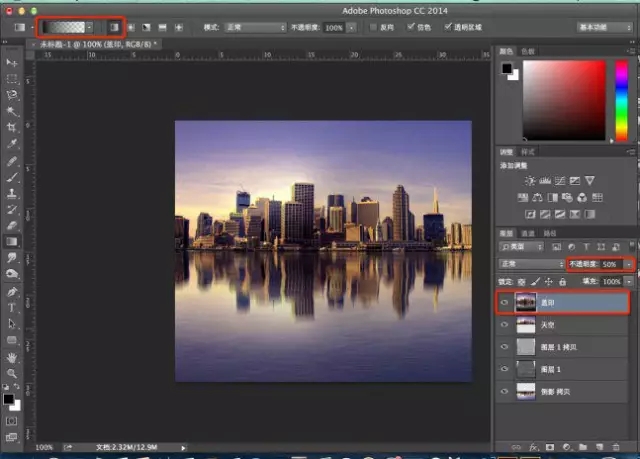
最终效果:

© 版权声明
部分文章来自网络,只做学习和交流使用,著作权归原作者所有,遵循 CC 4.0 BY-SA 版权协议。
THE END









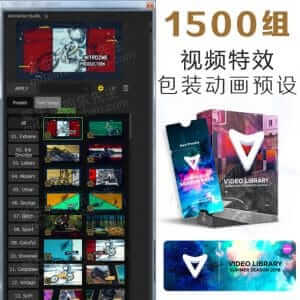

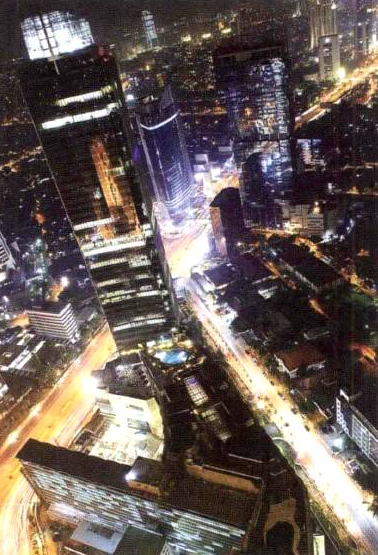





暂无评论内容