PS强大的后期处理效果,受到很多人的喜爱,其中水墨画效果也是近期比较受追捧的,今天就给大家分享一个PS水墨画效果教程,一起来get吧!
制作水墨效果的方式有很多,这里我将通过粗糙蜡笔滤镜与水彩滤镜配合图层蒙版对照片作精修处理,然后简单调一下色调来制作,步骤不多,有些细节时需要些小技巧,这里分享给大家,一起学习。
小伙伴儿们现在就跟着我的步骤操作起来吧 !
步骤1:PS打开原图,进行复制,快捷键ctrl+J得到图层1(如图 1 所示)
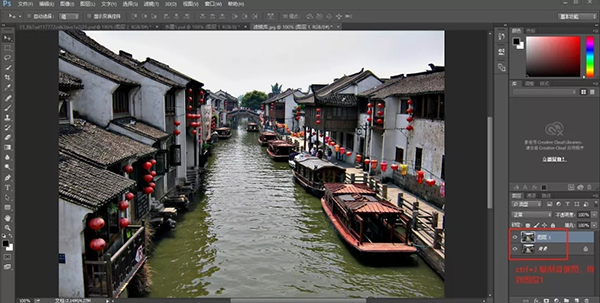
步骤2:图层1进行水彩效果制作,需要在滤镜菜单下—-找到滤镜库—–粗糙蜡笔—-确定,(适当调节粗糙蜡笔的属性值)(如图2所示)
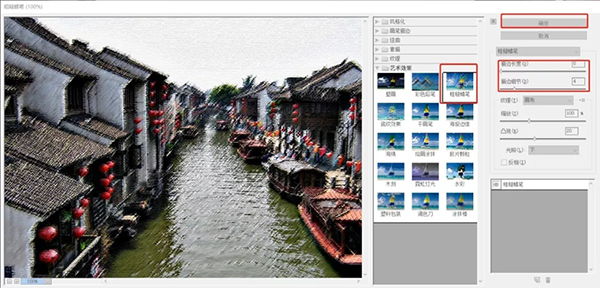
步骤3:处理完粗糙蜡笔之后的图层,再次选择滤镜菜单—找到滤镜库—-水彩—-确定(如图3所示)
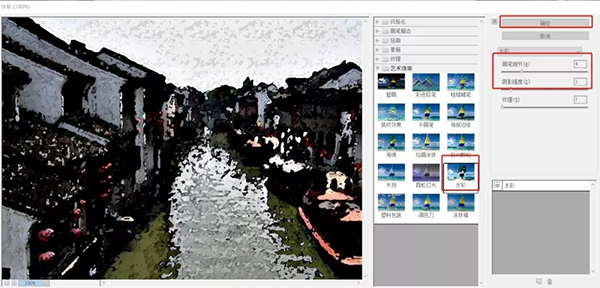
步骤4:前三步得到图四效果,目前就基本完成50%了(如图4所示)
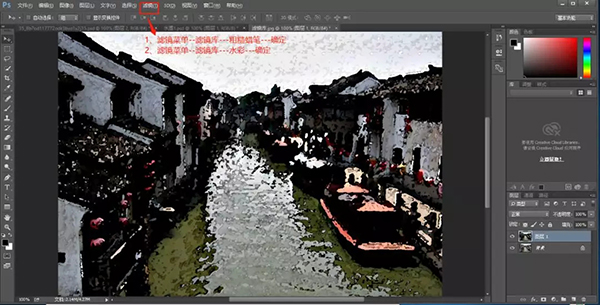
步骤5:再次复制背景图得到图层2,然后ctrl+shift+alt+E置顶图层2,接下来的操作是为了加强水墨效果的轮廓显示更为清晰。(如图5所示)
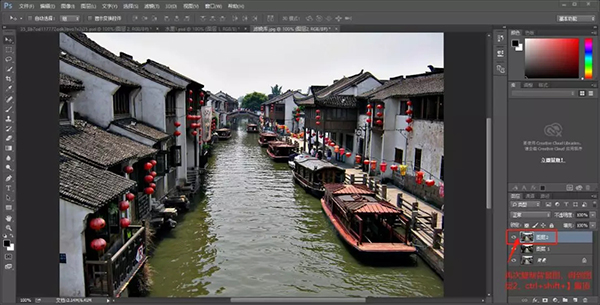
步骤6:图层2进行去色处理,去色快捷键ctrl+shift+u;(如图6所示)

步骤7:复制图层2,得到图层2拷贝,然后进行反(反相快捷键:ctrl+i)相处理(如图7所示)

步骤8:将图层2拷贝进行以下处理
1)选中图层拷贝2执行滤镜菜单—其他—最小值(最小值的作用是:扩展黑色,收缩白色),得到清晰的黑色轮廓边;
2)将图层2拷贝的图层混合模式改为:线性减淡(如图8所示)
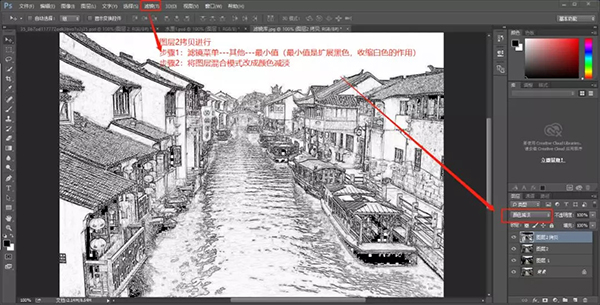
步骤9:将图层2与图层2拷贝这两图层选中,执行ctrl+E合并处理;(如图9所示)

步骤10:将上步合并得到的图层2的图层混合模式改为:叠加(如图10所示)
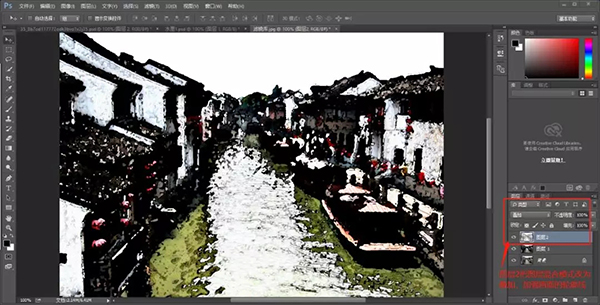
步骤11:为了使画面的线条更清晰显示,可在图层1上加图层蒙版,使用画笔工具适当在蒙版上擦拭,得到自己想要的效果;(如图11所示)
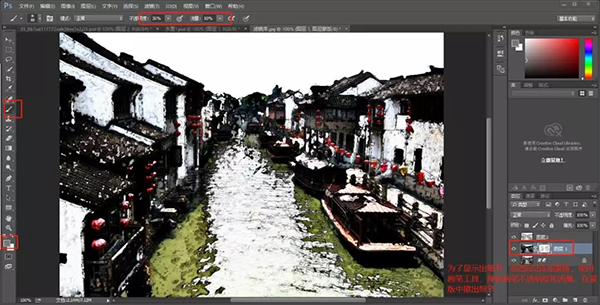
步骤12:最后收官,ctrl+shift+alt+E盖印图层进行适当调色即可(如图12所示)
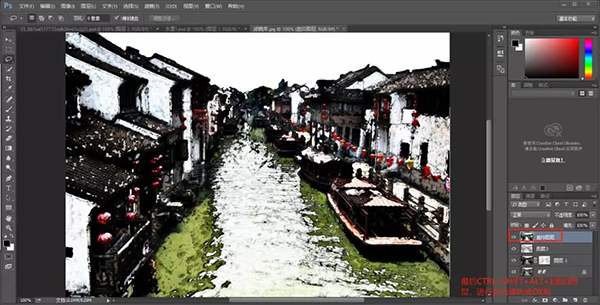
处理效果图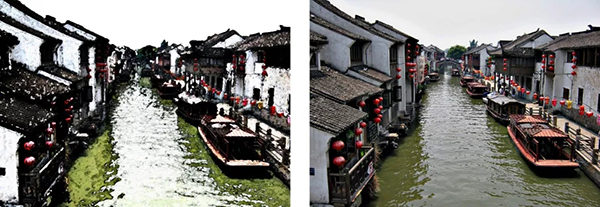
此方法也可用于人像处理,在这里教程就结束了,希望看过此教程的小伙伴们都能学会~
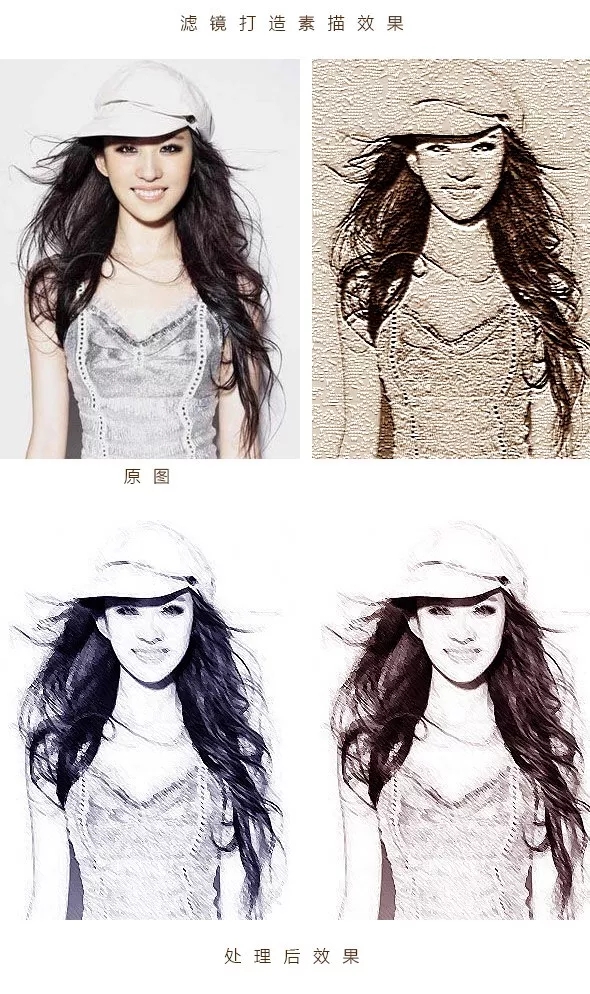
作者:刘小红
来源:UI设计师之家(ID:MUX-Center)









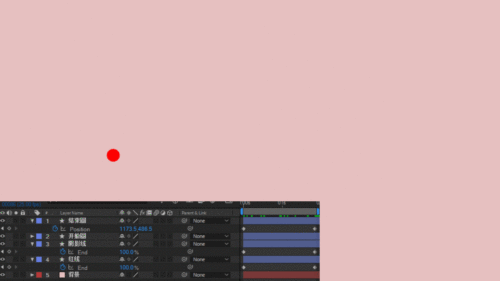







暂无评论内容