前段时间《羞羞的铁拳》的票房非常可观,今天小编就用拳击为背景,用ps教大家制作破碎玻璃的效果,同时也算是给大家一个小福利
一套碎玻璃的画笔
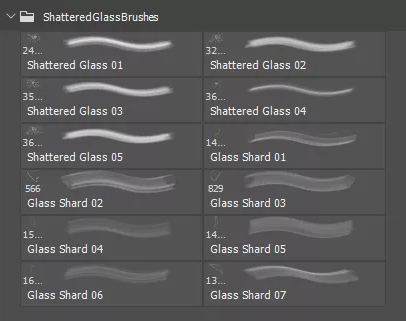
首先还是载入预设
我们点进编辑-预设-预设管理器
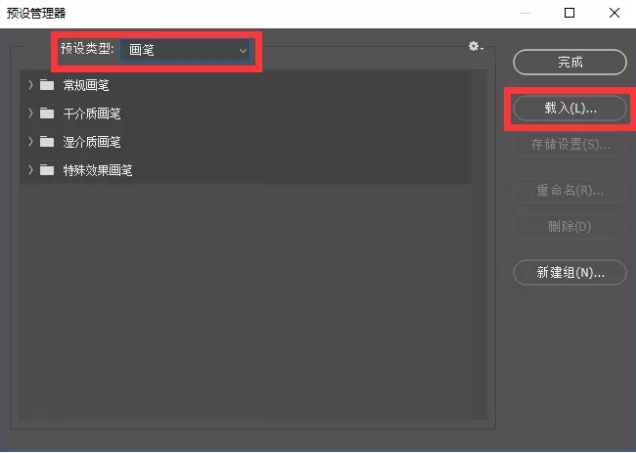
将预设类型改为画笔
点击载入
载入我们提供的画笔预设
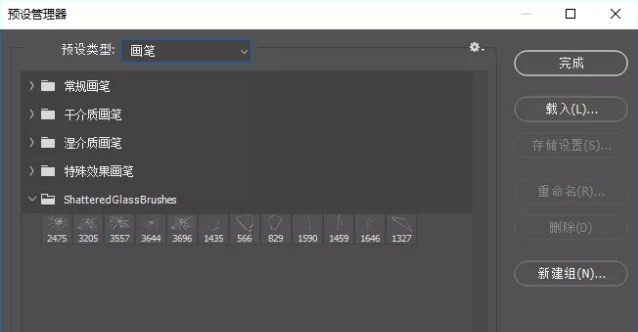
添加完预设以后
我们添加一张拳击照用来做效果
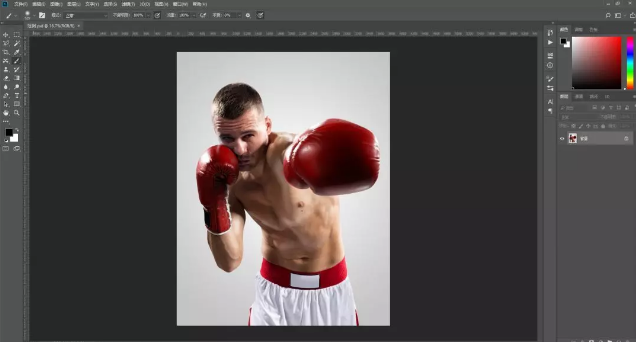
按Ctrl+J将它复制一份
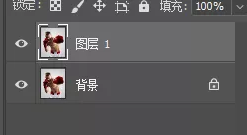
选中图层1
点击滤镜-模糊-高斯模糊
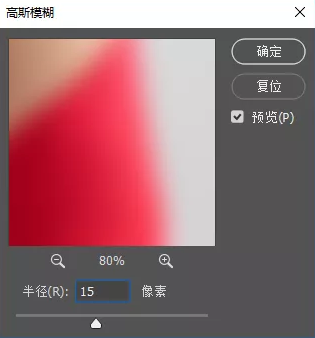
新建一个空图层
将前景色更改为dcfbff
按Alt+Delete使用前景色填充
接着将这个图层的混合模式修改为正片叠底

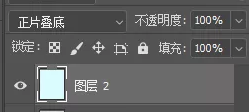
这样就可以快捷的模拟出蒙了一块玻璃的效果
下面就要用上我们的破碎璃画笔
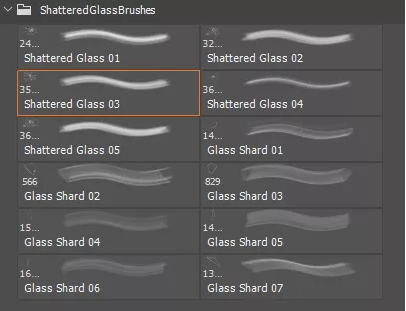
这里我先使用03号
将前景色设置为纯黑色
新建一个窗口
用画笔在需要破碎的地方左键单击一次

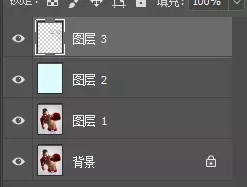
画完后我们使用多边形套索工具
选中以中间为主的一个类似扇形的区域

然后按键盘上的Delete键将它内容删去

使用同样的方法
再制作一块破碎效果

然后“掏空它”

继续用同样的步骤制作
直到围城一个圈


期间我们也可以关闭人物的图层
来更清晰的预览破碎的效果
最后做出一种
人物已经把玻璃打破的效果
其中可以交替使用其他的画笔
最后我们对图层名称做一个整理
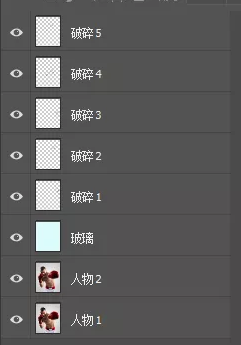
这里我们选中玻璃图层
使用多边形套索工具框出正中间破碎的部分
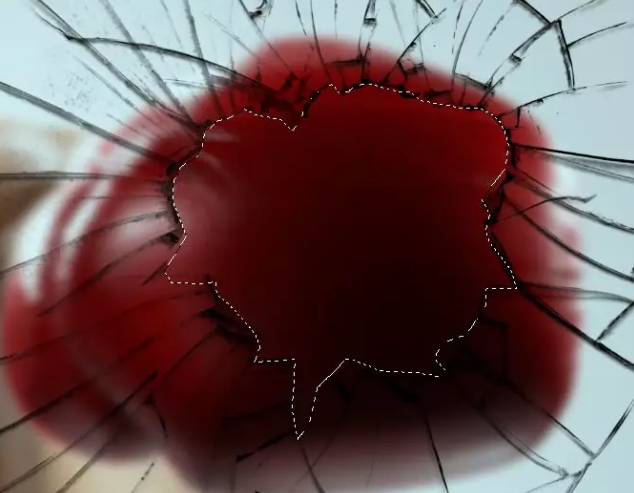
然后点击添加图层蒙板
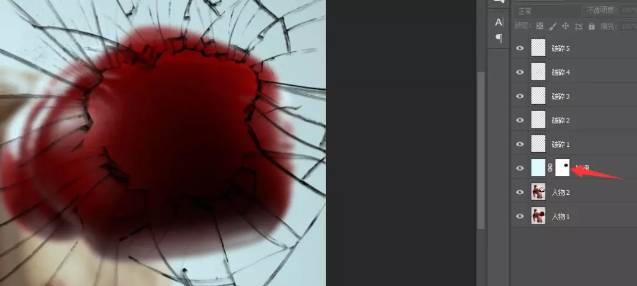
接着我们选中人物2
为它添加一个空的图层蒙板
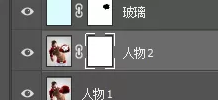
然后使用一个黑色30%的柔边圆画笔
在图层蒙板上破碎的部分左键点按几次
画笔大小与图片中差不多就行
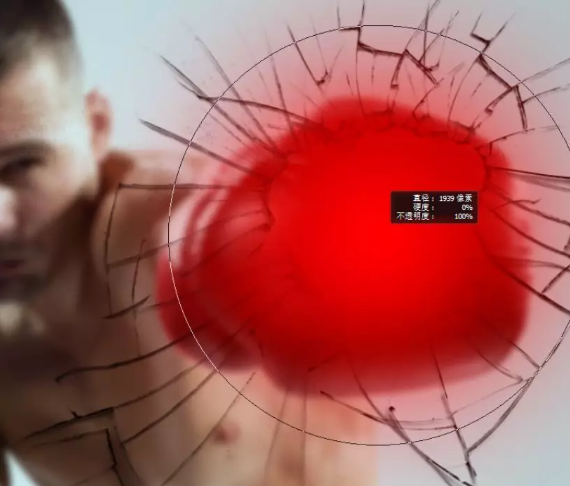

目的是让越靠近玻璃的部分显得清晰一些
接着我们选中所有的破碎图层
按键盘上的Ctrl+G将他们群组
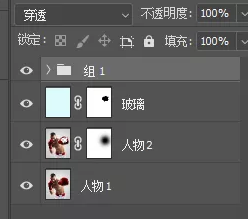
然后按Ctrl+J
复制一下这个组
双击组1拷贝
为它添加一个颜色叠加
叠加纯白色
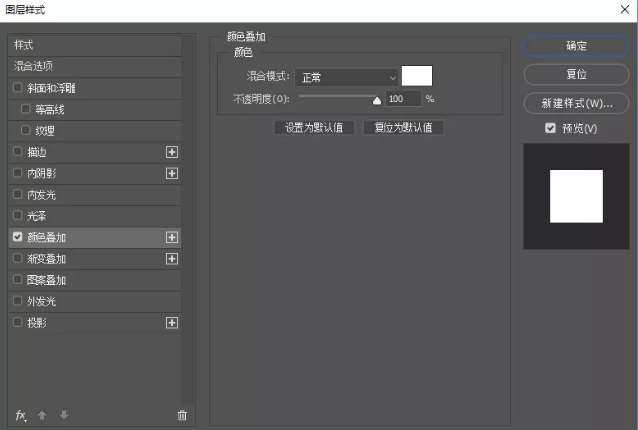
叠加好了以后
按键盘上的Ctrl+T进入变换模式
然后按键盘上的↑方向键三次

将组1拷贝放置到组1的下方


以上就是最终成品了,怎么样,用PS快速制作破碎玻璃效果的技能你学到了吗?!













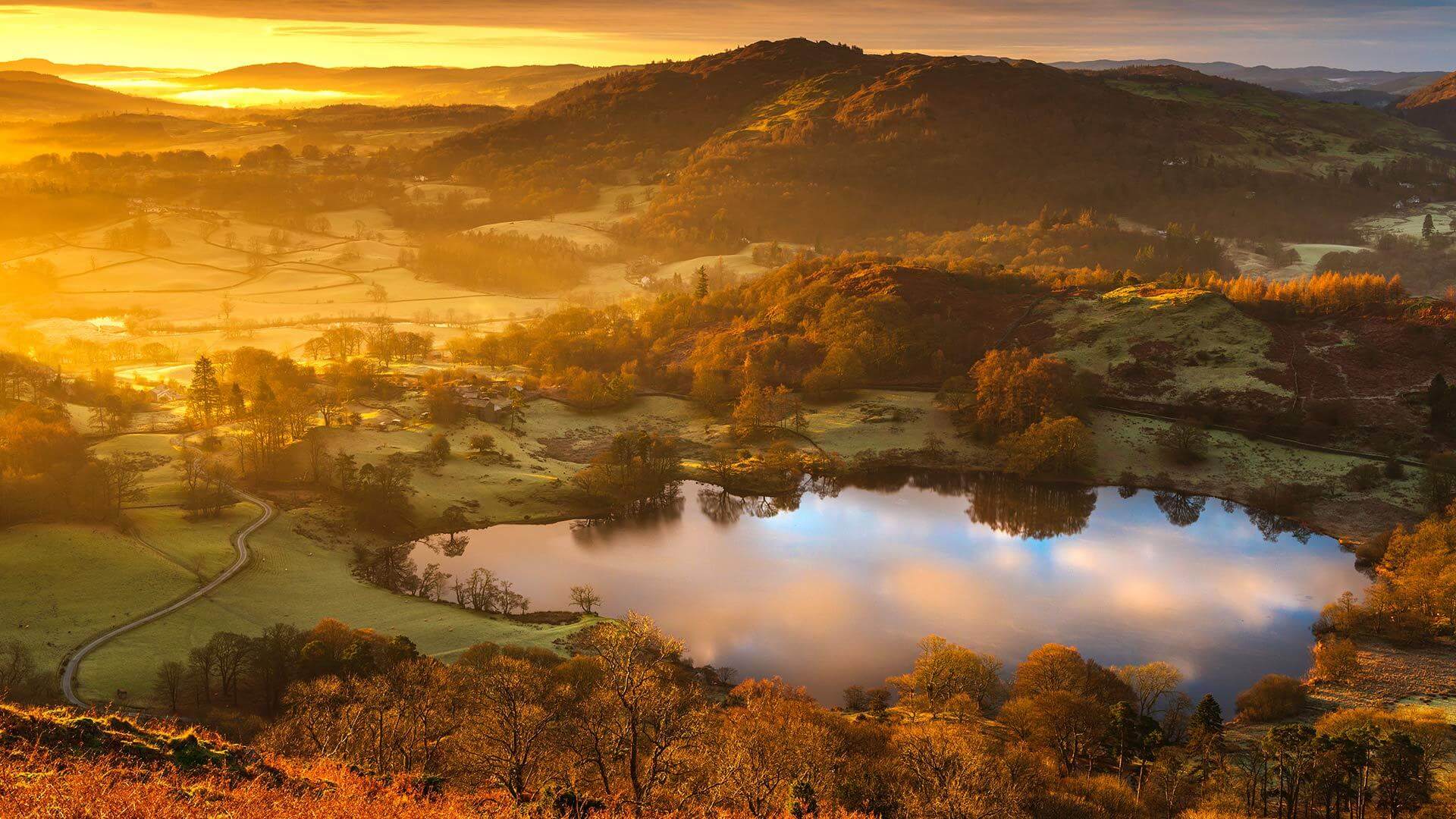



暂无评论内容