在字体设计中,双层透明水晶字体在设计行业中一直是很流行的字体,在初入设计行业中,满面有设计小白不知道双层透明水晶字体怎么制作,所以今天小编特意推出了制作双层水晶字体的教程,感兴趣的小伙伴赶紧学起来吧~
简单来说,双层透明水晶字效果制作重点是设置图层样式,在斜面和浮雕中设置一款层次感较强的光泽等高线,设置好后文字就有了水晶透明质感,中间再加上一些图案纹理即可。
我们来看一下制作的最终效果
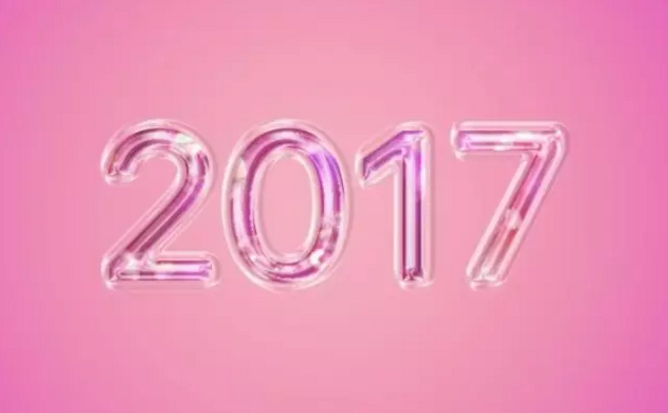
开始之前,我们先来定义一款图案。打开ps,把需定义的图案打开,如下图

选择菜单:编辑 > 定义图案,再自己命名,如图,命名后把图片关闭。
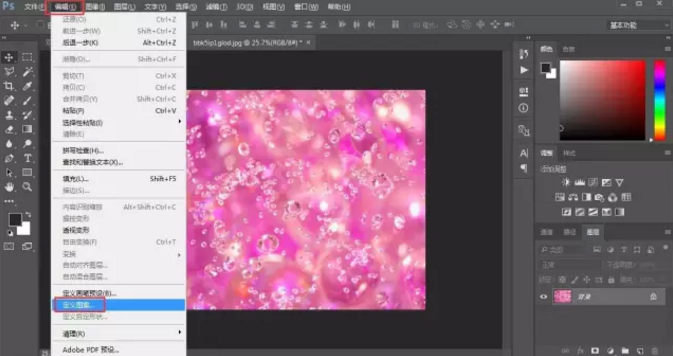
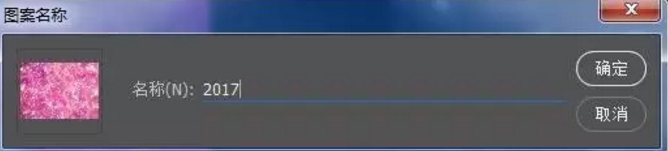
按Ctrl + N 新建文档,大小设置如下图,然后确定。
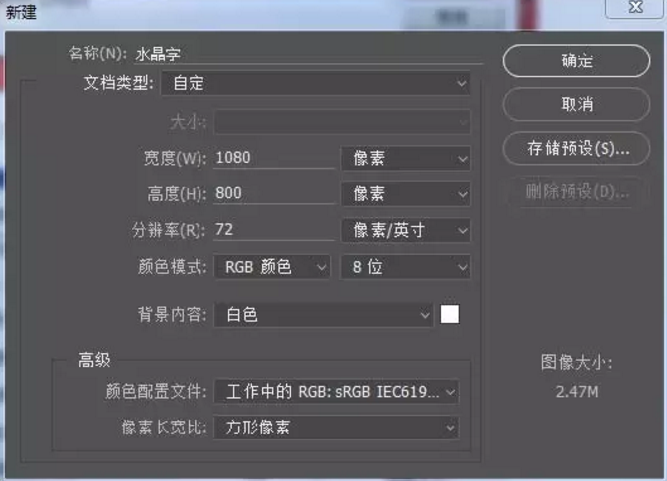
选择渐变工具,颜色设置为粉红色:#e669ba至浅粉色:#f6aebe,如下图

然后在背景图层上面,由中心向边角拉出下图所示的径向渐变
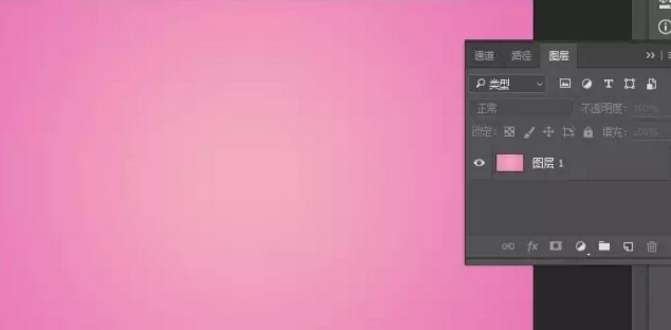
选择文字工具,选择自己喜欢的字体,大小设置稍大一点,颜色为白色,然后输入自己想要的文字,如下图。
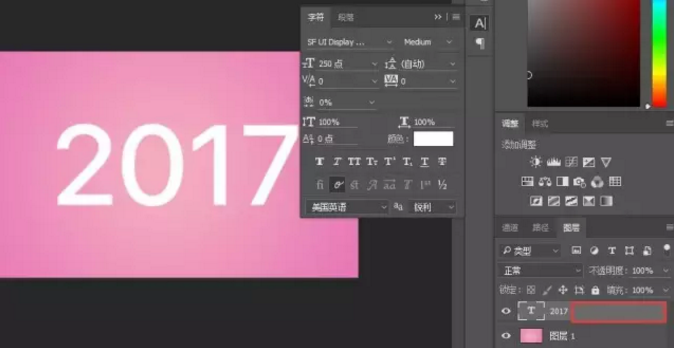
双击图层面板,文字缩略图(上图)后面的框选区域调出图层样式面板,然后设置—斜面和浮雕:样式“外斜面”,其它设置如下图—设置好后点击光泽等高线曲线图调出设置面板,然后调整曲线,曲线设置如图—调整好后再点击面板右侧的“新建”按钮把曲线设置保存到等高线里面,名称自定。
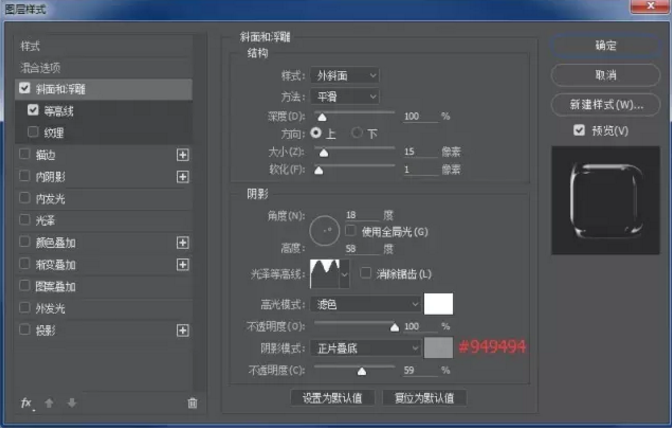

等高线:选择一款自带的曲线,把范围设置为50%,如下图。
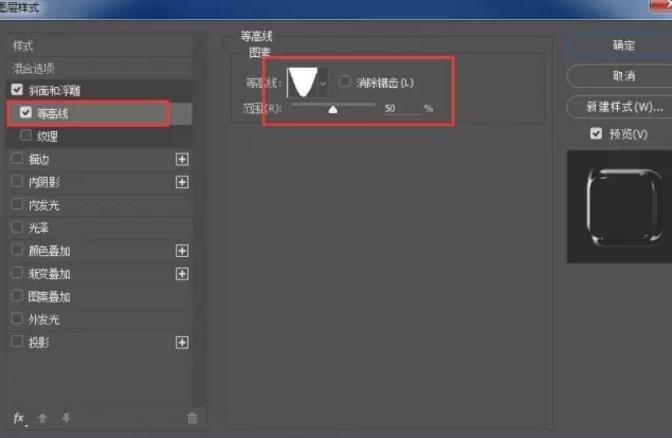
确定后把填充改为:0%,效果如下图
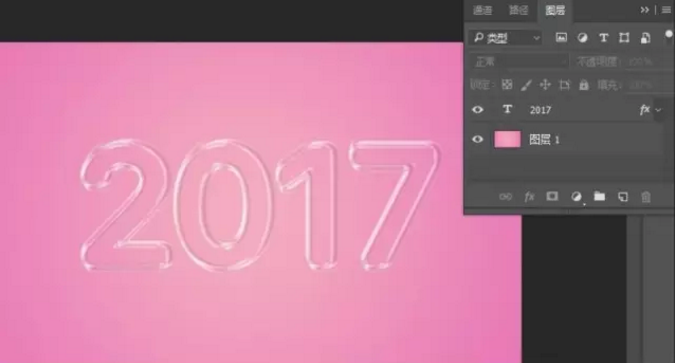
按Ctrl + J 把当前文字图层复制一层,得到文字副本图层;然后双击图层面板文字副本缩略图后面的区域调出图层样式面板,重新设置一下参数。
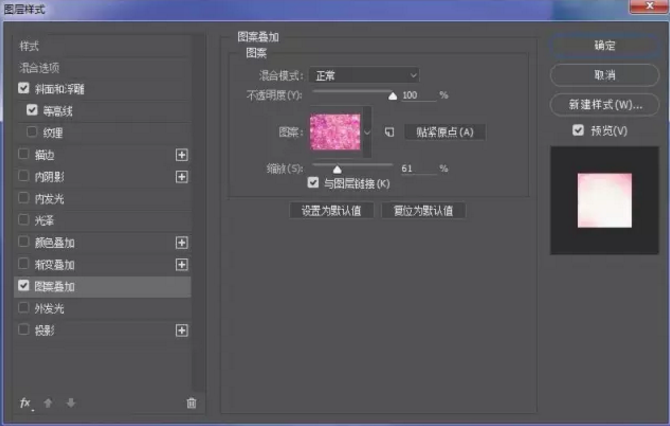
斜面和浮雕:样式“内斜面”,其它设置如下图。
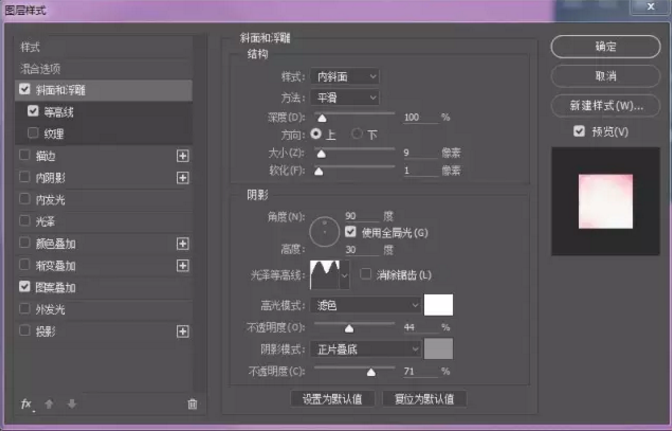
等高线:不需要改动。
确定后把填充改为:100%,得到下图所示的效果。
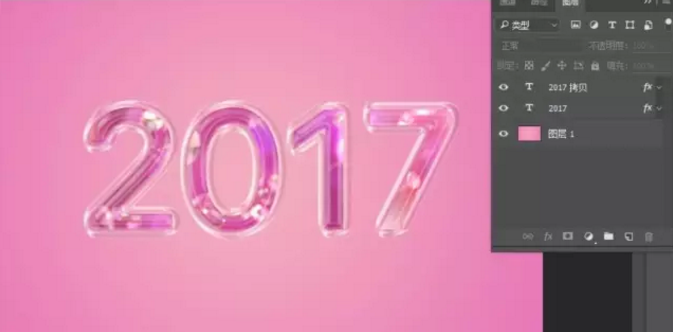
按Ctrl + J 把当前图层复制一层,得到文字副本2图层,然后在图层面板文字缩略图区域右键,选择“清除图层样式”,得到如图所示的效果
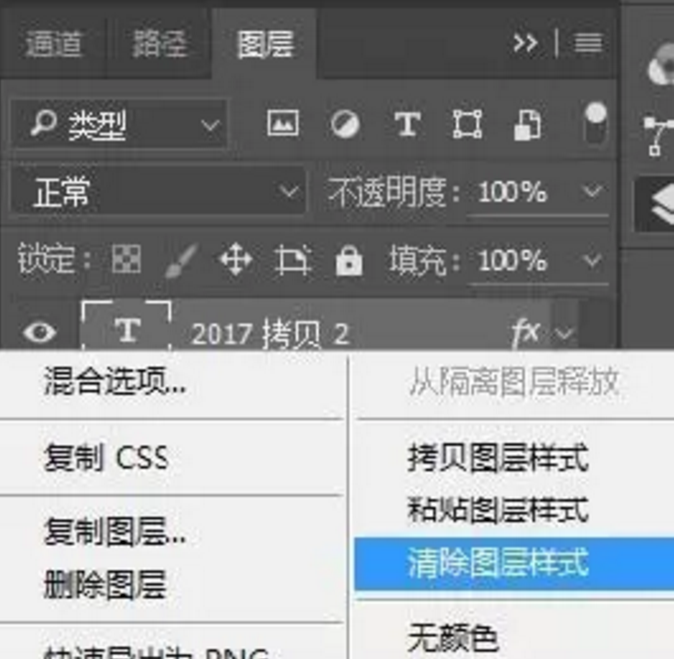
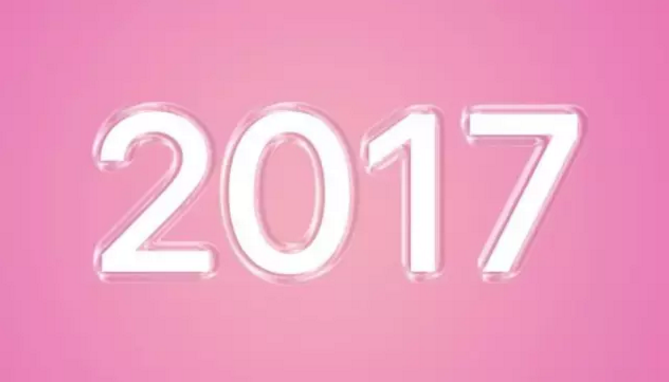
双击图层面板文字缩略图区域调出图层样式,然后设置。
斜面和浮雕:光泽等高线选择我们保存的曲线,其它设置如下图。
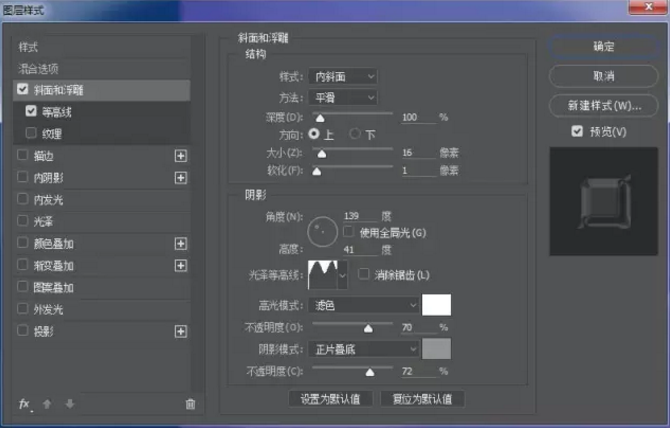
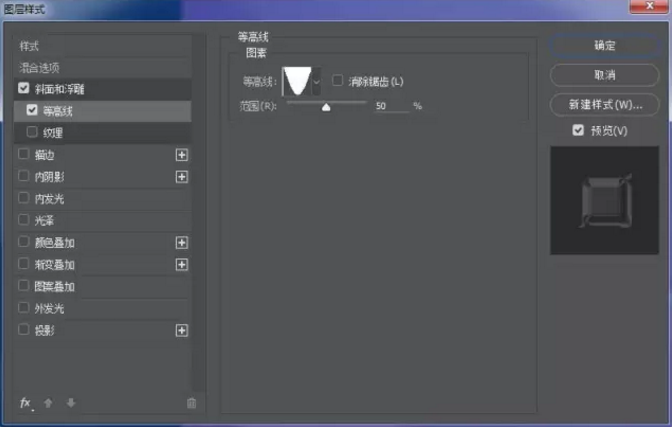
确定后把填充改为:0%,效果如下图。

新建一个图层,按Ctrl + Alt+ Shift + E 盖印图层,选择菜单:滤镜 > 锐化 > USM锐化,参数及效果如下图
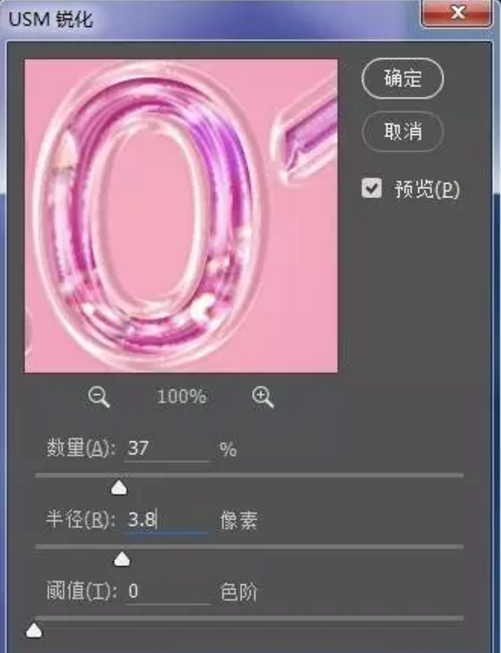
按确定—最终效果如下






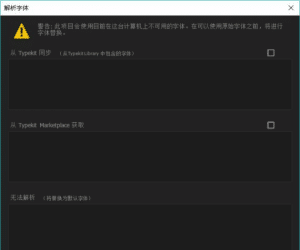




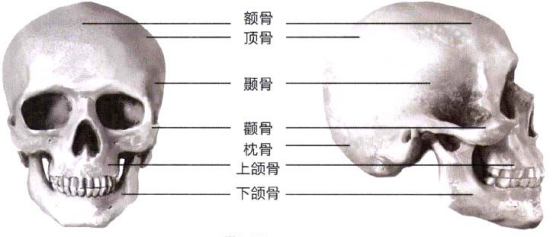
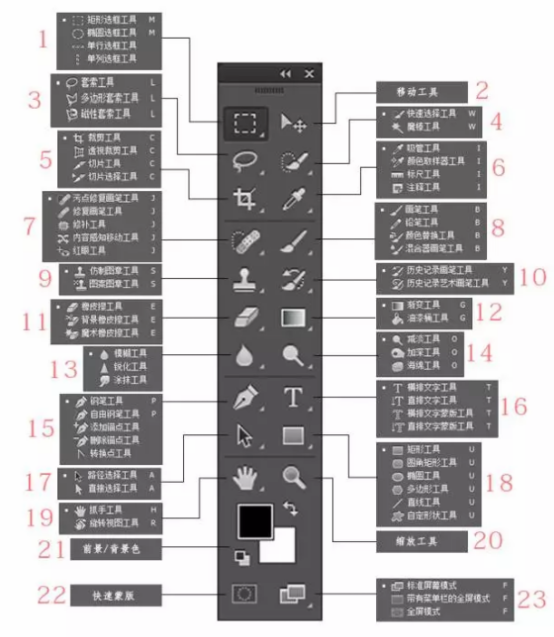





暂无评论内容