现如今,随着计算机应用的不断发展,ps的各项功能也逐渐被人们的所运用,我们都知道ps的功能是十分强大的,既能够绘画,也能够做出酷炫的设计,那么今天小编就教大家如何利用ps来制作出酷炫的海报效果。
首先我们先来一下完成的效果图。

1、首先在PS里面打开这张图。

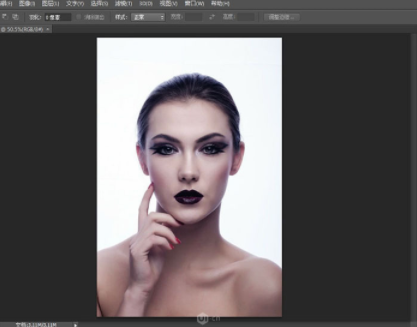
2、选择快速选择工具的增加选取和减去选取,将人物圈出来如下图。
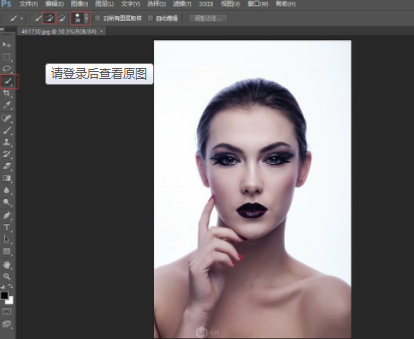

3、然后在选区存在的情况下选择背景图层,ctrl+J复制选取内的图层为新一图层,如下图。
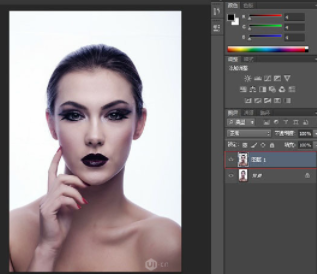
4、选中背景图层 在其上新建以空白图层。
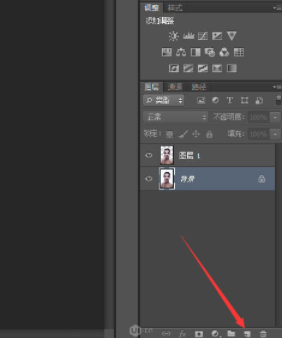
5、新建完后命名该图层为白。
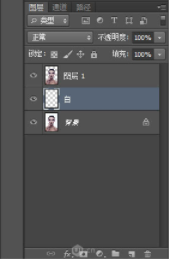
6、设置图层前景色为纯白(#FFFFFF),选中白图层 Alt+Delete 填充纯白色,如下图。

7、命名图层1为One。
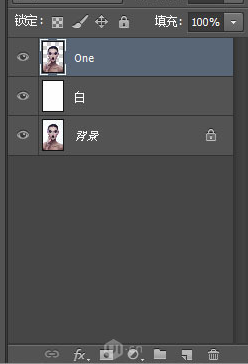
8、选中图层One CTRL+J 复制一层命名为Two 如下图。
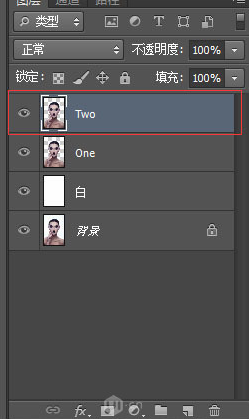
9、选中图层ONE,选择滤镜-液化(快捷键SHIFT+CTRL+X)。
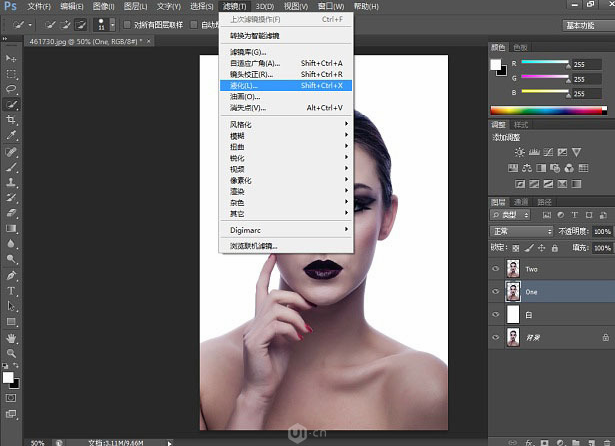
10、得到如下图,点击确认。
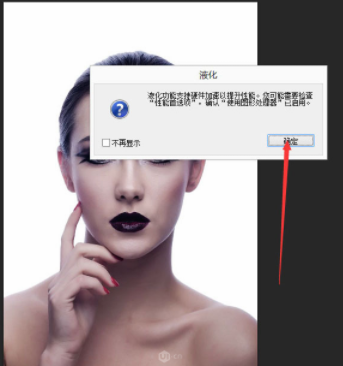
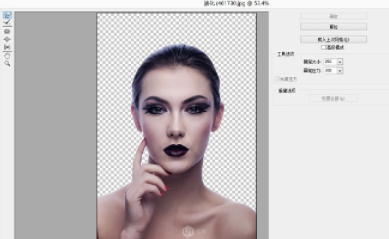
有的人打开会出现如下情况,一片漆黑,原因使用了图形处理器。
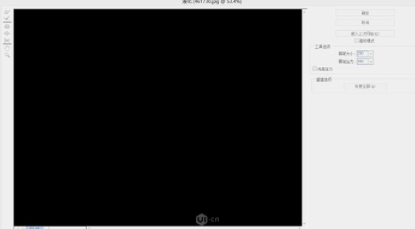
修改步骤如下:编辑-首选项-性能。
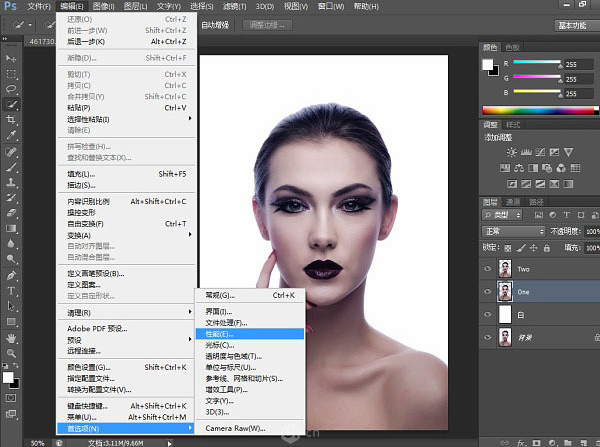
去掉图像处理器前面对勾,确定即可,再次打开滤镜液化就好。
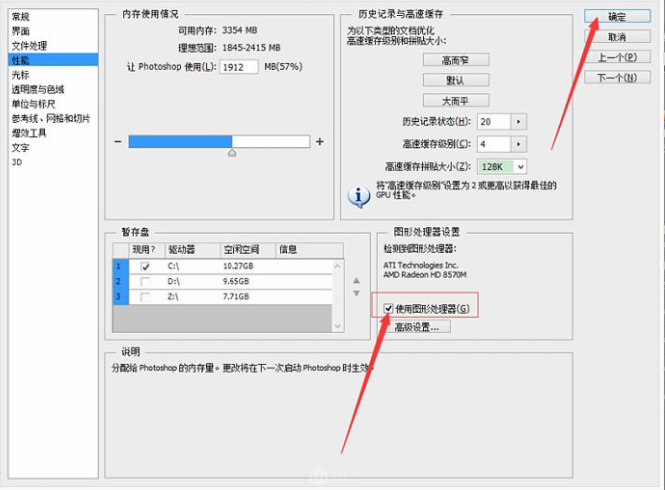
11、选择涂抹工具,右边参数设置如下。

12、涂出下面效果点击确定。
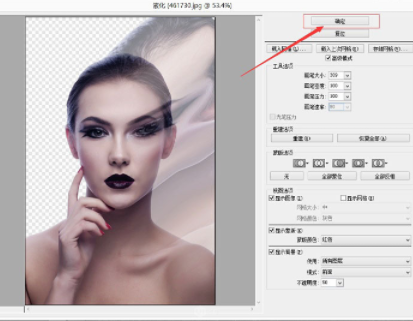
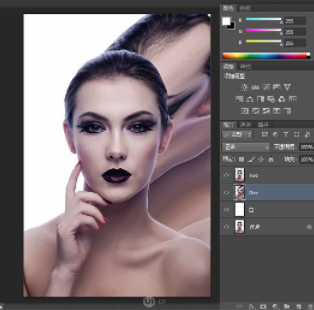
13、接下来给ONE图层添加蒙版。
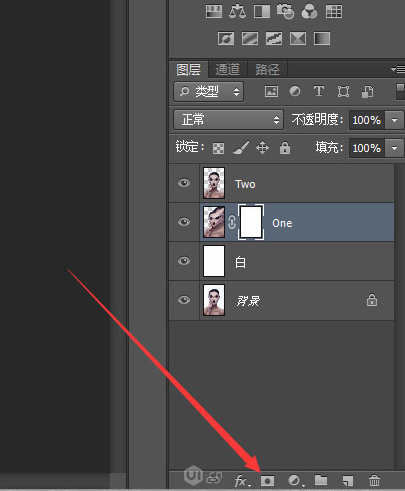
14、选中蒙版 CTRL+I 将蒙版反向纯黑,如下图。
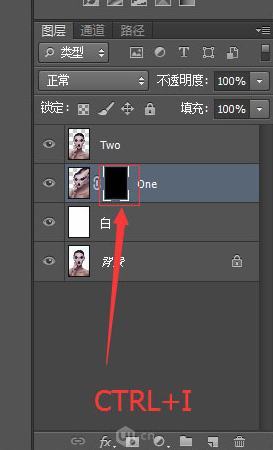
15、然后给TWO图层添加蒙版。
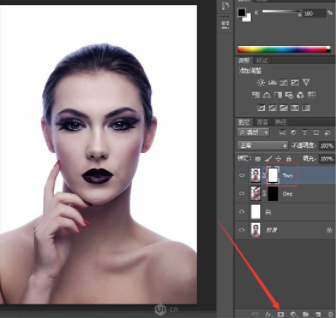
16、选择TWO蒙版,下载喷溅笔刷,利用蒙版原理 刷出如下效果。
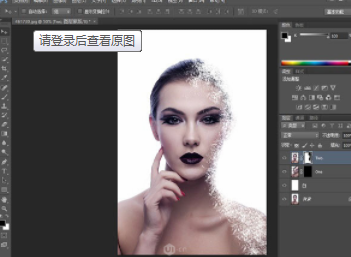
17、利用蒙版原理再把处理过的部分用蒙版补回来。
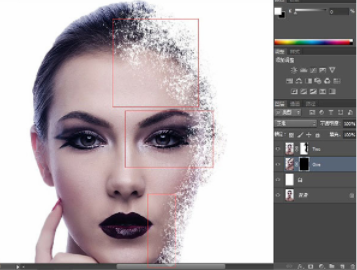
18、选择ONE图层,同样利用蒙版原理做出如下效果(慢工出细活 我试了好几次好几次)
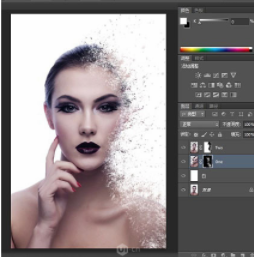
19、打开裂纹图片,放在人物脸部,并调整大小位置,如下图。

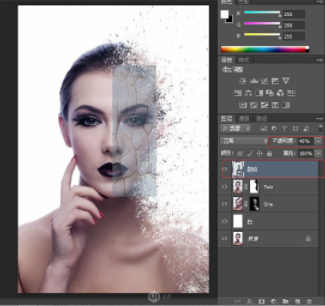
20、然后选中该图层 CTRL+T 右键,选择变形。

21、调整成如下图所示。

22、然后确定,透明度调回100%。

23、图片叠加模式选择“柔光”,如下图。
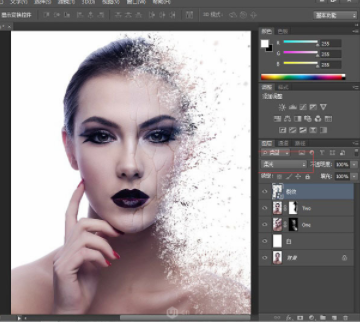
24、接下来给裂纹图层,创建色相饱和度剪贴蒙版,颜色调节如图。
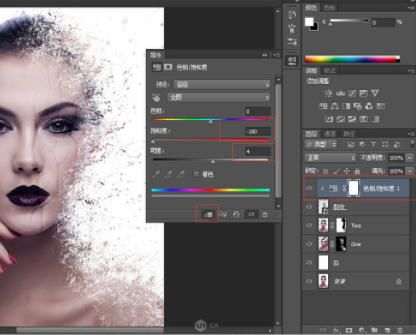
25、接下来给裂纹图层创建蒙版,利用蒙版原理让裂纹中间,眼睛上过渡自然。

26、接下来全选下面图层 CTRL+ALT+SHIFT+E盖印一个图层1,放在最上面。

27、给图层1创建曲线剪贴调整图层,增加蓝色曲线,还有整体亮度曲线,如下图。
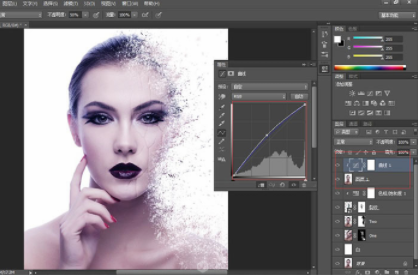
28、接下来选中图层1,用钢笔工具选出眼睛。
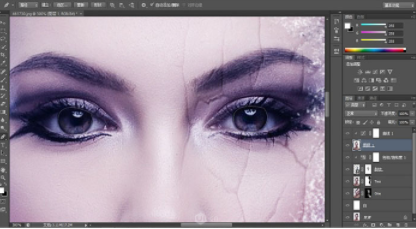
29、接着CTRL+ENTER 转换为选区。
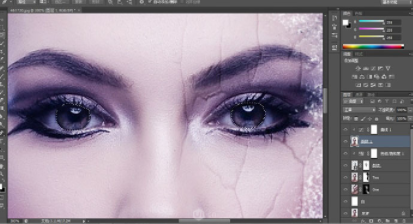
30、接着给选区创建色相/饱和度,剪贴蒙版。
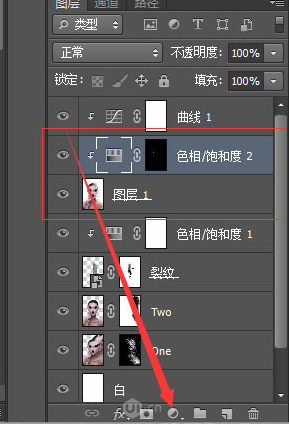
31、调节颜色如下。
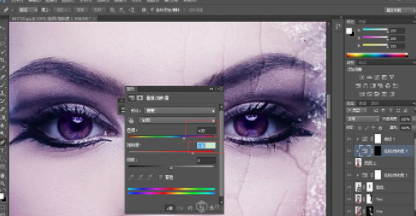
32、然后选中该图层,颜色叠加模式为线性减淡,如下图。
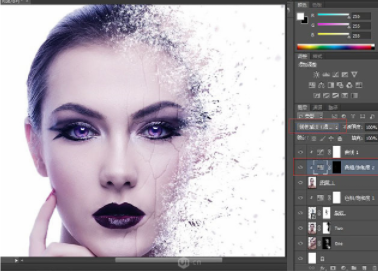
最终效果:








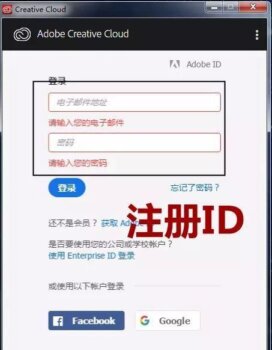









暂无评论内容