初学者面对Photoshop这个庞然大物,第一直观感受是不知道从何下手。那么多工具,学完这个忘那个,有木有什么教程可以一次性学完呢?今天这篇好文,只要童鞋们打起精神来,两个小时就可以搞懂基础的工具使用!这篇:萌新必备:如何快速搞懂Photoshop基础工具就请大家放心食用。
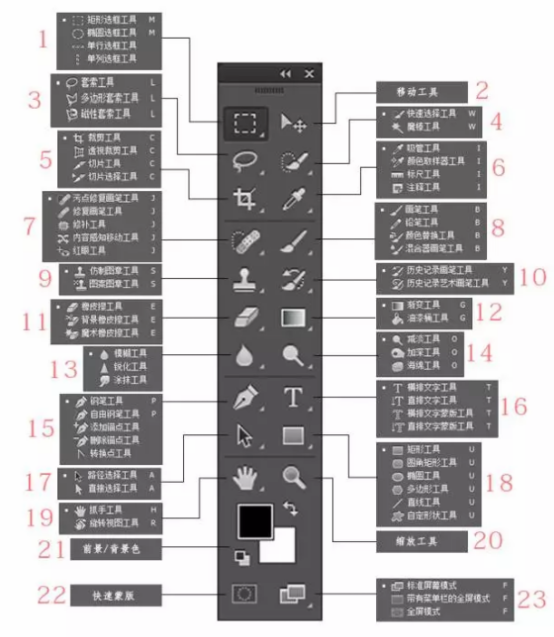
1
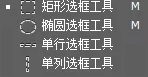
矩形选框工具(M):用于绘制矩形或正方形的选区。按住Shift可以保持选区为正方形。
椭圆选框工具(M):用于绘制椭圆形或正圆形的选区。按住Shift可以保持选区为正圆。
单列选框工具:选择垂直一列的选区。
单行选框工具:选择水平一行的选区。
2
移动工具(V):移动文档中的选区、图层以及指南。它是用户与文档进行交互最有用的工具之一。
3
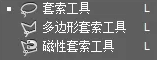
套索工具(L):可任意按住鼠标不放并拖动进行选择一个不规则的选择范围,一般对于一些马虎的选择可用。
多边形套索工具(L):可用鼠标在图像上某点定一点,然后进行多线选中要选择的范围,没有圆弧的图像勾边可以用这个工具,但不能勾出弧线,所勾出的选择区域都是由多条线组成的。
磁性套索工具(L):这个工具似乎有磁力一样,不须按鼠标左键而直接移动鼠标,在工具头处会出现自动跟踪的线,这条线总是走向颜色与颜色边界处,边界越明显磁力越强,将首尾连接后可完成选择,一般用于颜色与颜色差别比较大的图像选择。
4

快速选择工具(W):对着色彩相近的区域按住左键拖曳,就会自动选区附近色彩相近的区域。
魔棒工具(W):用鼠标对图像中某颜色单击一下对图像颜色进行选择,选择的颜色范围要求是相同的颜色,其相同程度可对魔棒工具双击,在屏幕右上角上容差值处调整容差度,数值越大,表示魔棒所选择的颜色差别大,反之,颜色差别小。
5
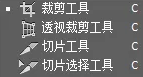
裁剪工具(C):如同我们用的裁纸刀,可以对我们的图像进行裁切,使图像文件的尺寸发生变化。
透视裁剪工具(C):将裁剪的框架内容(非矩形)变形为正矩形框架图。
切片工具(C):这个工具将文档成若干块,以便网络发布。
切片选择工具(C):这个工具选择由切片工具创建的切片,并可以编辑、转换或删除。
6

吸管工具(I):主要用来吸取图像中某一种颜色,并将其变为前景色,一般用于要用到相同的颜色时候,在色板上又难以达到相同的可能,宜用该工具。用鼠标对着该颜色单击一下即可吸取。
颜色取样器工具(I):显示被选中的1-4区域的颜色值。
标尺工具(I):这个测量工具帮助用户测量两个选中对象之间的距离。也可以用来测量角度或位置。
注释工具(I):可以用在想要告诉观看者某些额外信息的时候。注释工具的优点是加入的注释不会影响图片显示的内容。
7
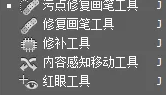
污点修复画笔工具(J):污点修复画笔工具是款相当不错的修复及去污工具。使用的时候只需要适当调节笔触的大小及在属性栏设置好相关属性。然后在污点上面点一下就可以修复污点。如果污点较大,可以从边缘开始逐步修复。
修复画笔工具(J):修复画笔工具是用来修复图片的工具。选择这款工具,按住Alt键,在修复点的附近或别的地方选择好仿制源,松开Alt键后在修复点上画就可以修复。与仿制图章工具的区别是这个工具在复制像素后会与修复区域周围进行融合。这个工具可以看成是仿制图章工具的升级版。
修补工具(J):修补工具是较为精确的修复工具。选择这款工具把需要修复的部分圈选起来,这样我们就得到一个选区,按住鼠标左键拖动就可以修复。
内容感知移动工具(J):这个工具在CS6被引入,它允许用户选择并移动图像的一部分,并通过计算周围图像内容填充移动所留下的空洞。
红眼工具(J):这个工具将移除拍摄对象眼睛上的红眼效果。这是一个非常方便的工具,令你摄影对象的眼睛还原到它本来的颜色。
8
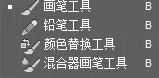
画笔工具(B):可绘出边缘柔软的画笔效果,画笔的颜色为工具箱中的前景色。画笔工具是工具中较为重要及复杂的一款工具。运用非常广泛,鼠绘爱好者可以用来绘画,日常中我们可以下载一些自己的笔刷来装饰画面等。
铅笔工具(B):铅笔工具的功能跟画笔工具接近,可以用来绘图及画线条等,它与画笔不同之处是所画出的线条没有蒙边。如果我们把铅笔的笔触缩小到一个像素的时候,铅笔的笔触就会变成一个小方块,用这个小方块,我们可以很方便的绘制一些像素图形。
颜色替换工具(B):这个工具将已选择的颜色替换为另一种新颜色。
混合器画笔工具(B):这个绘画工具允许用户在绘画时混合颜色,就像在现实中画画一样。用户可以混合画布上的颜色、笔刷上的颜色,也可以改变笔刷的湿度以模拟真实绘画的感觉。
9
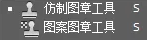
仿制图章工具(S):这个工具允许用户从图像上选择一个样本,然后使用备选区域的像素信息画出一样的内容。
图案图章工具(S):图案图章工具有点类似图案填充效果,使用工具之前我们需要定义好想要的图案,然后适当设置好属性栏的相关参数如:笔触大小、不透明度、流量等。然后在画布上涂抹就可以出现想要的图案效果。绘出的图案会重复排列。
10

历史记录画笔工具(Y):历史记录画笔工具是一款复原工具。就是我们在制作效果的时候如对一幅图片进行调色,经过几步操作,如果觉得画面的局部或人物有点偏色,我们就可以打开历史记录面板,在上面找到相关没有偏色的一步并设置为源,然后再最后一步用这个工具涂抹就可以回到之前的效果,这款工具应用也较为广泛。
历史记录艺术画笔工具(Y):历史记录艺术画笔工具跟历史记录画笔工具基本类似,不同的是我们用这款工具涂抹快照的时候加入了不同的色彩和艺术风格,有点类似绘画效果。
11

橡皮擦工具(E):这个工具删除图像中的像素(将其改为透明)或将其改为已选中的背景色。另外,这个工具也可以将某个区域的图形通过历史记录面板的选择还原到该版本。
背景橡皮擦工具(E):将图像的某些部分擦除为透明背景的工具,当你在图像上的某个部分拖动时就会立即擦除。你可以更改工具的容差,限制,样本大小等等。
魔术橡皮工具(E):这个工具将与被选中的颜色相似的颜色改为透明,若图层透明度被锁定,则将其改为背景色。
12

渐变工具(G):这个工具允许用户在选区内创建线性、径向、角度及对称渐变颜色混合。
油漆桶工具(G):在选区内或类似色区域内使用前景色填充。
13
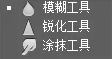
模糊工具:主要是对图像进行局部加模糊,按住鼠标左键不断拖动即可操作,一般用于颜色与颜色之间比较生硬的地方加以柔和,也用于颜色与颜色过渡比较生硬的地方。使用的次数越多,效果越强。
锐化工具:与模糊工具相反,它是对图像进行清晰化,它清晰是在作用的范围内全部像素清晰化,如果作用太厉害,图像中每一种组成颜色都显示出来,所以会出现花花绿绿的颜色。作用了模糊工具后,再作用锐化工具,图像不能复原,因为模糊后颜色的组成已经改变。
涂抹工具:可以将颜色抹开,好像是一幅图像的颜料未干而用手去抹使颜色走位一样,一般用在颜色与颜色之间边界生硬或颜色与颜色之间衔接不好可以使用这个工具,将过渡过颜色柔和化,有时也会用在修复图像的操作中。涂抹的大小可以在右边画笔处选择一个合适的笔头。
14
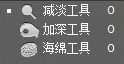
减淡工具(O):这个工具让画面被涂抹的部分在颜色上变得更亮。
加深工具(O):这个工具让画面被涂抹的部分在颜色上变得更暗。
海绵工具(O):可以去除图像中的饱和度或者增加图像中的饱和度。在选项栏的模式里有去色加色两个模式,通过这两种模式对图像进行调整可以适当的减少图像的生硬度,当然我们可以将其理解成是加深减淡的加强版。
15
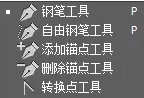
钢笔工具(P):钢笔工具是工具中最为基础同时也是较为重要和常用的工具。主要是画出路径,首先注意的是落笔必须在像素据齿下方,即在像素据齿下方单击一下定点,移动鼠标到另一落点处单击一下鼠标左键,如果要勾出一条弧线,则落点时就要按住鼠标左键不放,再拖动鼠标则可以勾出一条弧线。每定一点都会出现一个节点加以控制以方便以后修改,而用鼠标拖出一条弧线后,节点两边都会出现一控制柄,还可按住Ctrl键对各控制柄进行调整弧度,按住Alt键则可以消除节点后面的控制柄,避免影响后面的勾边工作。
自由钢笔工具(P):与套索工具相似,可以在图像中按住鼠标左键不放直接拖动可以在鼠标轨迹下勾画出一条路径。
添加锚点工具:和钢笔工具配合使用的工具。可以在一条已勾完的路径中增加一个节点以方便修改,用鼠标在路径的节点与节点之间对着路径单击一下即可。
删除锚点工具:和钢笔工具配合使用的工具。可以在一条已勾完的路径中减少一个节点,用鼠标在路径上的某一节点上单击一下即可。
转换点工具:和钢笔工具配合使用的工具。此工具主要是将圆弧的节点转换为尖锐,即圆弧转直线。
16
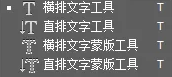
横排文字工具(T):创建水平排列的文本。
直排文字工具(T):创建垂直排列的文本。
横排文字蒙版工具(T):创建一个已输入文字的选区边框。
直排文字蒙版工具(T):创建垂直排列文本的边框选区。
17
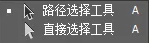
路径选择工具(A):路径选择工具是用来选择整条路径工具。使用的时候只需要在任意路径上点一下就可以移动整条路径。同时还可以框选一组路径进行移动。用这款工具在路径上右键还会有一些路径的常用操作功能出现,如:删除锚点、增加锚点、转为选区、描边路径等。同时按住ALt键可以复制路径。
直接选择工具(A):直接选择工具是用来选择路径中的锚点工具,使用的时候用这款工具在路径上点一下,路径的各锚点就会出现,然后选择任意一个锚点就可以随意移动或调整控制杆。这款工具也可以同时框选多个锚点进行操作。按住Alt键也可以复制路径。
18
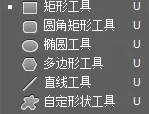
矩形工具(U):它允许用户创建一个矩形或正方形的路径,可以填色、描边或作为选区。
圆角矩形工具(U):形状工具之一,这个工具和矩形工具相同,但它创建的并非直角矩形,而是按照用户设定的圆角半径的圆角矩形。
椭圆工具(U):形状工具之一,用于创建椭圆及圆形路径的工具
多边形工具(U):形状工具之一,这个工具允许用户通过指定的边数绘制多边形形状。
直线工具(L):形状工具之一,这个工具很简单,就是在图像中画直线。
自定义形状工具(U):形状工具之一,这个工具允许用户创建用户自定义形状列表中的矢量图形。
19

抓手工具(H):抓手工具是用来随意移动图像显示范围的工具,但前提条件是当图像未能在PHOTOSHOP文件窗口中全部显出来。如我们在做设计或图片处理的时候,新建的画布较大,处理一些细节的时候又需要把画布放大。这样图像就会超出画布大小。用滚动条移动不是很精确,如果用抓手工具就会灵活很多。使用的时候按住空格键,就会出现抓手,然后按住鼠标左键拖动就可以移动图像,右键鼠标可以快速复原图像。
旋转视图工具(R):旋转视图工具是款非常实用的画布旋转工具。与图像菜单栏中的旋转画布有点不同。菜单栏的旋转画布旋转任意角度的时候会改变画布大小。这款工具则不会。旋转视图工具操作也非常简单,选择这款工具后用鼠标轻轻按住拖动,画布就会旋转,这样可以方便我们在喜欢的角度进行图片处理。同时在属性栏有个复位按钮,方便做好效果后快速回到之前位置。
20
缩放工具(Z):缩放工具是款非常快捷的图片放大及缩小工具。使用也非常简单。选择这款工具,然后在图片的任意位置点击鼠标左键就可以放大或缩小。选择放大功能的时候,可以按住鼠标框选,放大某一区域图像。同时还可以右键选择图片实际或打印尺寸。同时在属性栏可以简单的设置,同时放大多个窗口的图片大小。(快捷键:1.同时按ctrl和+为放大,同时按ctrl和-为缩小。2.按住Alt滚动鼠标滚轮。)
21
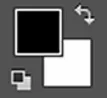
前景/背景色:点击色块可以更改前景色或背景色。点击左下角小按钮可以恢复默认前景色和背景色(黑白),点击右上角按钮可以切换前景色和背景色。
22
快速蒙版:快速蒙板其实是一款选区工具。这款工具不同于图层蒙版,因为这款工具操作的时候不会影响图像,只会生成相应的选区。按字母键“Q”添加快速蒙版后,前,背景颜色会恢复到黑白状态,同时在通道面板生成一个快速通道。我们用画笔或橡皮工具等涂抹,擦除的时候。会留下一些红色透明的区域,这些区域就是我们需要的选区部分。再按“Q”键的时候,会把我们涂抹的部位变成反选的选区。
23
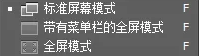
屏幕模式:屏幕模式可以方便我们预览效果图。总共有三种模式选择:标准屏幕模式、带有菜单的全屏模式、全屏模式。标准模式下就是我们编辑状态显示的效果。带有菜单的全屏模式会影藏顶部及底部的文件信息。全屏模式会会去掉“带有菜单的全屏模式”中菜单。我们可以按住字母键“F”进行切换,选择自己喜好的模式。同时可以按住Tab键来影藏所有面板,可以更清楚的预览效果图。
好了~关于Photoshop工具栏的每一个工具都细细为大家做了一个详细的介绍啦,掌握了这些工具的应用,同学们就可以愉快的开始你们的设计啦!











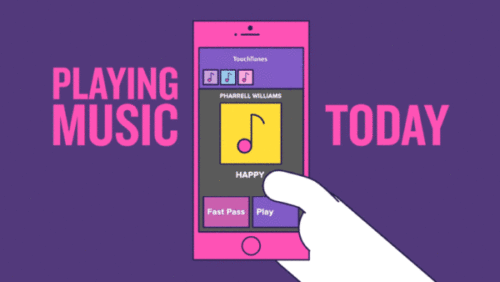

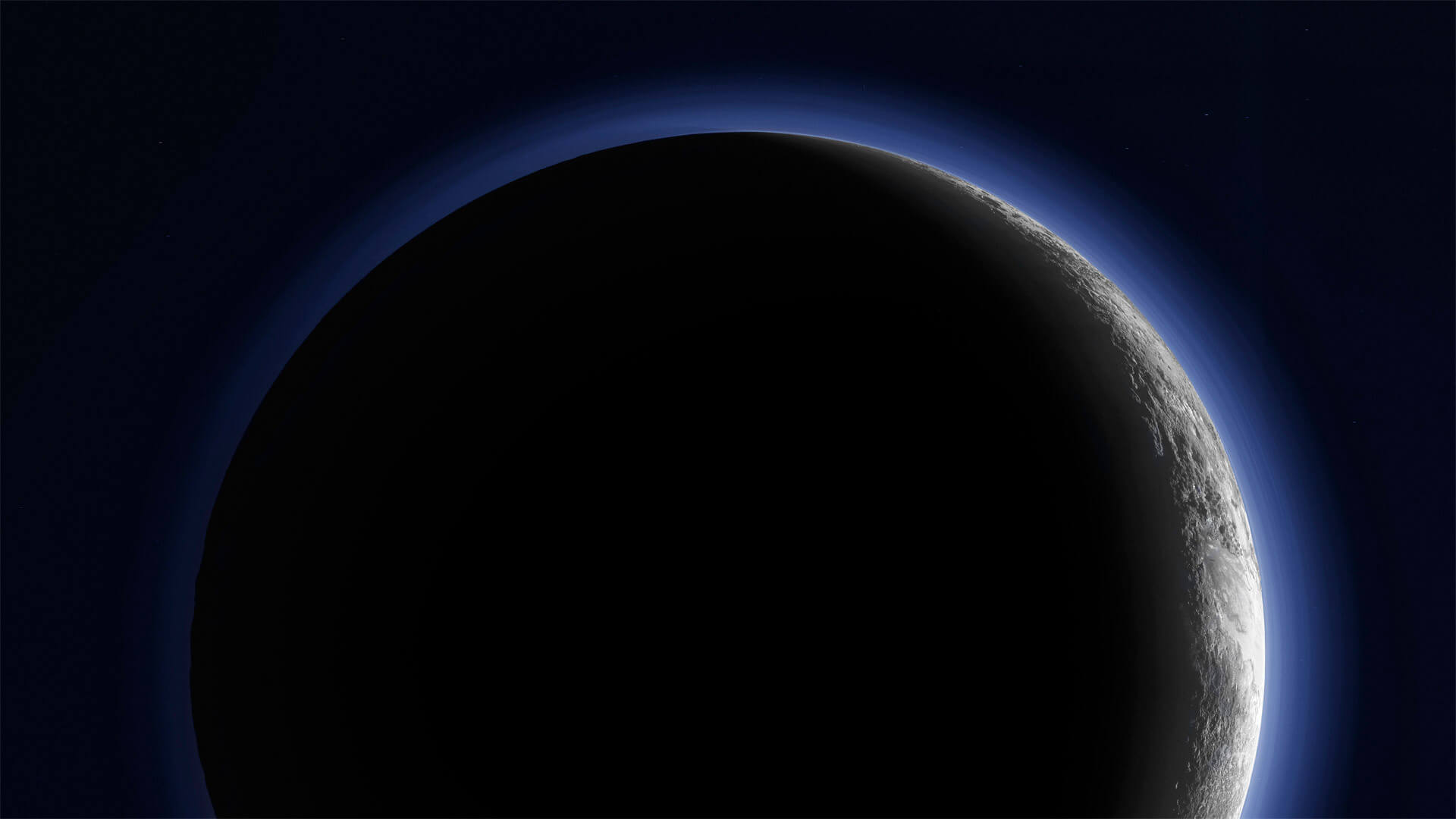

暂无评论内容