在PS中,虽然有“变形文字”这个便利的小工具帮助我们进行曲线文字排版,但是它的扩展性和可操作性实在是普通到不行。今天呢,就为大家讲解路径在文字排版中的运用技巧——《PS路径文字排版教程》,推荐给新手学习。
使用Photoshop制作环形文字
虽然photoshop增加了文字变形功能,但是只能把文字转成半环形,如果我们想把文字做成完整的环形该怎么办呢?这篇教程就为大家介绍如何用PHOTOSHOP自带滤镜——极坐标滤镜来制作环形文字。
1. 体会极坐标
首先启动PHOTOSHOP,选择新建,将新建对话框设置如图1所示,注意所建图象的长宽要相等,这样我们才能得到一个正圆的环形。
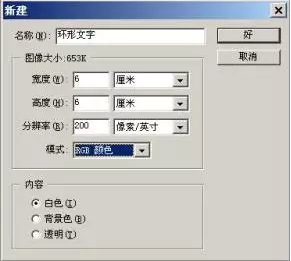
打开图层面板,单击新建图层上新建一个图层,选择区域填充颜色如图2所示,然后按住图层1拖到复制图层上进行复制,完成后如图2。
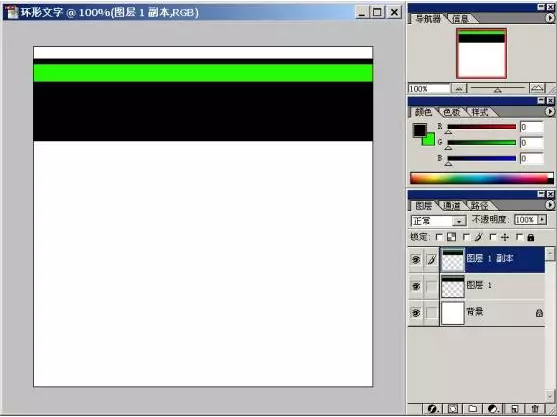
下面我们将对图层1副本应用极坐标,选择滤镜—扭曲—极坐标,在弹出的极坐标对话框中选择”平面坐标到极坐标”,结果如图3。
现在我们可以得到一些规律,从画布的顶部到所绘条纹的顶部决定环形内半径,而条纹的宽度决定了环形的宽度,并且应用极坐标以后它们的宽度都压缩了50%左右。
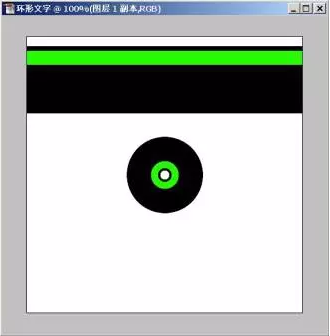
选择文字工具,输入一段文字或字母将字符面板设置如图4所示,因为应用极坐标后图形的高度会被压低,所以我们将文本的高度比设为200%,完成后将文本移动至如图5所示。
使用合并链接图层命令将文本图层与图层1合并,然后对合并后的图层应用极坐标,就可以得到我们想要的环形文字了,如图6.如果我们在未合并图层前先对文本图层应用一些图层样式,比如阴影,浮雕等,然后再合并,执行极坐标命令,这样我们可以得到效果更酷的环形文字了。
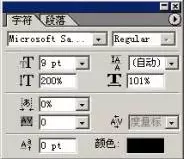
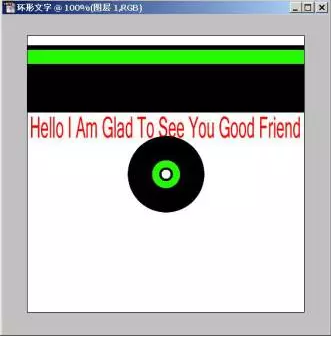
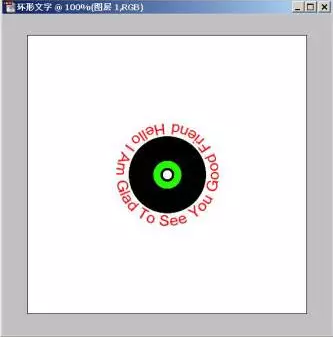
来看两个抽奖轮盘的示例对比。图B中的轮盘奖品名称字数较少,所以没有采用变形文字或者其他变形操作;图A中的轮盘奖品名称字数较多,如果像图B中的处理方式就有些欠妥,所以这里我们就采用了路径文字的排版方式。
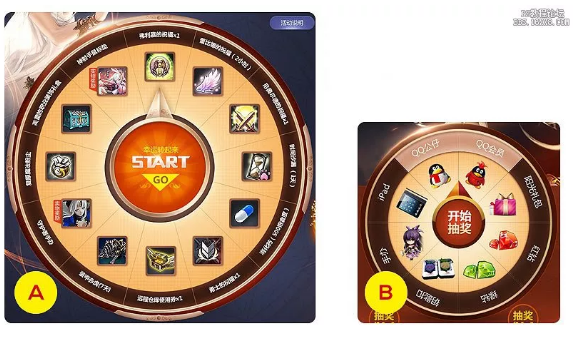
文字按照路径排版有两种形式,一种是沿路径进行,另一种是在路径内填充的形式。其中第一种方式的路径可为未闭合路径。
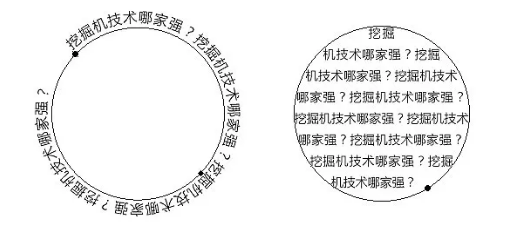
在用钢笔工具(形状工具)画出路径后,选择文字工具,将光标移动至刚刚画好的路径上。这时,我们会发现光标的下方多了个波浪形的虚线(圆形的虚线),此时点击鼠标,输入我们想要写的文字,文字就会按照刚刚的路径进行排列。
在这里我们可以使用“路径选择工具”,根据需要来调整曲线的角度与走势。
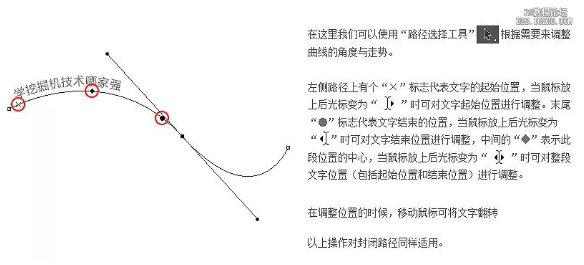
直接选取工具在调整文字位置时垂直于路径进行拖拽操作,即可将文字垂直翻转。如下图:

如何调整文字的形态?其实不难用我们常用的路径调整工具就可以了。
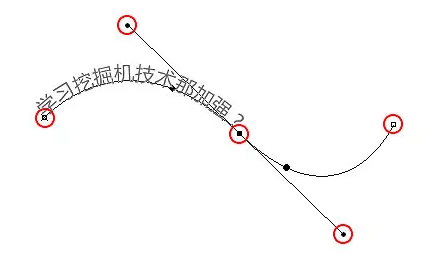

其实路径上不仅仅能摆放文字,还可以尝试一些其他的图案,只要是输入法能输出都是可以的(我才不会告诉你V12……0是干什么用的呢)。虚线神马的分分钟搞定,麻麻再不用担心我画虚线了啦,哈哈
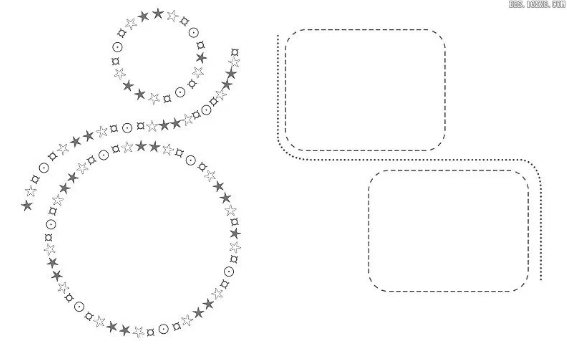
示例:
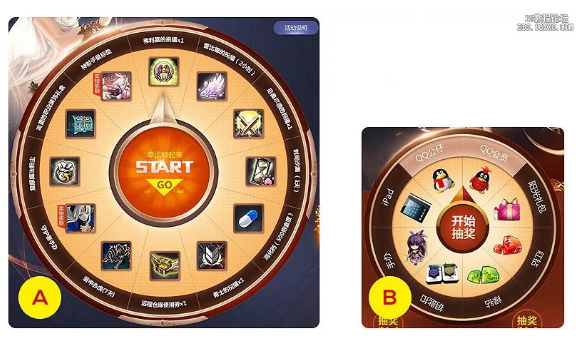
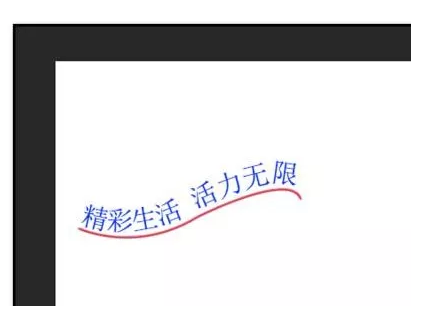
一、制作文字随圆形走
1、打开PS操作界面,新建文件;光标点“椭圆”工具图标;然后,在操作界面上方点选“路径”,如图中所示;
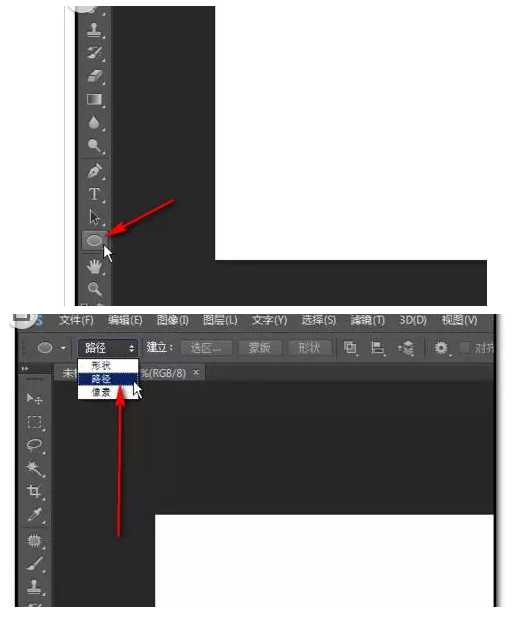
2、然后,画出圆形的路径;再点“文字”工具图标“T”;光标放在圆形路径上,光标呈现如图中所示的样子;
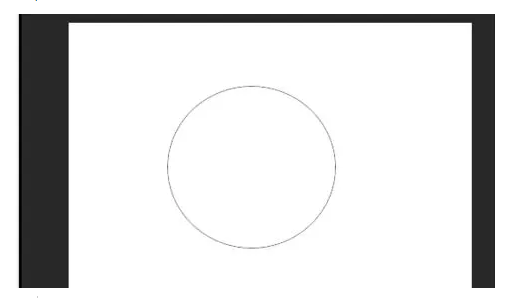
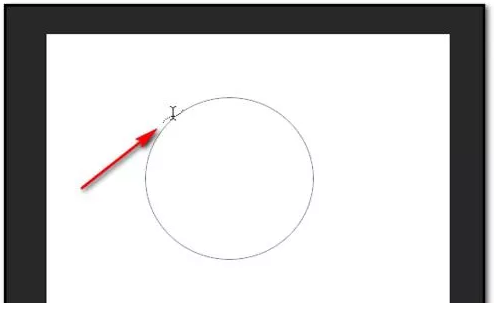
3、光标点下然后在圆形路径上打字了;比如输入“百度经验”;
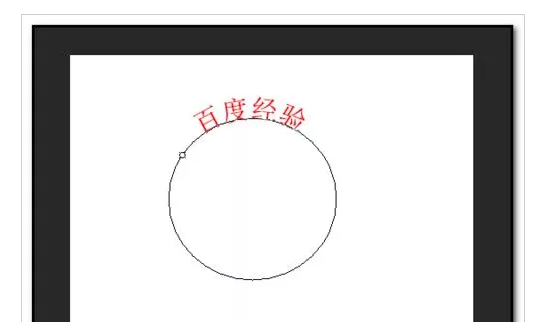
4、文字输入完成后,光标再在“画笔”工具那里点下;设置好画笔的像素,颜色等参数;再点开“路径”面板;在“路径”面板这里点“用画笔描边路径”,如图中所示;
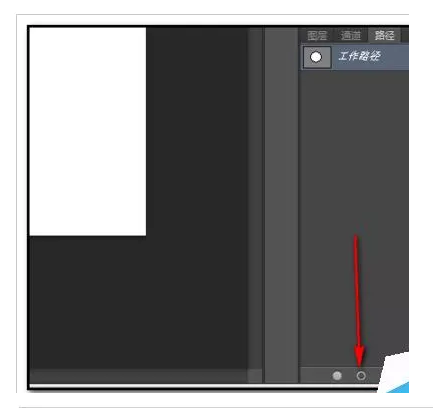
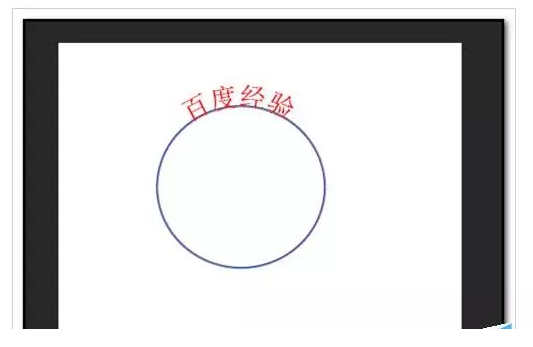
二、制作文字随波浪线走
1、打开PS操作界面,新建文件;钢笔工具,然后画出如图中所示的样式;按键盘的ESC键切断路径;
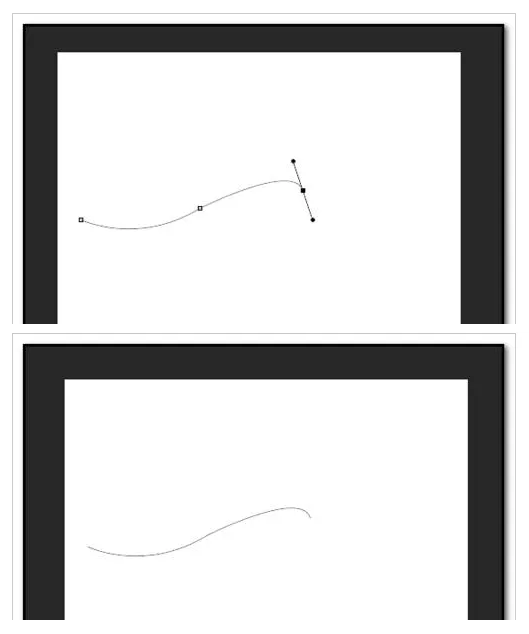
2、再点“文字”工具图标“T”;光标放在波浪线路径上,光标呈现如图中所示的样子;
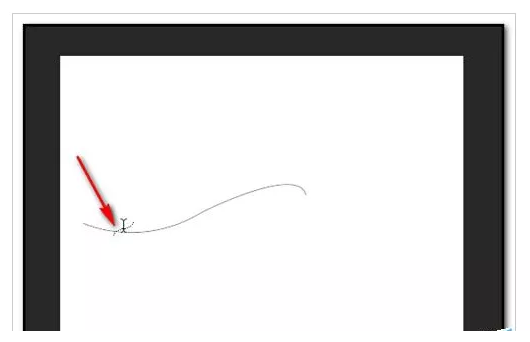
3、光标点下然后在波浪线路径上打字了;比如输入“精彩生活,活力无限”;
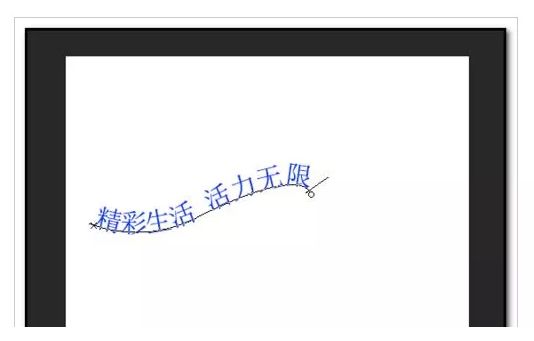
4、文字输入完成后,光标再在“画笔”工具那里点下;设置好画笔的像素,颜色等参数;再点开“路径”面板;在“路径”面板下方点“用画笔描边路径”图标;最后,得出如图中的效果。
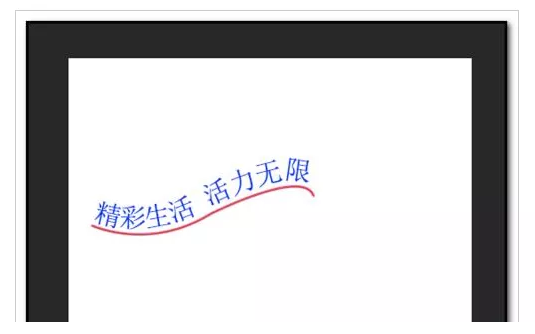
5、如此类推,制作文字随图形走的图形操作都是差不多的,先画出路径,再在路径上打字,然后描边路径。
小伙伴们快去试一试吧,活学活用才是王道。
(本文系转载,转自微信公众号@PS设计之家)

















暂无评论内容