唇色可以提升一个人的气质与形象,一张好看的照片唇色不对也事半功倍,今天就教大家如何用ps更换口红颜色,轻松改变唇色,打造属于自己的百变嘴唇。

今天分享的是如何用PS更换多种口红颜色的方法。绘制后嘴唇颜色自然好看,步骤操作也很简单。喜欢的小伙伴可以学起来哦!
第一步:打开我们的素材图,如图:
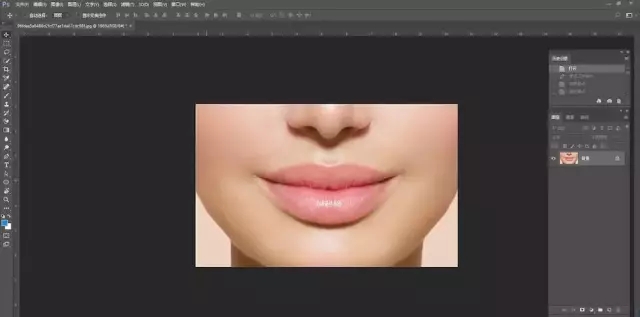
素材
第二步:用钢笔工具【p】快速勾勒出我们人物嘴唇边缘形状。
并且快速创建选取【Ctrl+enter】注:目的就是创建嘴唇的选取,针对其进行单独换色。
方法不只有钢笔,比如魔棒,快速选择工具,画笔蒙版等,这里我比较习惯用钢笔工具。所以大家觉得怎样简单怎么来。如图:
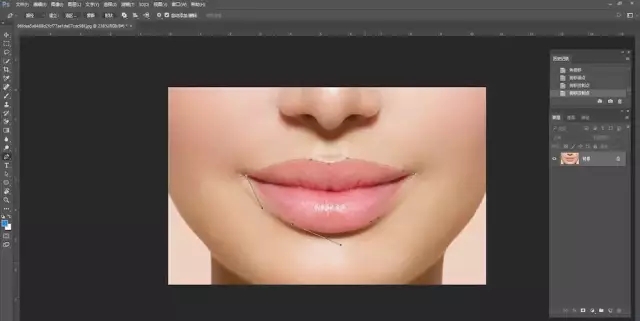
钢笔工具——路径
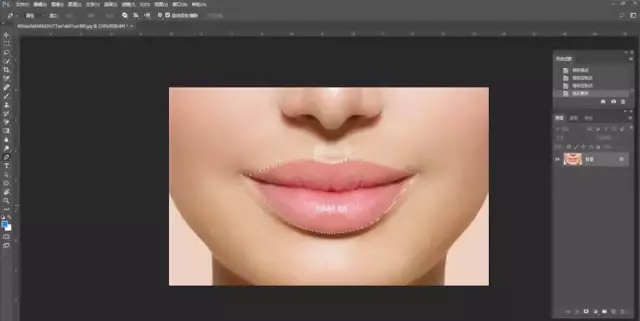
转换为选取,出现蚂蚁线
第三步:选择【调整图层】——【纯色】,选择你想要的口红颜色,这里我选择的颜色值为(e72951),一种偏少女的桃红的感觉。
如图:
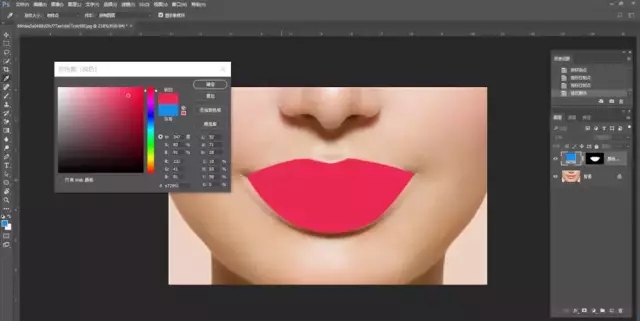
纯色调整图层
第四步:双击嘴唇形状的蒙版,出现蒙版属性选项框,改变羽化值为合适大小。
目的:让我们的嘴唇边缘填充更柔和一些。
如图:
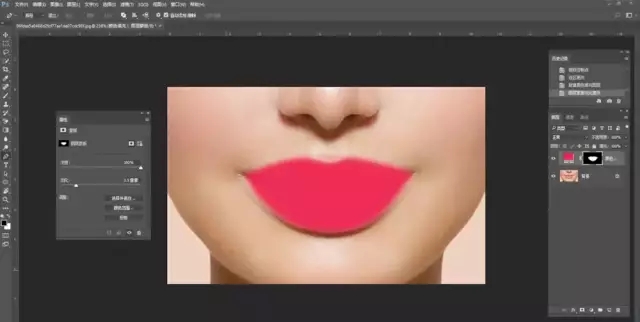
属性——调节羽化
第五步:改变图层混合模式为【正片叠底】如图:
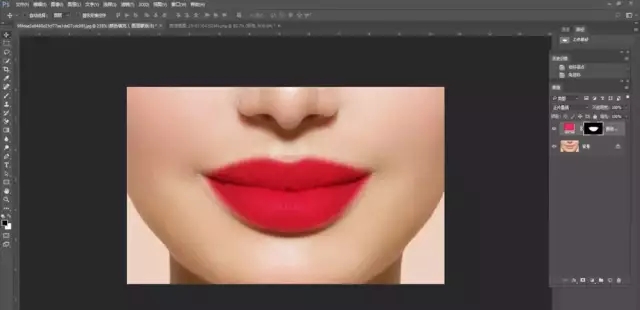
混合模式 【正片叠底】
第六步:鼠标右键选择【混合选项】,进入图层样式。
按住alt键拉住下方的单个滑块往左移动合适位置。目的:使原来嘴唇的高光部位显现出来,看起来更自然。
如图:
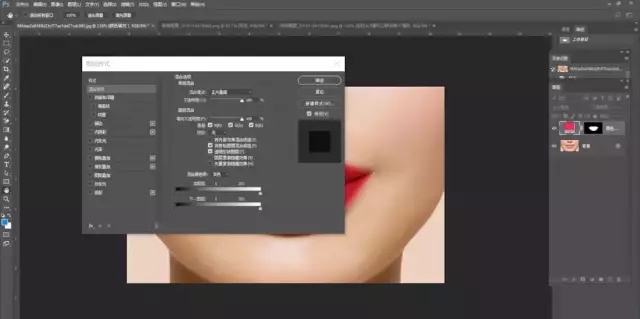
混合选项 —— 图层样式
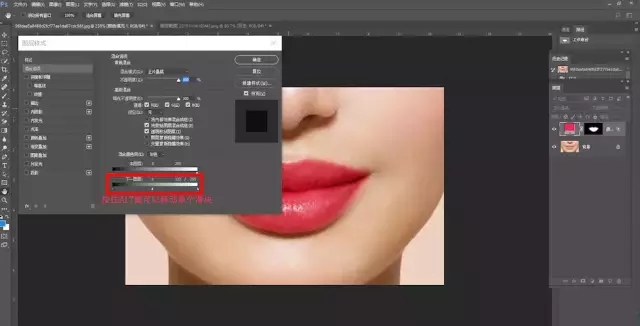
保留高光调节
第七步:最后我们可以继续调整透明度,这样我们的嘴唇就更自然了。
最后我们看一下效果对比图:

效果对比图 是不是很自然呢?
做完图,才发现自己竟然没有复制背景图层!!!!这个习惯不好,得改。复制背景图层:可防止损坏我们原本的图像。
一、图层混合模式
1、打开PS,执行”文件——打开”,或按Ctrl+O打开素材文件。
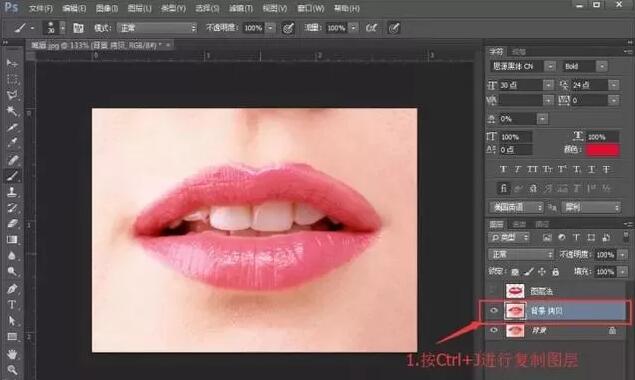
2、执行“图层——新建——图层”或者按Ctrl+Shift+N新建图层。
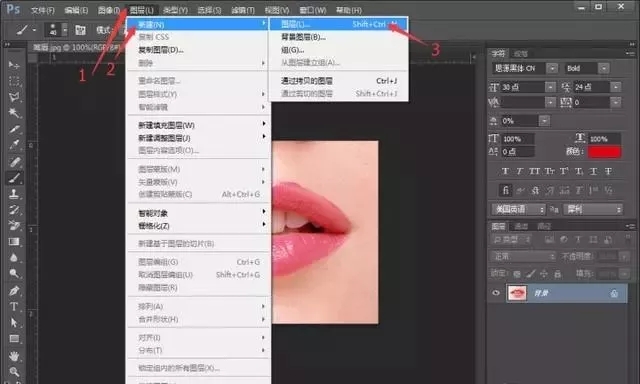
3、在弹出的对话框中将模式修改为“颜色”点击确定。
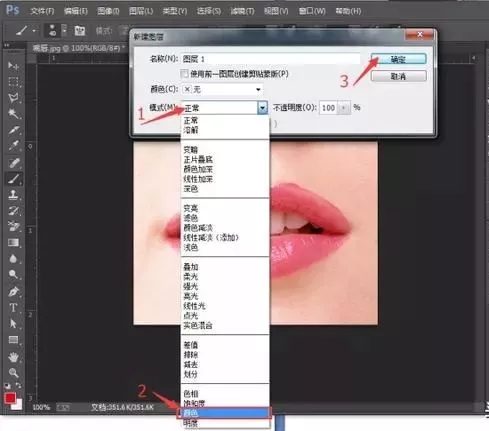
4、选择画笔工具,将前景色设置为想要的颜色,对唇部进行涂抹。

5、如果涂出来的颜色感觉太浓,可以再适当的降低下图层的透明度。

二、可选颜色+蒙版调整
1、选中背景图层,按Ctrl+J进行复制图层。
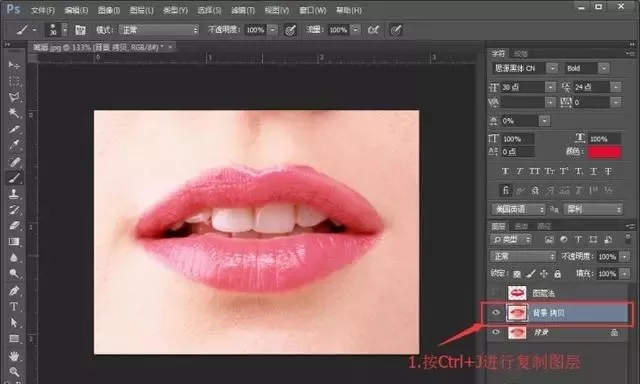
2、点击右下角的小太极按钮,选择“可选颜色”。
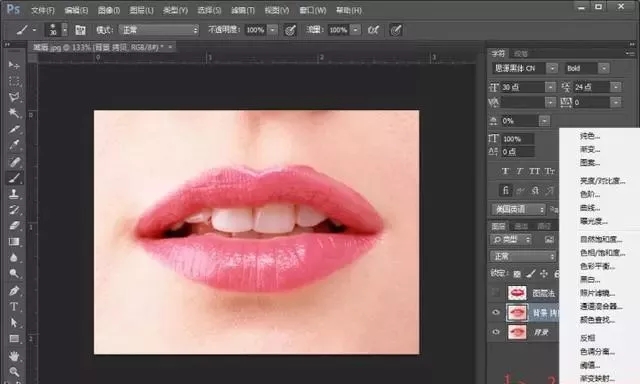
3、在弹出的调整框里,颜色选择“红色”,拖动下面的颜色块进行调整。调出自己想要的颜色。
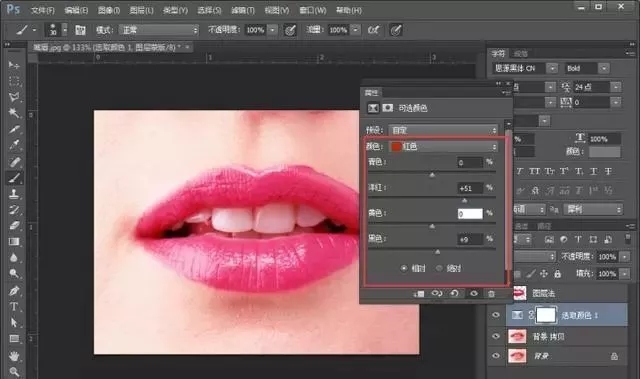
4、点击右下角蒙版按钮,为调整层添加图层蒙版,将前景色调整为白色,使用画笔工具对嘴部进行涂抹,即可完成。

三、色相饱和度+蒙版调整
1、选中背景图层,按Ctrl+J进行复制图层。
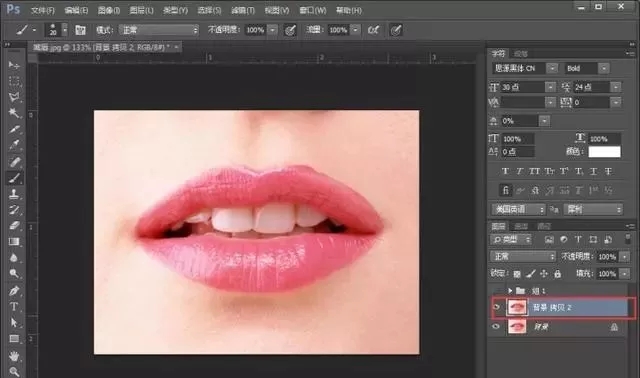
2、点击右下角小太极按钮,选择色相饱和度。
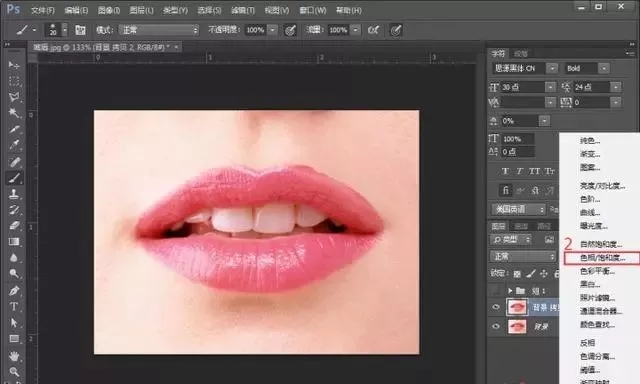
3、在弹出的对话框中,对色相进行调整。得到自己想要的唇色。
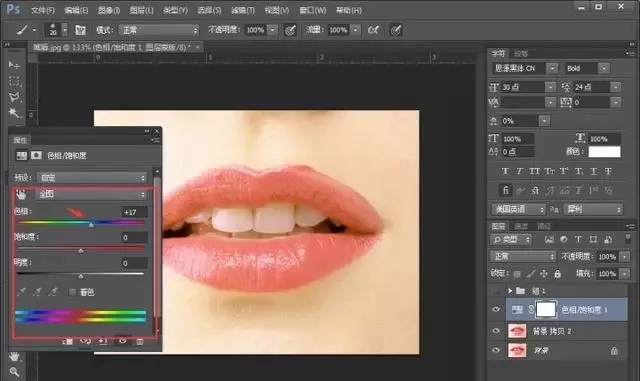
4、对调整层添加图层蒙版,填充黑色。

5、将前景色调整为白色,用画笔工具对唇部进行涂抹。

简单粗爆的三种调整唇色方法,你学会了吗?快给自己的照片换个唇色吧!













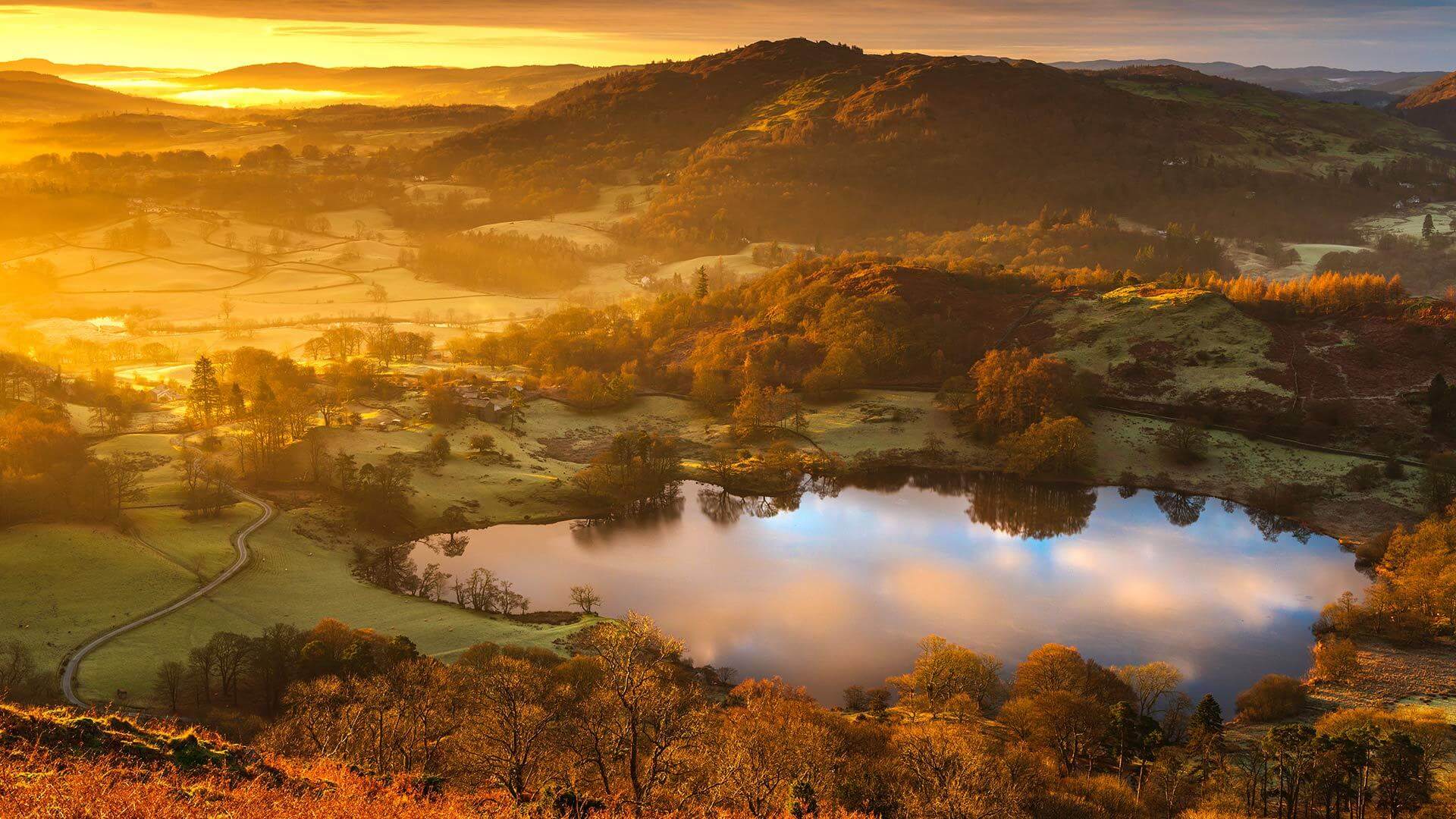



暂无评论内容