很多人对于海报封面合成没有什么想法,今天来跟随小编的步伐找找灵感吧,教程中的海报其实就是我们平时说的二次曝光效果,然后在整体的颜色调出电影胶片效果,希望大家可以喜欢。
先看看效果图





设计步骤解析:
1、首先我们新建宽为1280像素、高为800像素、分辨率72的文档,将素材B用移动工具直接移动至背景图层上,CTRL+T改变视觉大小回车即可。
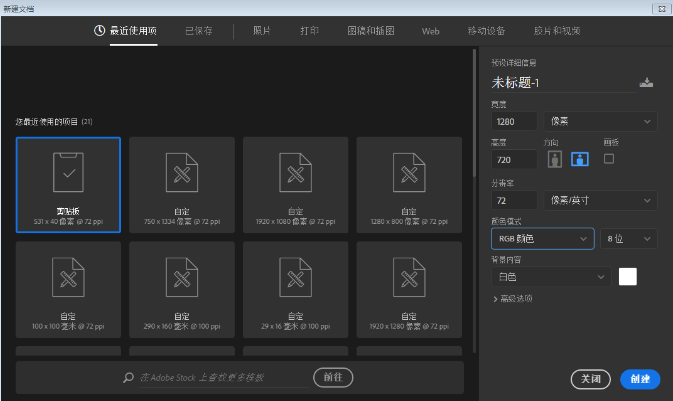
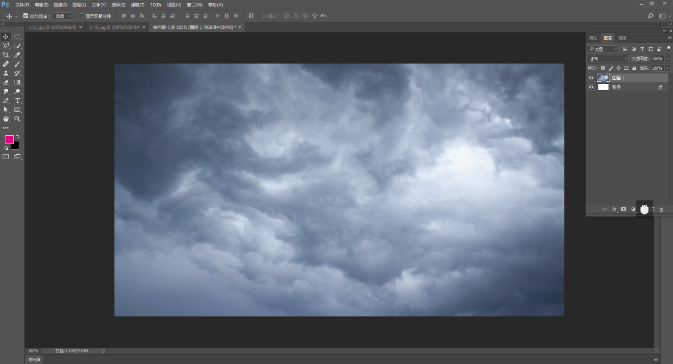
2、打开素材C,先用钢笔工具沿轮廓抠图,后CTRL+回车转选区,点击选择菜单选择并遮罩ALT+CTRL+R调整头发区域,调整完成移动到新建的文档中添加蒙板,用黑色画笔擦除多余的区域(注:控制不完善时利用白色画笔擦除可进行恢复)。
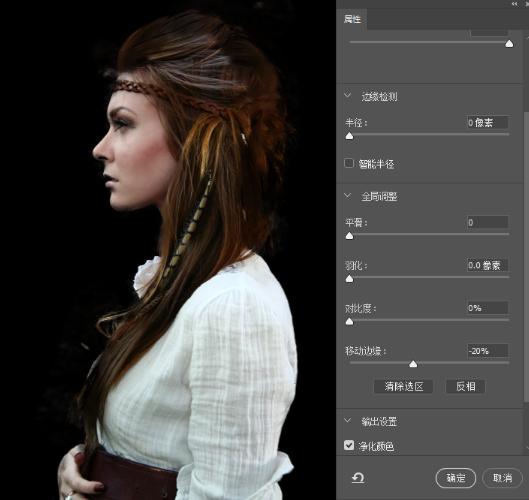
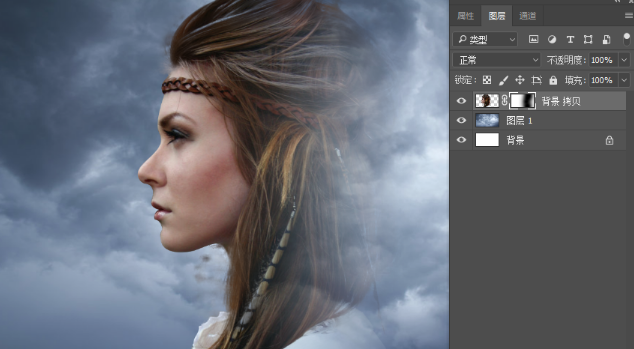
3、打开素材D,先用钢笔工具沿轮廓抠图,后CTRL+回车转选区,点击选择菜单选择并遮罩ALT+CTRL+R调整头发区域,调整完成移动到新建的文档中添加蒙板,用黑色画笔擦除多余的区域(注白色擦除恢复)。

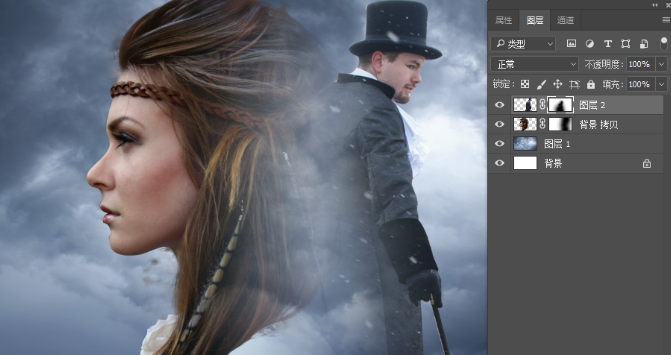
4、打开素材A,直接拖入文件中降低A的透明度CTRL+T自由变换进行位置角度的对齐。素材B添加蒙板,利用黑色画笔擦除多余区域,后恢复100%透明度。将A素材进行向下移动图层位置,在检查人物素材不合适的区域用蒙板进行修饰补充即可。
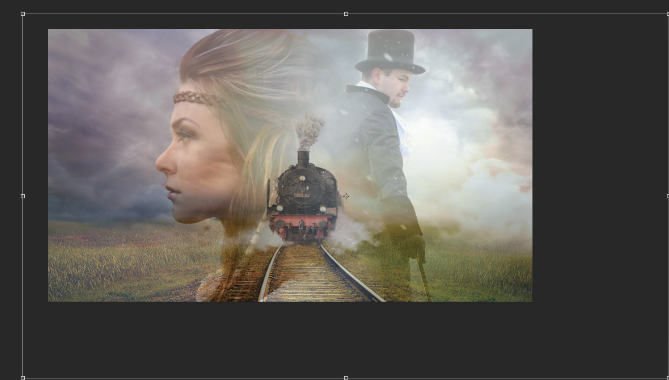

5、整合画面的构图我们已经完美的合成结束,接下来就是对我们的单个素材图层进行颜色的调整和融合。建议大家在颜色调整时从背景或是主体对象开始调整,慢慢逐渐颜色统一。我们先开始背景B的调色,图层下方第四个按钮调整图层,点击色相饱和度参数查看截图整体偏向青蓝色,继续点击曲线调整画面的明暗对比。


6、选择素材A图层,点击色彩平面进行冷色偏向调整,画面色彩过于饱和利用色相饱和度功能进行饱和度降低,继续点击曲线调整画面的明暗对比,注意观察下方天空层次。
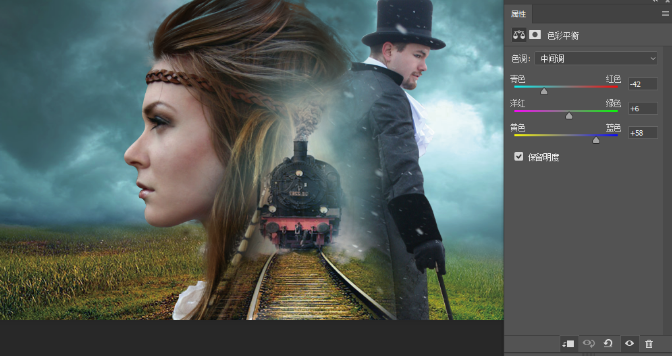


7、进入人物素材C调整,色彩平面进行冷色偏向调整,曲线调整画面的明暗对比。
8、进入人物素材D调整,色彩平面进行冷色偏向调整,画面色彩过于饱和利用色相饱和度功能进行饱和度降低,继续点击曲线调整画面的明暗对比。


9、单独素材颜色基本调整完成,画面看起来还不是很理想,色调、明度、光线等统一调整,主要应用滤镜菜单CAMERA RAW滤镜综合颜色调整、条件必须是合并图层对象,先进行盖印图层后调整,CTRL+ALT+SHIFT+E盖印,击滤镜菜单CAMERA RAW滤镜调整。

最后,看下最终效果。










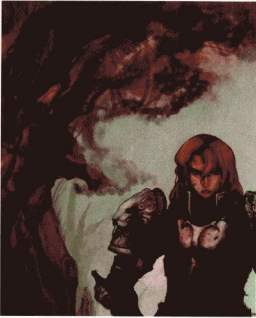

![如何运用ps匹配、替换混合颜色?——使用使用[通道混合器]命令-伊丞小站(YLIMHS.COM)](https://www.ylimhs.com/wp-content/uploads/2020/05/20200504_5eb02b1dedf27.png)

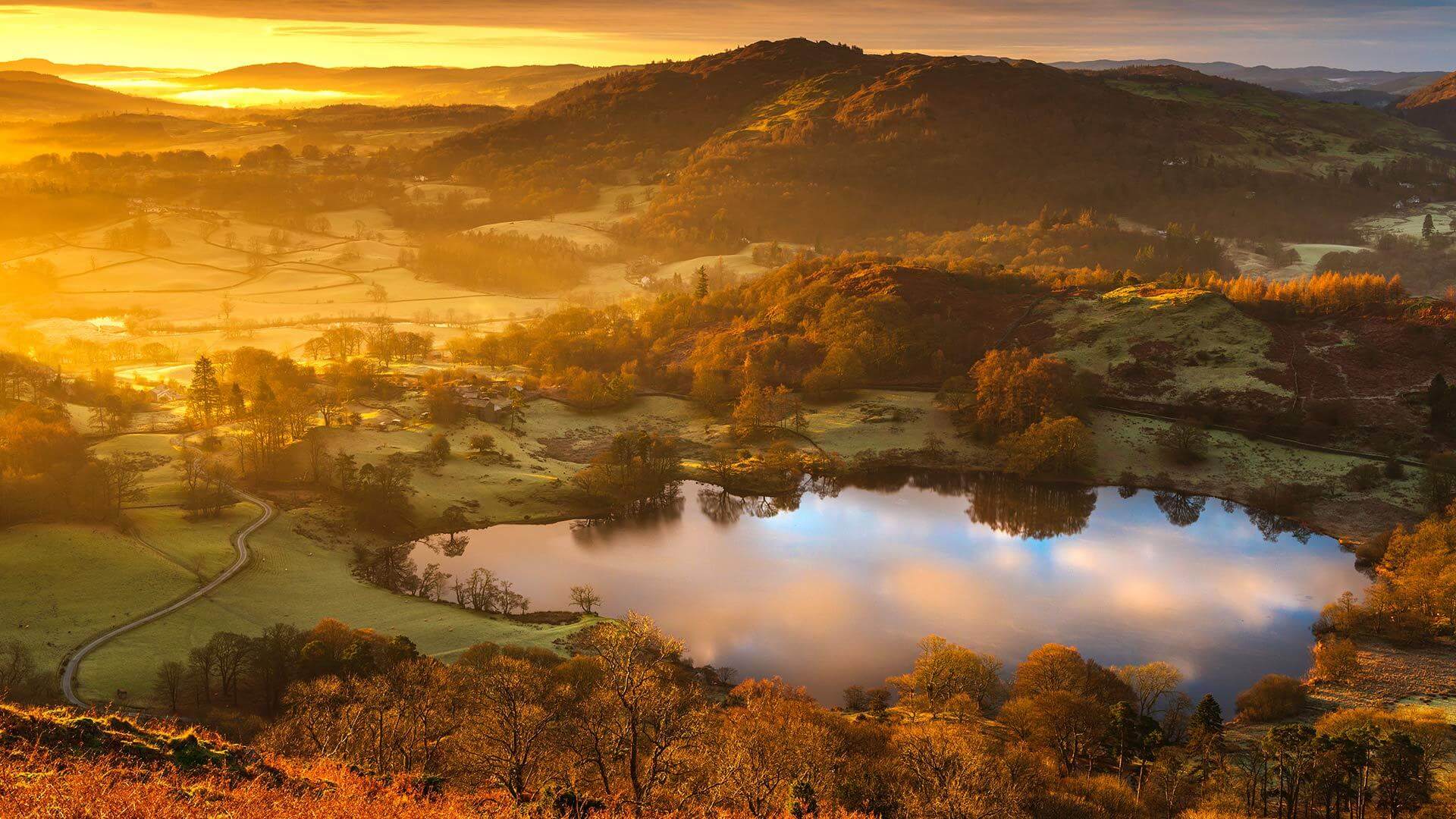



暂无评论内容