对于UI设计师来说经常需要临时扮演起公司插画师的角色,小伙伴们有没有经常为了一些小插图而烦恼呢?今天给大家分享一个简单的插画技巧教程,带你巧用最简单的方法实现不错的噪点插画效果。
OK!跟上步骤我们开始吧!
步骤1:首先我们打开PS,新建大小为 750*1334PX 的画布(作者个人喜好,画布大小可随意),新建画布快捷键为ctrl+N。
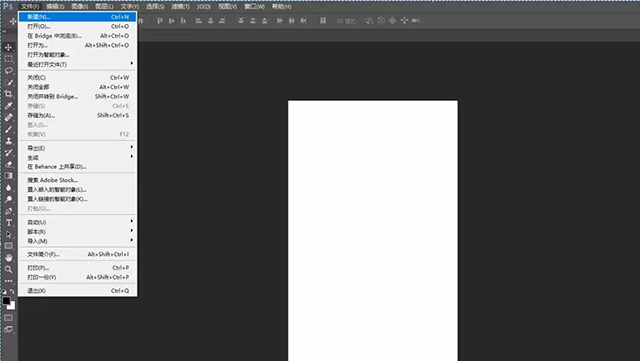
步骤2:为画布填充底色(色值为#022c44)作为背景天空,然后使用钢笔工具画出地面,并为地面填充上颜色(色值为#915310)。步骤如下图所示:
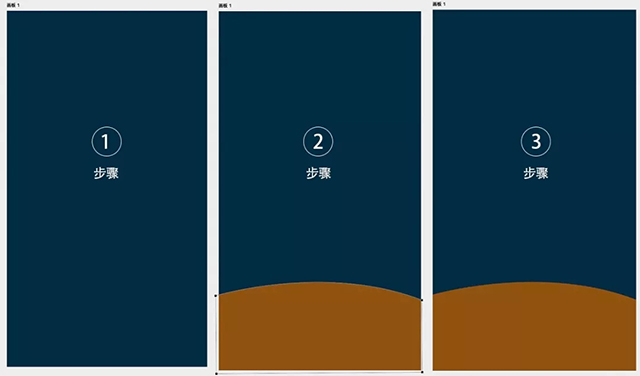
步骤3: 绘制插图基本形状 ,首先从树冠入手,使用 椭圆工具 画出不同大小的椭圆树冠,注意大小层次关系。然后为树冠上底色,注意树冠底色最好为三个不同深浅的层次。(我这里使用了#72a62c,#4e8305,#4f8406三个不同深浅颜色)。
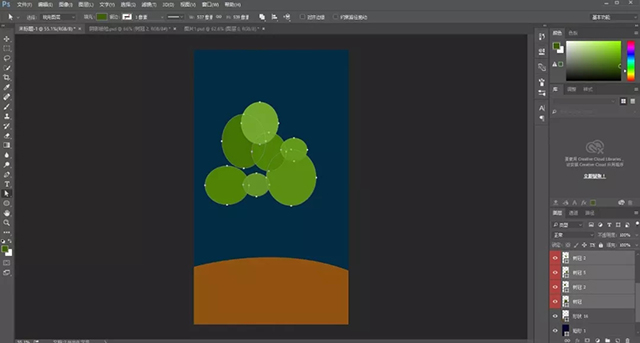
接下来绘制树枝和树叶,树枝的基本走向需要根据树冠的 排列 来确定。使用钢笔工具来绘制树枝基本轮廓。同时为树枝树叶填充颜色,注意图层顺序。(我这里树枝用到的色值为#834a0c,树叶色值为#2d4c01)最终的基本轮廓如下图:
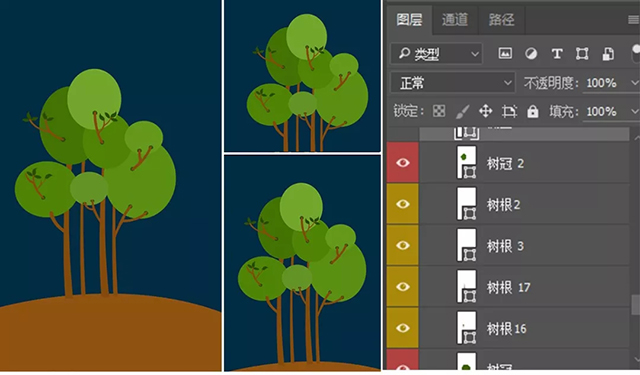
步骤四:接下来为重点步骤,打好基本形态之后我们需要为形态填充 高光与阴影 。首先需要明确受光面和背光面。我们以月亮作为光源为场景建立光影关系。
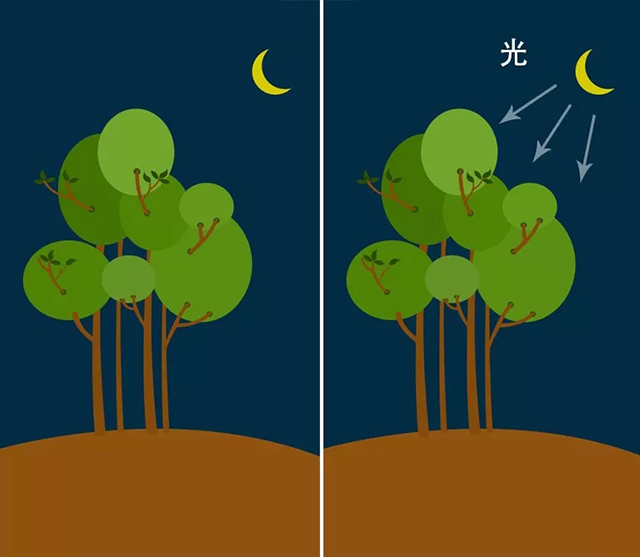
然后需要找到一款PS自带的画笔工具进行高光和阴影的 噪点绘制 。画笔名称是喷枪柔边低密度颗粒(窗口-画笔预设-喷枪柔边低密度颗粒)。
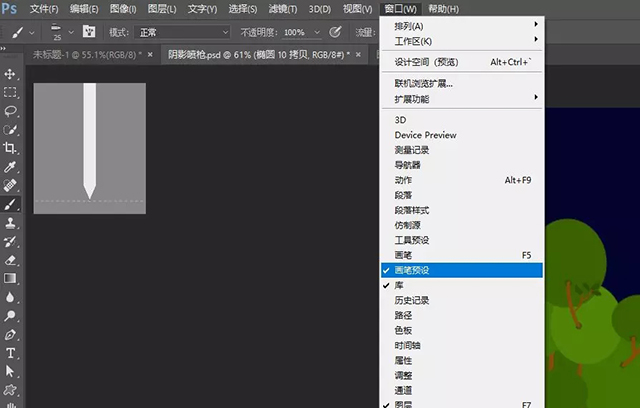
步骤五:接下来就可以为底图进行光影上色,首先选中要上色的底图图层1,然后新建一个新的空白图层2。将 图层2剪切蒙版 到底图图层1上(鼠标移动到两个图层之间按住Alt建就可以建立蒙版)我们上阴影关系就需要在空白图层2上绘制。
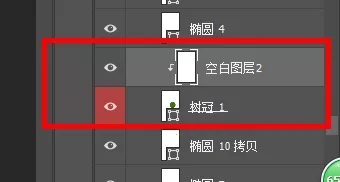
使用喷枪柔边低密度颗粒在空白图层2上涂抹出噪点高光效果,高光颜色一定要够亮(我这里用到的色值为# abe75a),涂抹出高光部分后记得 涂抹 出噪点阴影面(用到的色值为# 4a7116)。
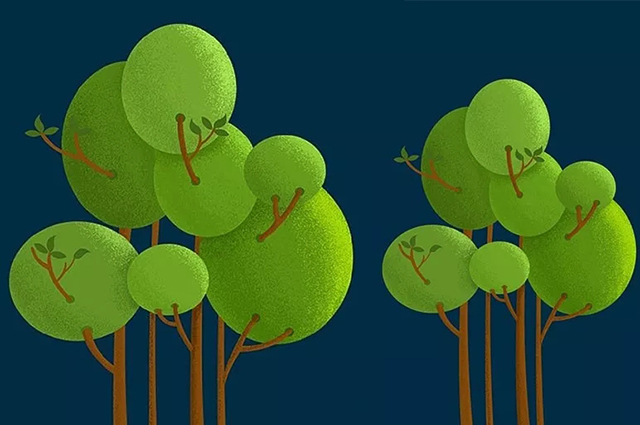
步骤六: 接下来就重复之前的方式绘制人物以及地面阴影部分,人物可以使用钢笔工具绘制出基本形状,然后使用和之前相同的方式绘制高光与阴影,绘制过程中注意噪点 疏密 层次关系。最后我们在绘制出月亮整个小插画就大功告成。
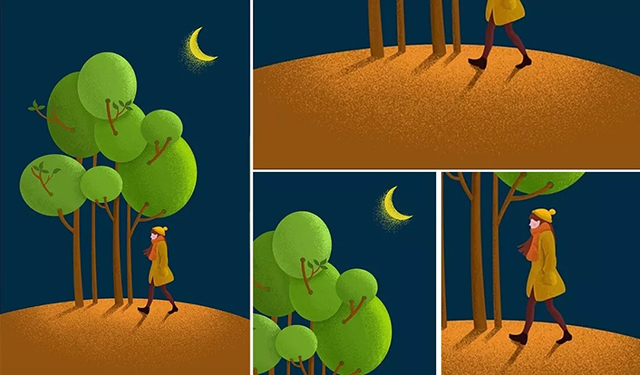
重点回顾
整个教程有两个重难点, 钢笔勾线 和 喷枪柔边低密度颗粒喷枪 的使用。钢笔勾线时一定要注意线条的均匀美观,勤练勤学就可以勾勒出漂亮的线条。
喷枪的使用可以结合手绘板,有压感的情况下效果会更好。熟练的使用这种喷枪方法可以绘制出更多精致漂亮的噪点插画效果。(下图素材来自网络)
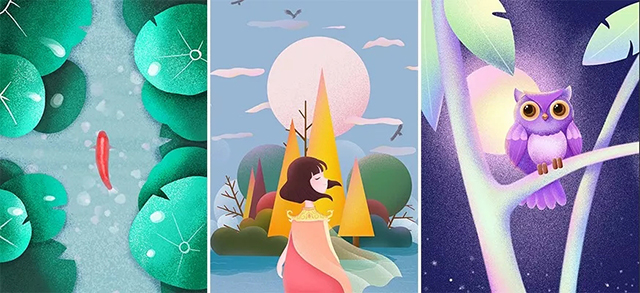










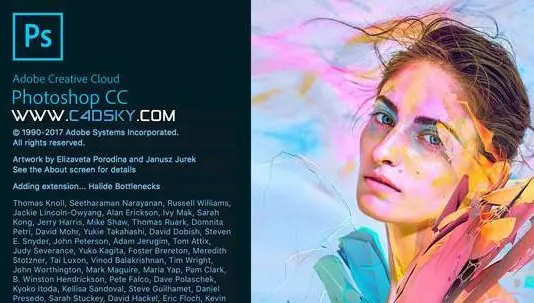






暂无评论内容