有很多小伙伴们非常喜欢双重曝光效果,但又不知道是如何制作的,今天就给大家分享一篇PS制作双重曝光效果教程,一起学起来吧!
1.首先,我们打开人物图像。

2.我们现在要做的是把人抠出来,其实,也不算要抠啦,我们要得到人像的选区,这张图片,背景与前景对比非常明显,要抠的话,SO EASY,随便你用色彩范围,还是什么的,太容易了,我自己用的是快速选择。
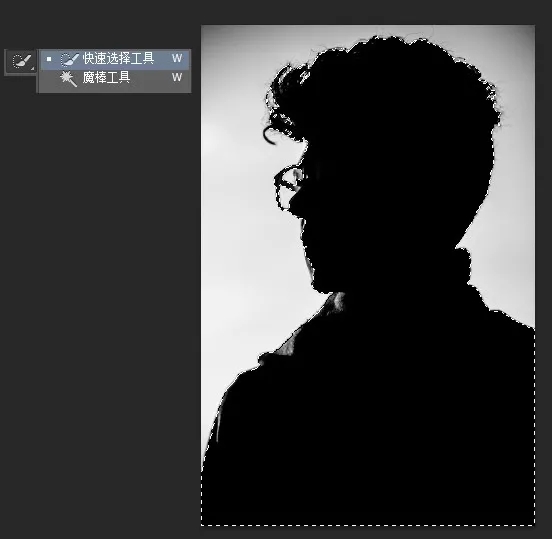
3.接下来,我们就要优化一下头发,保留发丝,让它平滑一些,选区既然存在了,那没什么好说的,调整边缘,十分好用阿!不懂调整边缘的朋友,不妨看看我们以前写过的一个调整边缘的教程,在自定义菜单中可以找到,或者在我们的网站搜索调整边缘即可!
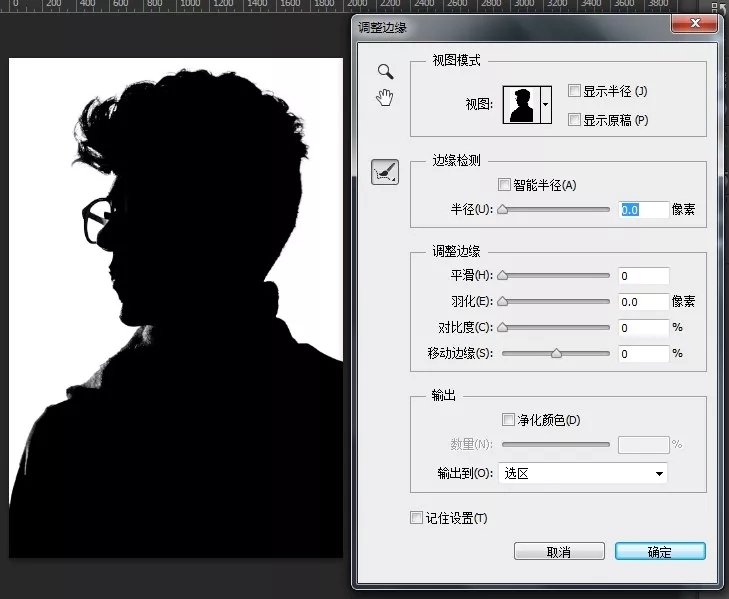
4.搞定调整边缘后,我们给这个图层建立图层蒙版。
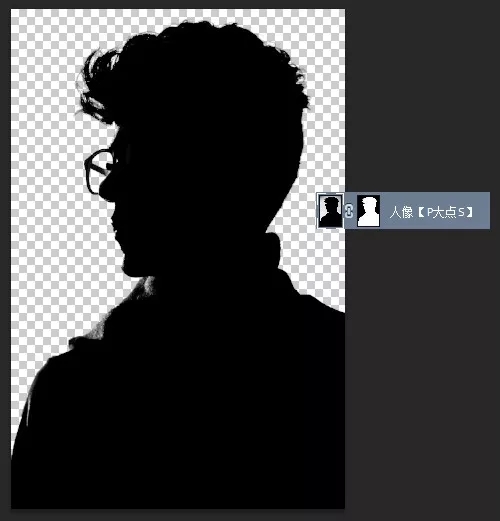
5.在这个人像图层下层,创建一个纯色调整层,设置颜色为#e5e5e5,这将作为我们的背景颜色。
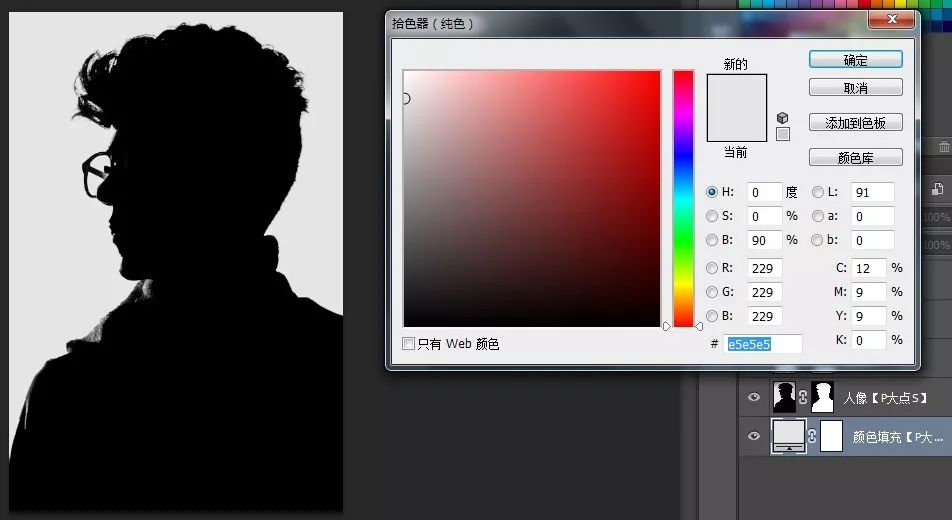
6.接下来,放入城市1素材,调整大小和位置,创建剪贴蒙版。
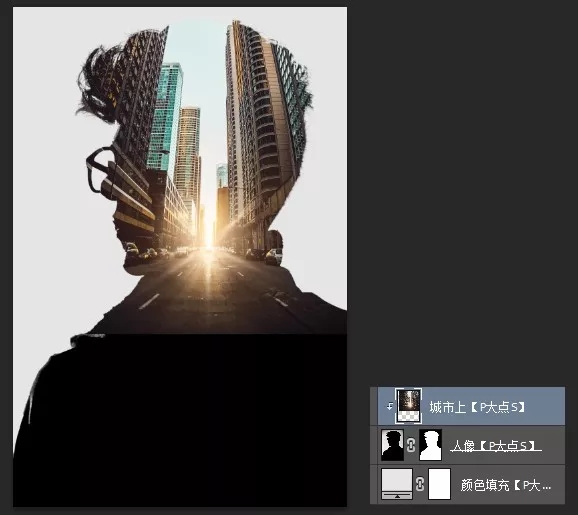
7.给这个城市图层添加一个图层蒙版,擦除下方,使其等会能与另一个城市素材完美过渡。
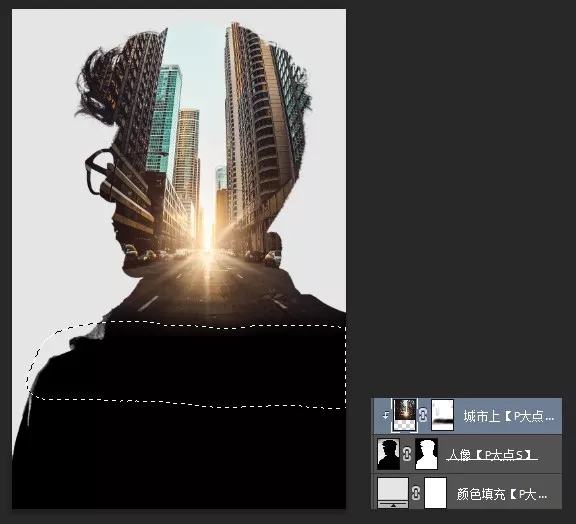
8.放入另一个城市素材,放置到人像下部,同样的创建剪贴蒙版,同时添加一个图层蒙版,使两个城市素材完美过渡。
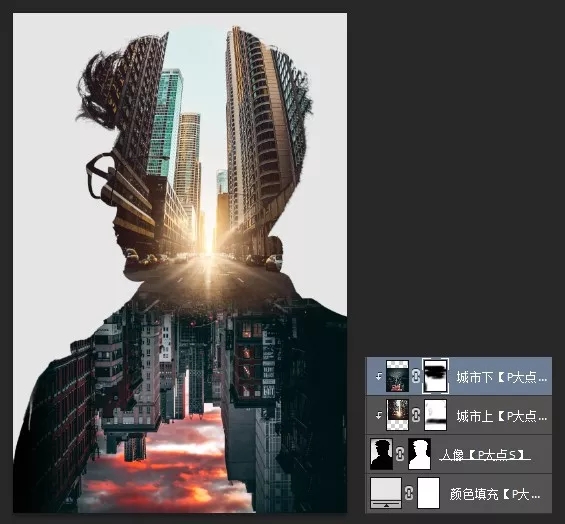
9.最后,我们添加一个黑白调整层,至此,我们就完成了对 LAANCHAN 这张黑白双曝效果的模仿了。不得不说,黑白色调别有一番味道,而且也免去了色调的匹配,简直是懒人必备。
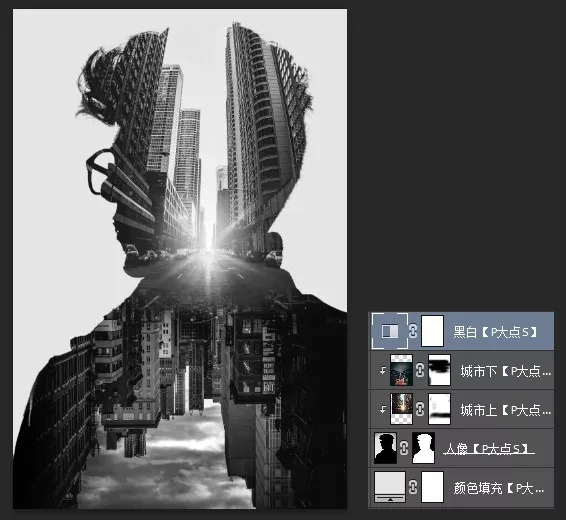
最终效果
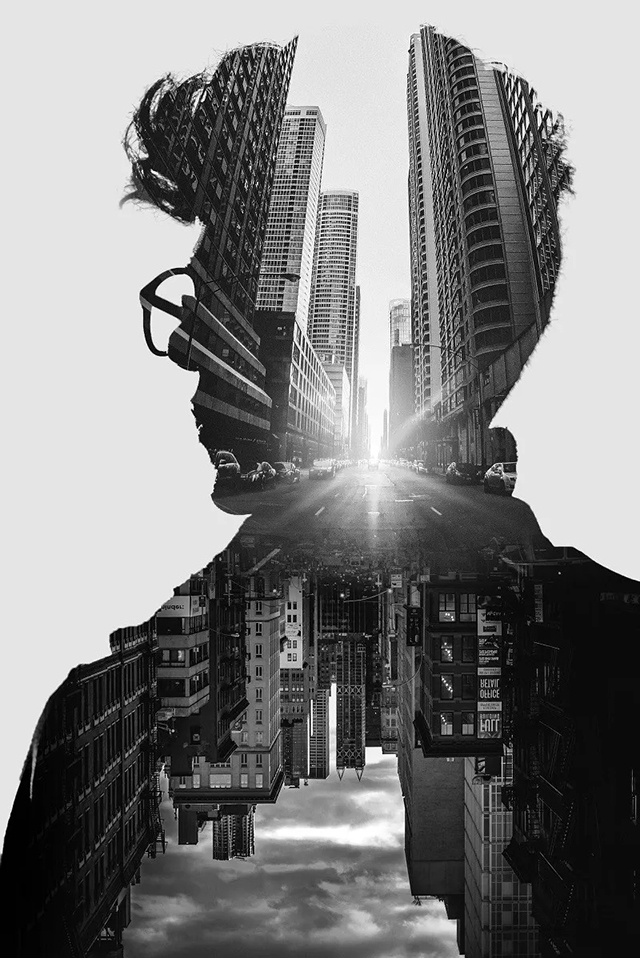
今天的过程分享,到这里就完了,其实操作上是非常简单的,重点是来营造双重曝光效果的图片是否够漂亮,如果由两张以上的素材组合而成的双曝,结合是否具有创意,就尤为重要了。
来源:P大点S

















暂无评论内容