今天给大家分享一个有趣的PS合成教程,创意合成CG插画,一起来看下吧!
1、首先我们先打开背景素材文件,按下Ctrl+L快捷键打开色阶对话框,向左拖拽高光滑块,提高图像的亮度,然后按下Ctrl+O快捷键打开树皮素材拖入人物文档中,放在手臂下方,设置该图层的混合模式为“浅色”,不透明度为60%,按下Alt+Ctrl+G快捷键创建剪贴蒙版,给图层添加图层蒙版,使用柔角画笔工具在树皮周围涂抹黑色,将边缘隐藏,使纹理融入到皮肤中,如图:
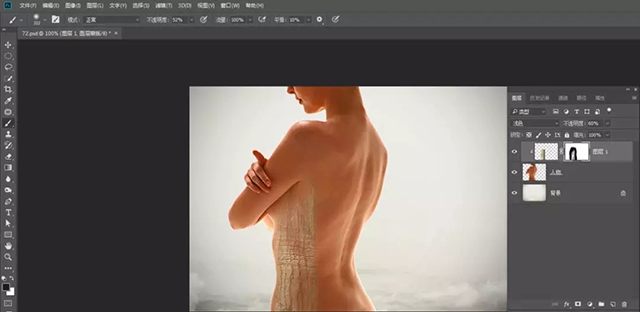
2、打开山峦素材图片,拖入到人物文档中,执行编辑,变换,顺时针旋转90度命令,将图像旋转,设置该图层的混合模式为“强光”,使山峦融合到人物皮肤中,按下Alt+Ctrl+G快捷键创建剪贴蒙版,将超出人物区域的图像隐藏,添加图层蒙版,使用柔角画笔工具在手臂、面部涂抹黑色,将这部分区域的山峦图像隐藏。将画笔工具调小,不透明度设置为100%,用白色在手指上涂抹,使手指皮肤也呈现山峦的颜色,人物的纹身效果就制作完成了,如图所示:
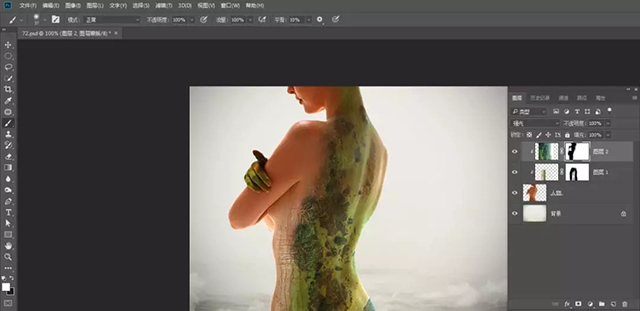
3、下面要为图像添加云彩、飞鸟和各种花朵元素,使画面丰富、意境唯美。按下Ctrl+O快捷键打开云彩素材,按下Ctrl+Shift+U快捷键去色,将图像转换为黑白色,按下Ctrl+L快捷键打开色阶对话框,单击设置黑场工具,在图片灰色的区域单击,将灰色转换为黑色:
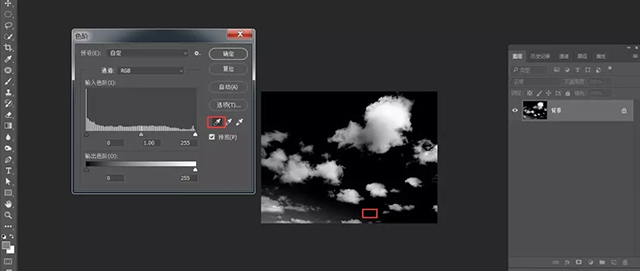
4、使用移动工具将云彩图像拖入人物文档中,按下Ctrl+T快捷键显示定界框,适当缩小图像的高度,按下回车键确认操作,设置该图层的混合模式为滤色,隐藏黑色像素,在画面中只显示白色的云彩,使用柔角橡皮擦工具将云彩整齐的边缘擦除,PS设计之家:ps教程分享、设计灵感、美工、平面设计,这里有你喜欢的PS设计教程。如图所示:
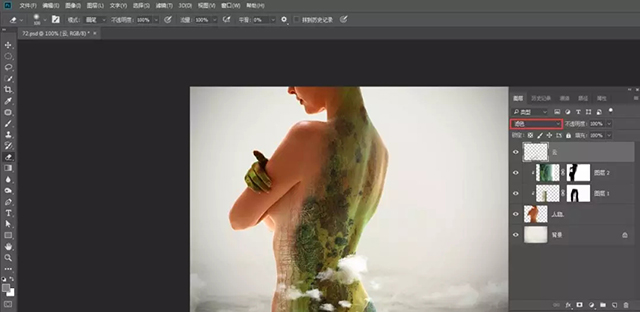
5、打开树叶素材,使用移动工具将树叶图像拖入到人物文档中,放置在手臂上面。按住Ctrl键单击图层面板底部的“创建新图层”按钮,在当前图层下方创建一个图层,按住Ctrl键单击树叶图层缩览图,载入树叶选区,在选区内填充黑色,按下Ctrl+D快捷键取消选择按下Ctrl+T快捷键显示定界框,按住Ctrl键拖拽定界框的一角,对图像进行变换,按下回车键确认,设置该图层的混合模式为正片叠底,不透明度为30%,如图:
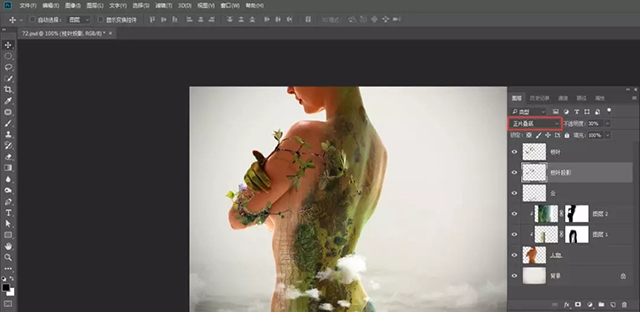
6、打开花环素材,先来调整一下花环的颜色,使其与制作的插画色调协调。按下Ctrl+U快捷键打开色相饱和度对话框设置参数,如图:
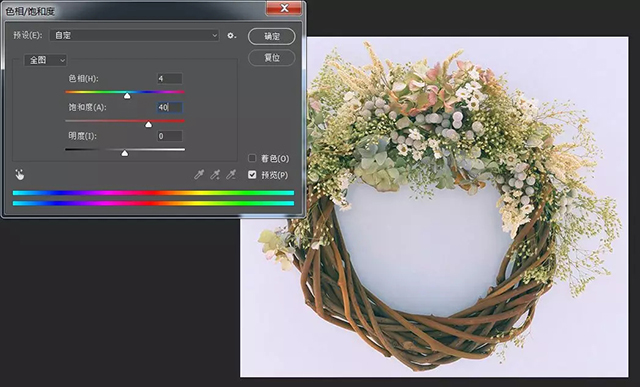
7、按下Ctrl+L快捷键打开色阶对话框,将阴影滑块和高光滑块向中间移动,以增强色调的对比度,如图:
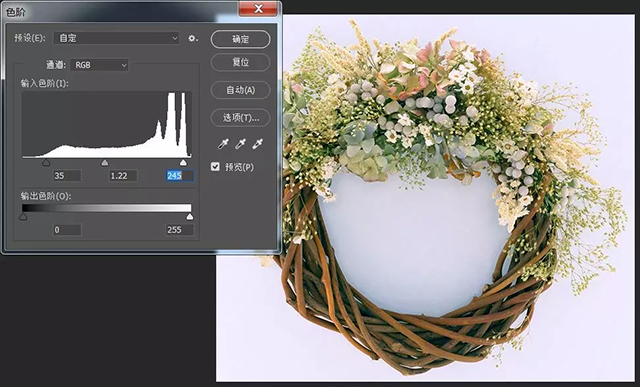
8、执行选择,色彩范围命令,打开色彩范围对话框,将光标放在画面的背景区域单击取样,设置颜色容差为75,在预览框内可以看到花环外面的背景已被选取,花环里面的背景呈现灰色,说明未被全部选取。单击添加到取样工具,在花环里面的背景上单击,将这部分图像添加到选区内,在预览框内可以看到,原来的灰色区域已变为白色,单击确定按钮,选区效果如图,按下Ctrl+Shift+I将花环选取:

9、将选区内的花环拖入人物文档中,按下Ctrl+T快捷键显示定界框,将图像进行水平翻转,再调整角度和位置,按下回车键确认操作。选择移动工具,按住Alt键拖拽图像进行复制,使用柔角橡皮擦工具将花环上的花朵擦除,再调整花环的大小和角度,组成发髻的形状。通过色相饱和度命令调整花环的颜色,使其与人物的色调相统一,效果如图:
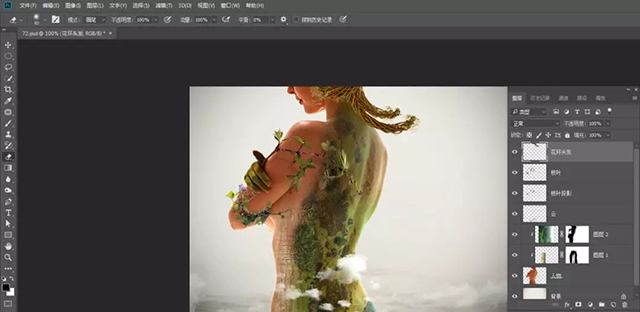
10、在发髻图层的下方新建一个图层,使用柔角画笔工具绘制发髻的投影,设置该图层的混合模式为正片叠底,不透明度为45%,如图所示:
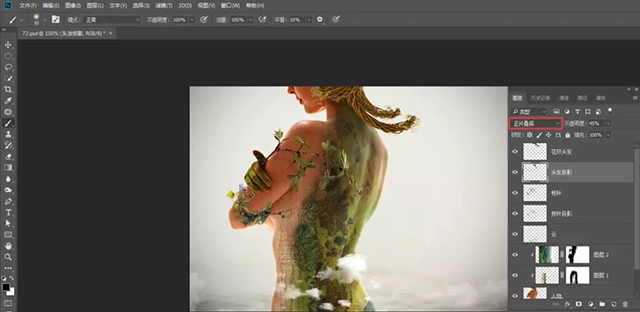
11、打开花卉和飞鸟素材,拖入到文档中,最终效果如图:










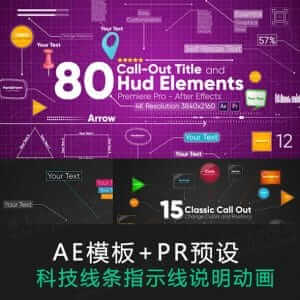







暂无评论内容