本次PS海报制作教程会教你如何制作花团锦簇的穿插文字效果,主要用到蒙版、图层样式、形状工具等,做起来还是非常简单的,适合初学者进行练习哦!
教程步骤
步骤 01
① 新建PS文件,文件大小为:35x50cm,分辨率72
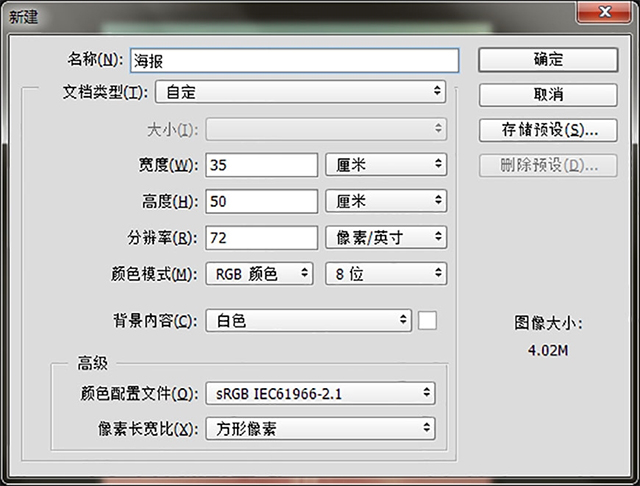
步骤 02
① 新建图层1,选中渐变工具,填充一个由粉#f5a5b1,到蓝#78c3cd的渐变
② 新建图层2,使用柔边画笔,设置画笔颜色为#faffde,调低画笔不透明度,在图层上绘制,将图层模式改为变亮
③ 再新建图层3,将柔边画笔颜色改为#ed95a0,在图层下方绘制,将图层不透明度降低
④ 将新建的3个图层编组,命名为:背景
⑤ 制作投影,新建图层,使用柔边画笔,颜色# ef8791
⑥ 在图层下方中间点几笔,再使用自由变换工具,压扁
⑦ 复制一层,将这层的投影缩小,让投影看起来有层次
⑧ 将两个图层编组,命名为投影
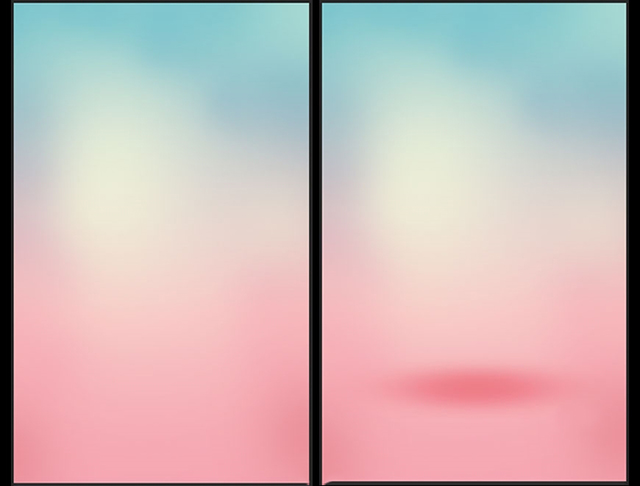
步骤 03
① 制作主体花束,(上网搜索花和叶子的素材,注意找素材时要尽量和原图的角度、光源相符)
② 在PS里打开素材,将花束的位置按原图位置摆放好,并好编组,命名为花束

步骤 04
① 将花束组复制,合并,命名为:花束调色层,选中图层右键转换为智能对象
② 在图层面板下方添加黑白效果,具体数值如下图,创建剪切蒙版
③ 再添加亮度/对比度效果,具体数值如下图,创建剪贴蒙版
④ 添加曲线调整图层,调整整体明暗,具体数值如下图,创建剪贴蒙版
⑤ 添加曲线2,进一步加深,并用黑色柔边画笔工具,在蒙版上对不需要加深的地方进行遮盖,具体如下图
⑥ 最后添加色阶,创建剪贴蒙版,修改具体数值如下图
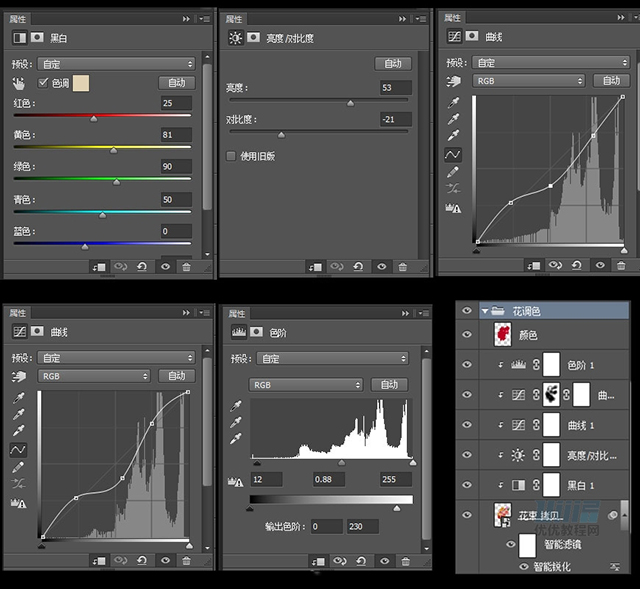
⑦ 选中花束调色图层,添加滤镜-智能锐化
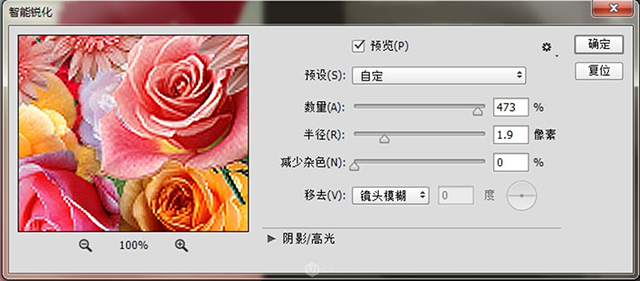
⑧ 最后调出花束调色层的选区,再新建一个颜色为#b90021的图层,改图层模式为颜色,放到调色层之上
⑨ 将花束调色层和颜色层合并成一组,命名为:花调色,花的调色完成
步骤 05
① 制作花束倒影,将复制一层花束组,并且合并图层转换为智能对象,改名为花束倒影,不透明度为45%
② Ctrl+T自由变换,将图层压扁,放置到调色组下方,添加图层效果-颜色叠加,具体数值如下图

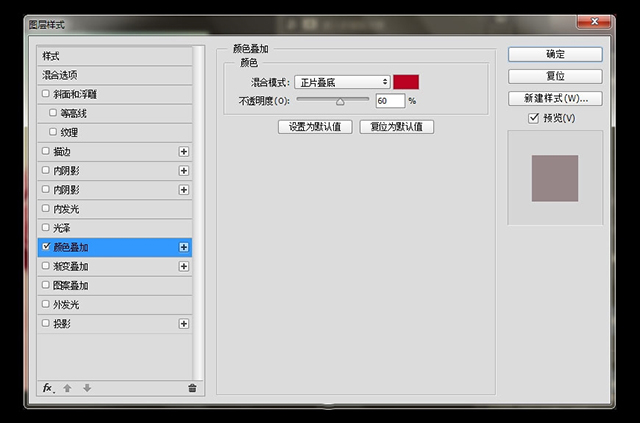
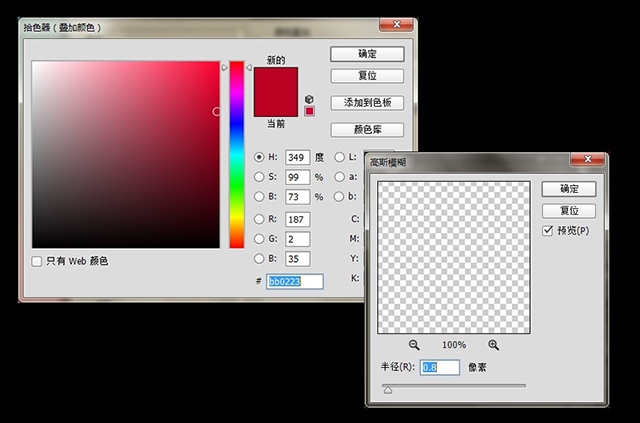
③ 给图层添加一个蒙版,用柔边画笔修整倒影边缘部分,使其看起来更自然
④ 最后给花束倒影层添加滤镜-高斯模糊
步骤 06
① 制作三角边框,用钢笔形状工具勾出和原图一样的三角形,去掉填充,改描边为7.5px
② 给图层添加白色蒙版,使用黑色画笔遮住不需要的部分,注意小心遮盖花边缘的部分,将图层命名为:大三角
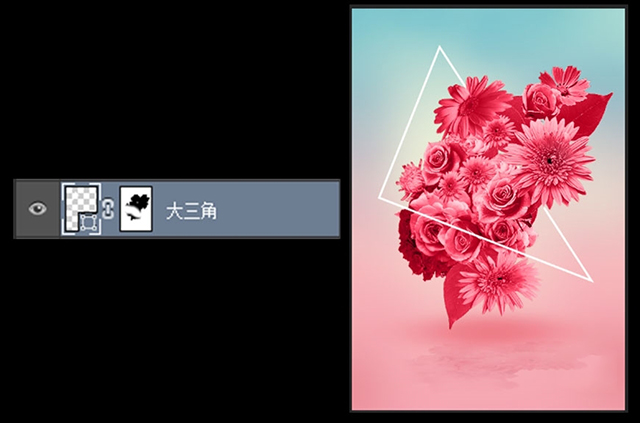
步骤 07
① 使用矩形工具创建三个矩形,宽高为:12X800px,12x900px,12x800px
② 调整好三条矩形的位置和距离,颜色填充为白色,去掉描边,合并形状
③ 给图层添加一个蒙版,使用柔边画笔进行遮盖,注意与花的穿插关系
④ 使用形状工具绘制一16x16px的圆形,颜色为白色
⑤ 再新建一个宽高为4x500px的矩形,颜色为白色,将圆形放到矩形的顶部,并居中对齐
⑥ 右键合并形状,将图层倾斜调整好位置,给图层添加蒙版,使用黑色柔边画笔在蒙版上修改,如图9,9-1
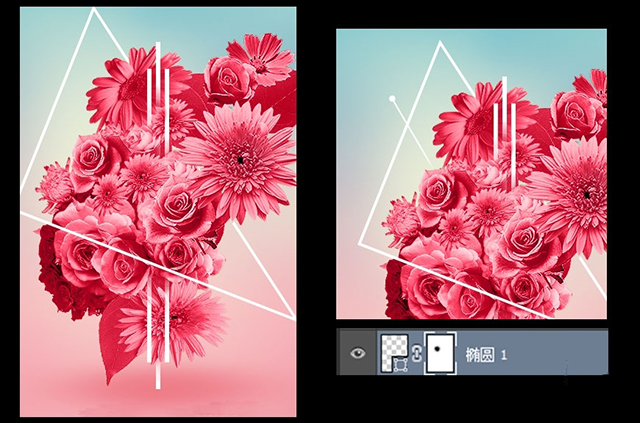
步骤 08
① 在AI里制作文字,挑选与原图文字相似的字体,再进一步修改
② 制作完成后将所有字体编成一组,拖入到PS中,调整好位置,添加投影效果
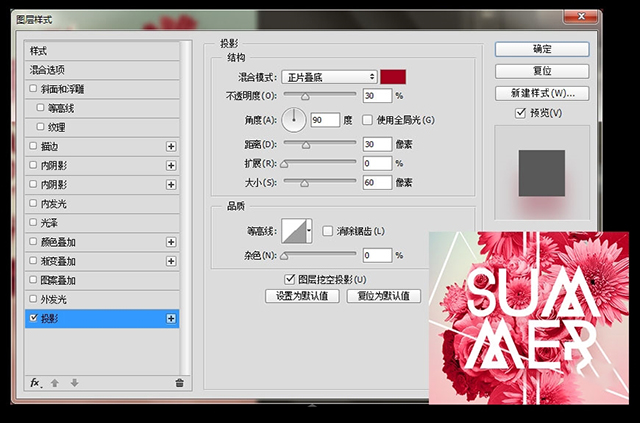
步骤 09
① 制作其余的文字,左上角数字设置如下图,英文设置如下图
② 右上方英文设置如下图,将文字右侧对齐,上方字体为Arial Black,下方字体为Arial Narrow;效果如下图
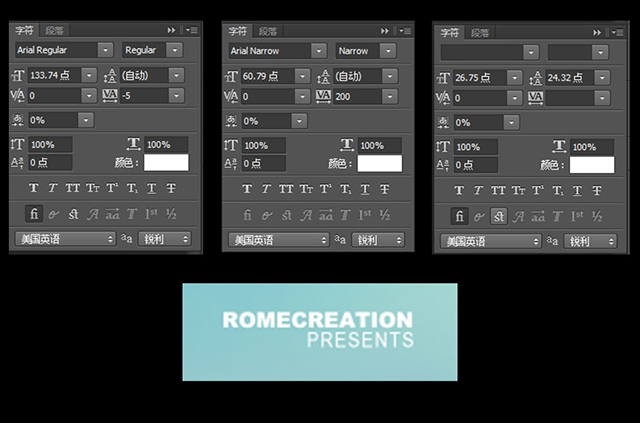
③ 右下方英文居中对齐,字符设置如下图,上面字体为:Arial Bold,下方字体为Arial Black,效果如下图
④ 左下方英文字左侧对齐,设置如下图;最下方文字居中对齐,字体为:Arial Black
⑤ 上方字体大小为63,下方字体大小为20,行间距为68,文字整体与画面居中对齐,效果如下图
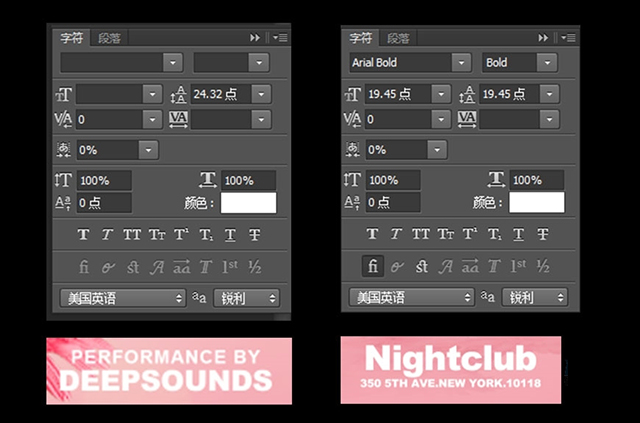
⑥ 最后将所有文字编为一组
步骤 10
① 绘制两个圆形,大小分别为:149x149px,57.5×57.5px;颜色为f0f6cc,图层模式为滤色
② 大圆图层不透明度为10%,小圆图层不透明度为25%,将两个图层编组命名为光晕,调整好位置

步骤 11
使用钢笔或形状工具制作四边框与小三角,海报制作完成
最终效果
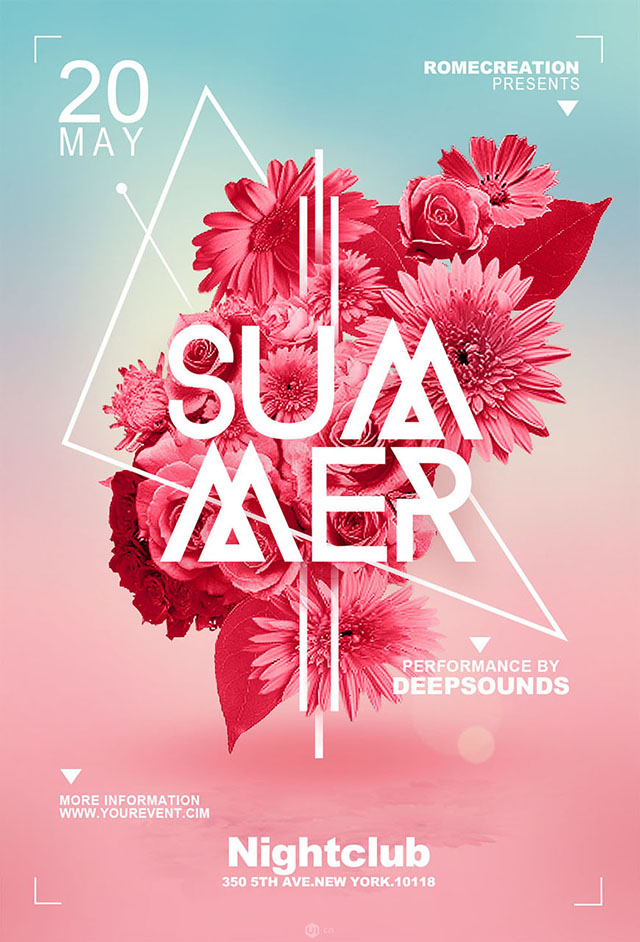
结语
本期教程到这里就结束了,希望大家在练习过程中多思考、理解制作思路和操作方法,活学活用。













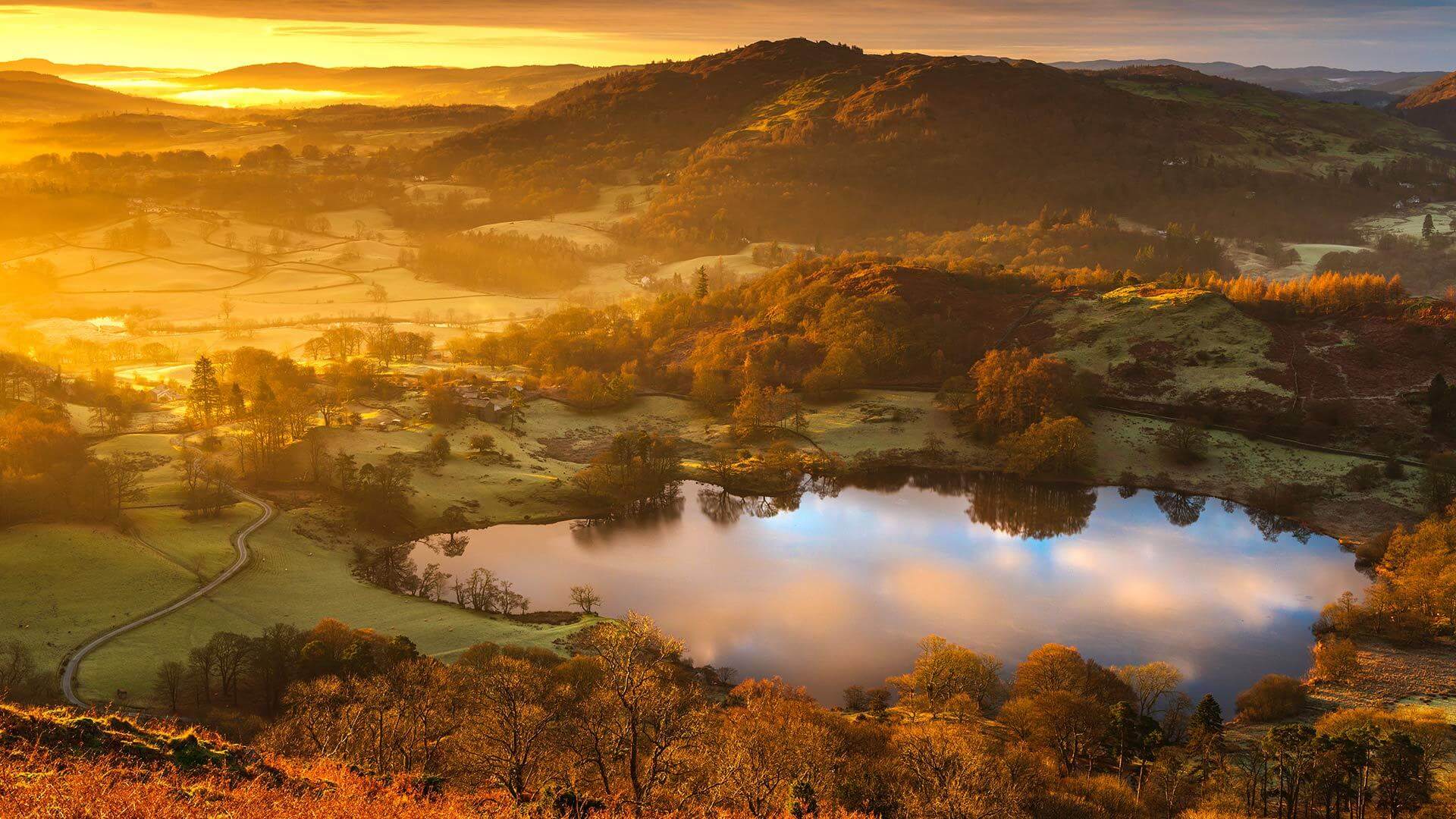



暂无评论内容