相信大家肯定都有看到过一些很漂亮的奇幻场景,那这到底是怎么做出来的呢?今天就带给大家一篇PS合成教程,穿越侏罗纪的奇幻场景制作,一起来学习下制作方法吧!

首先确定主题,多看看网上一些有创意的合成,找灵感。我做的主题是人与自然和谐相处的关系,首先要想画面会出现的元素:我做的是铁轨、人物、恐龙、自热环境等元素。我画面采用的是对比手法。
步骤 01
新建文档,大小:1700*1150px,分辨率72
打开素材
将铁轨背景拖入文档,用画笔+蒙版工具处理背景图片,如图:
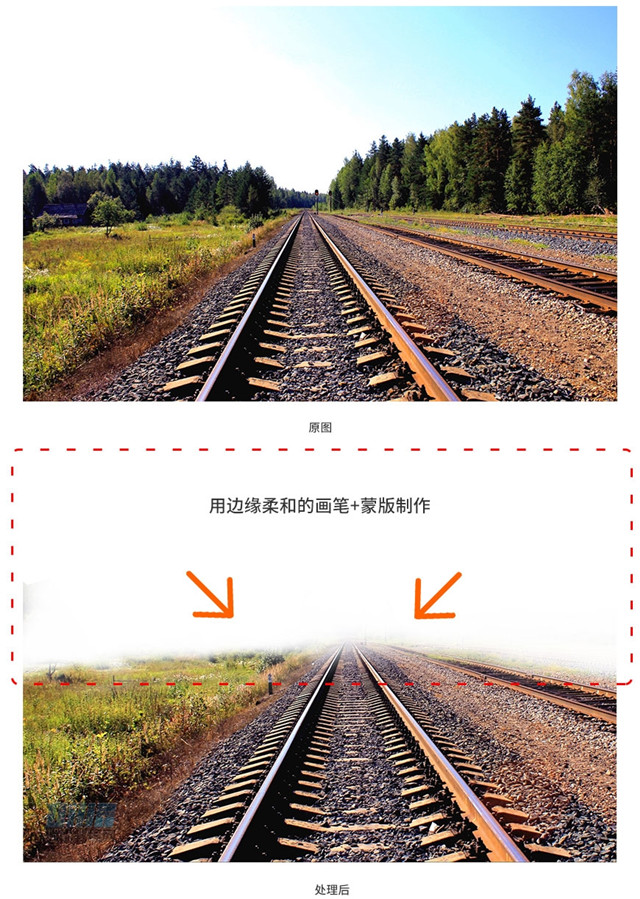
步骤 02
复制背景图层(ctrl+J),水平翻转,移动到合适的位置,如图

步骤 03
调色处理,如图:
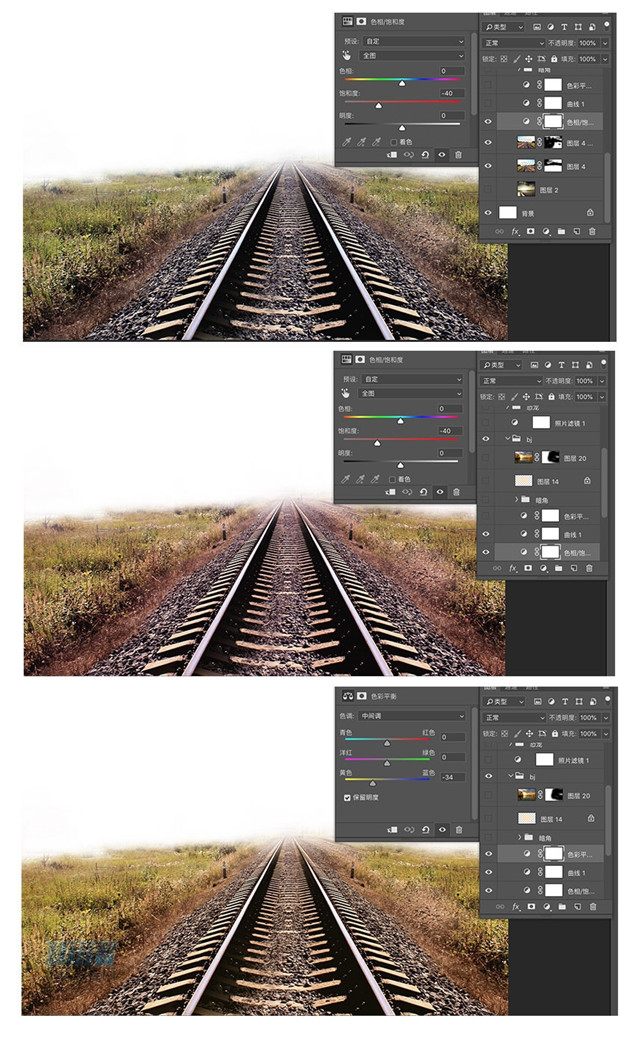
步骤 04
加上天空图层,注意图层顺序,如图:
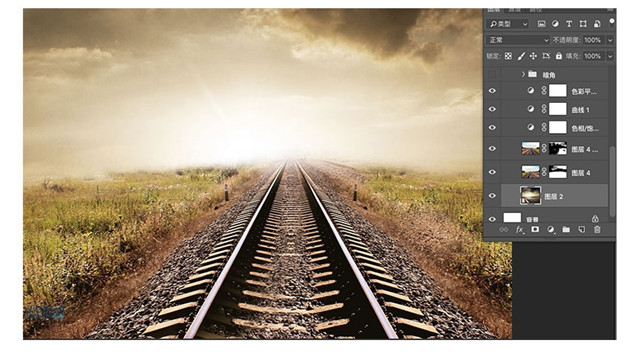
步骤 05
加暗角图层,增强画面层次感,光影原理,如图:
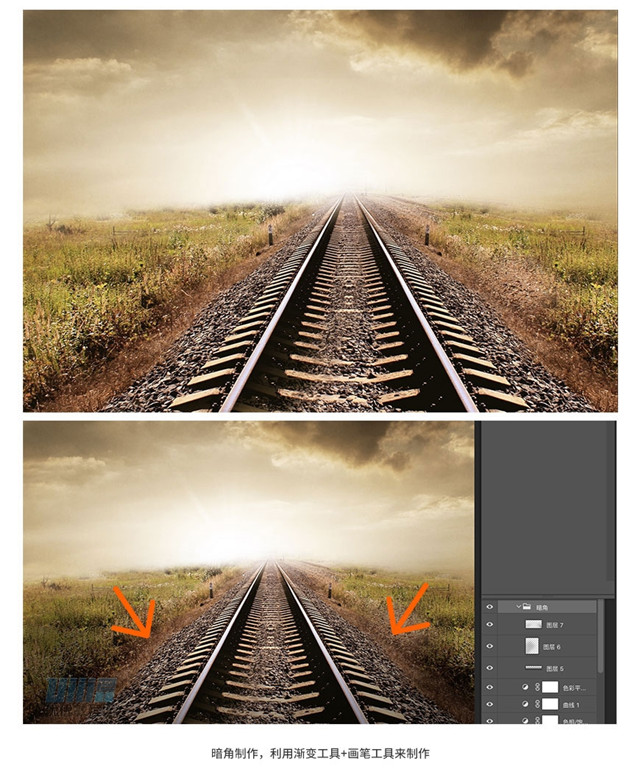
步骤 06
我想把整个画面做成暖色,所以加一些暖光,暖光的制作,用画笔来完成。如图
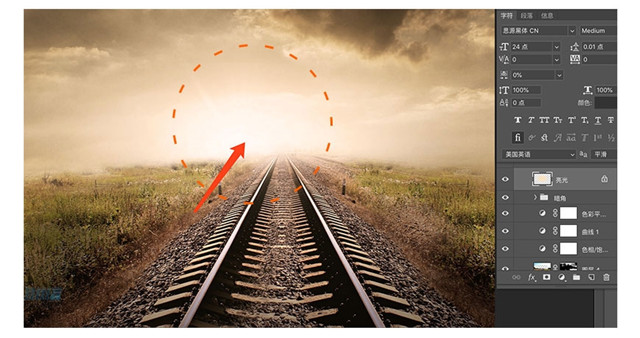
步骤 07
把背景图层放在一组,命名为背景,把整组加个照片滤镜,把整个背景变成暖色,统一下色调,如图
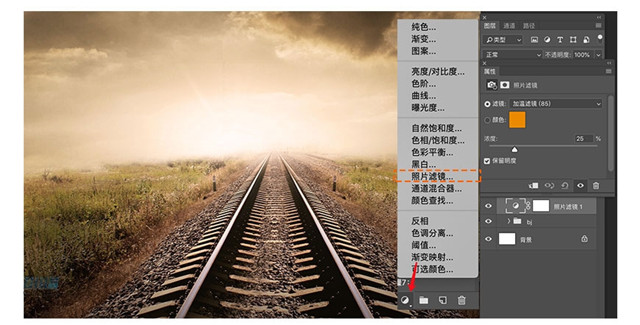
步骤 08
增加画面的主题元素:人物。并做人物的影子。影子的做法,复制(ctrl+J)一个人物图层,把复制的人物填充为黑色,垂直翻转,放到合适的位置把影子用渐变工具来完成制作,利用高斯模糊把影子做的逼真。如图
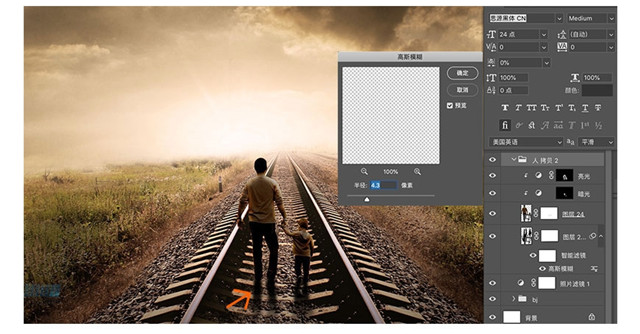
步骤 09
给人物做光影(明暗关系),我是利用曲线分别做出人物的亮部,暗部的,如图
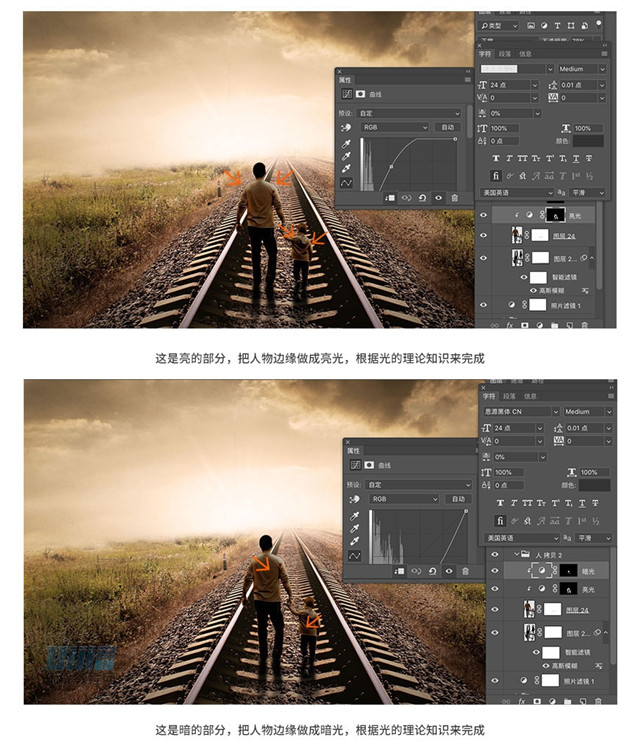
步骤 10
加上恐龙,把恐龙放大,做元素的对比,增加画面感。帮恐龙做阴影以及明暗关系,同上步骤。如图
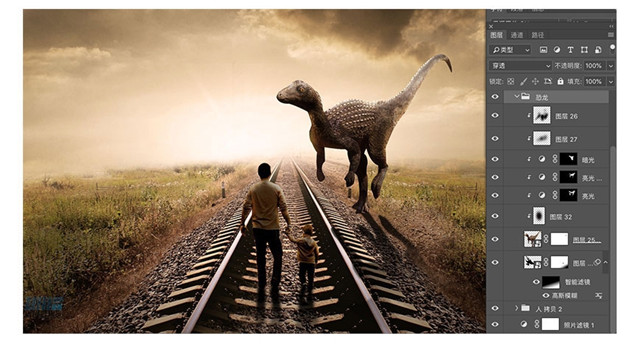
步骤 11
把整个画面增加一个曲线,增强画面的细节,如图
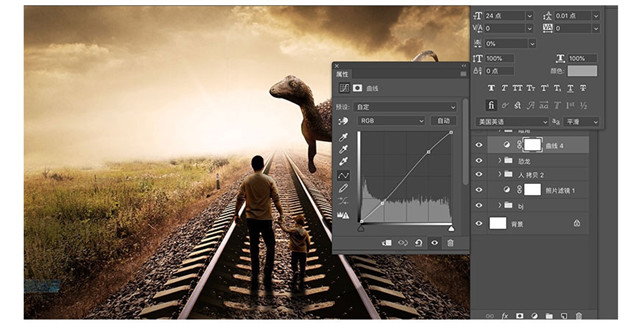
步骤 12
做整个画面的明暗对比,增强画面细节。用画笔来制作,把四周做成暗光,中间亮,这样做成明暗对比,如图
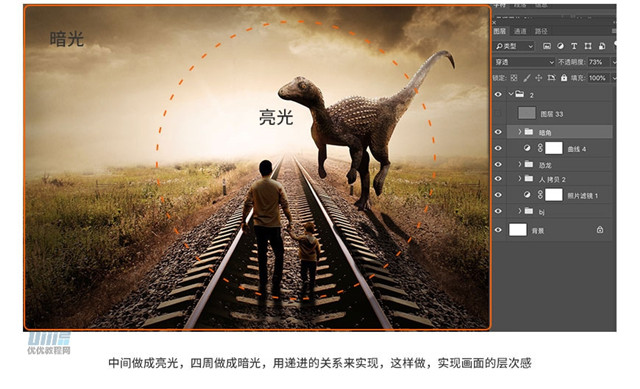
步骤 13
最后一步盖印一个图层(Ctrl+shift+E)增强画面的细节感,滤镜-其他-高反差保留,模式为柔光,适当的降低透明度
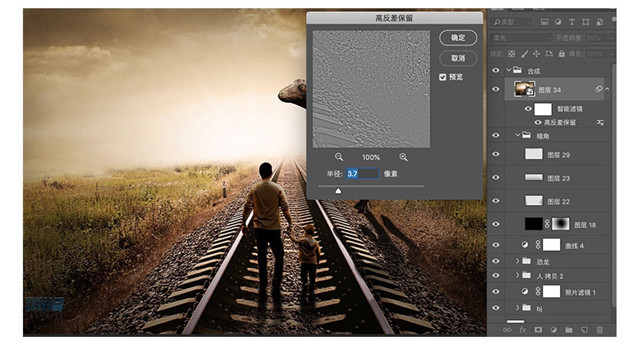
最终效果

结语
本期教程到这里就结束了,希望大家在练习过程中多思考、理解制作思路和操作方法,活学活用。









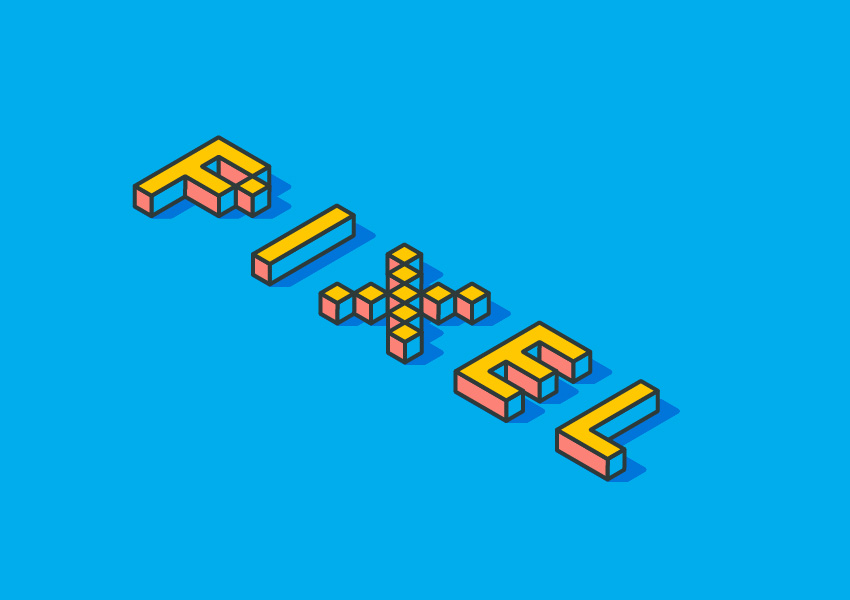
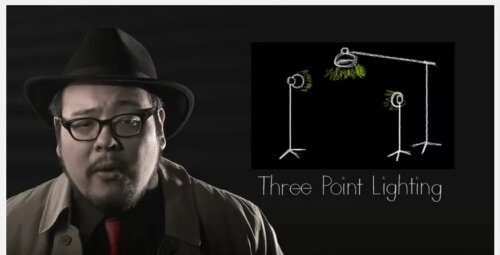
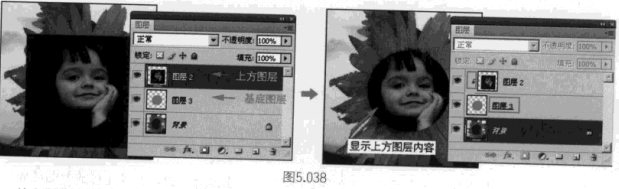





暂无评论内容