噪点插画常被用于商业插画中,近几年越来越受到追捧。和2.5D风、流体渐变风等一样,噪点插画也具有十分独特的风格与优势。今天就给大家分享一篇噪点插画效果的绘制方法,一起来看吧!
最近在尝试噪点插画,添加噪点之后画面效果会显得饱满很多,各种大小不一的颗粒无形中增强了画面的质感,也可以一定程度上避免画面看上去“空荡荡的”。
关于怎么样加噪点,我认为主要有两个大的方向。
“本身是纯色,纯粹靠加入大量或明或暗的杂色来区分明暗、层次”
“本身有较强颜色渐变的插画,根据画面明暗少量加噪点,起到丰富画面效果”

图片来源dribbble,作者Outcrowd

前两天画的
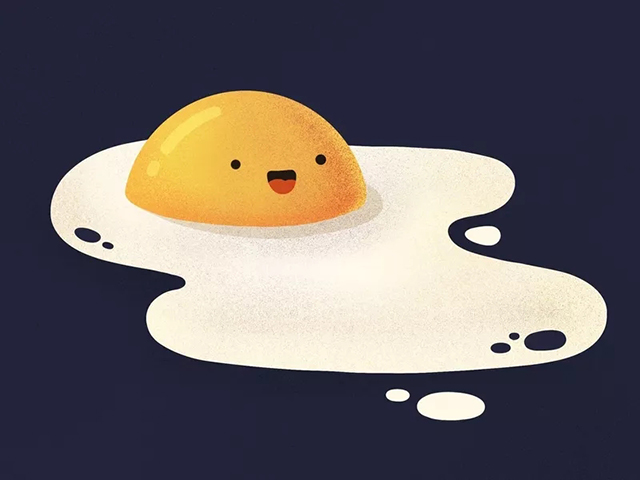
图片来源:dribbble,作者Justas Galaburda
下面开始介绍加噪点的几种常用方法
第一种,直接添加杂色
选中对象,直接在PS中的执行滤镜-杂色-添加杂色,如出现以下提示框选择转化为智能对象。
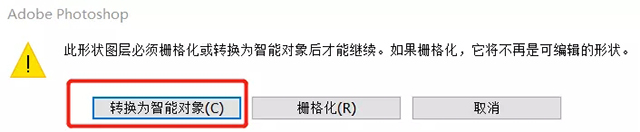
执行后出现弹窗,建议设置内容如图红框部分,一般情况这样得出噪点显得更加“纯”,也显得平,至于数量需要看效果自行选择,不建议过大。
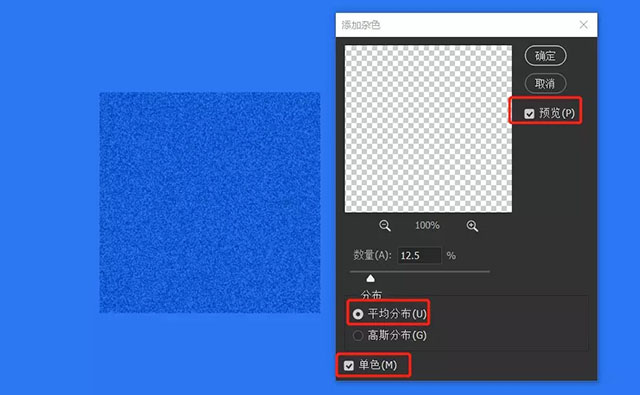
噪点加完之后往往都需要配合图层蒙版使用,使其更好的融于画面之中。关于蒙版我有一个典藏的视频教程,我刚学蒙版的时候用过的。
加入图层蒙版之后,配合渐变工具(快捷键G)直接在画面上拖拽,必要时配合画笔达到更好效果,后面介绍时不再赘述。

第二种,使用画笔添加噪点
有的版本PS里默认有喷枪,如果有可以试试使用喷枪。我的CC2019没找到,但是我找到了加噪点的画笔…画笔绘制显得更加灵活,调节不透明度、流量等,都可以达成不同的效果。
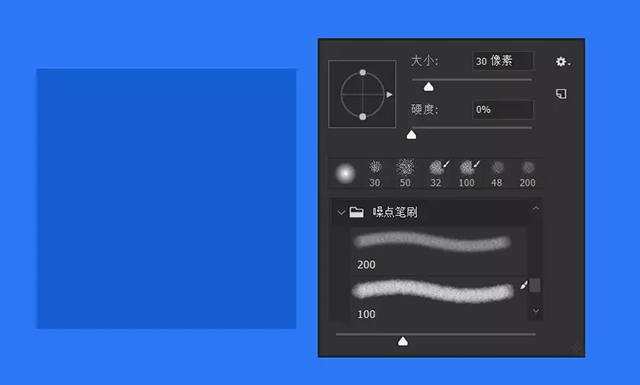
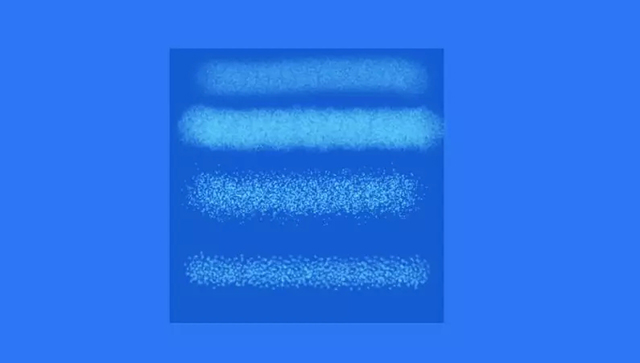
第三种,使用混合模式-溶解
一直不知道这个混合模式有什么用处,直到绘制噪点插画的时候发现这个用处,这种方法简单易上手,配合蒙版也容易出效果。
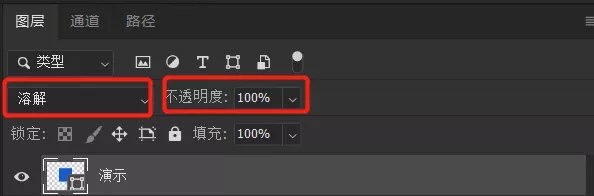
调整不透明度或者填充都可以得到不同层次的噪点。

第四种方法,使用camera raw滤镜
执行滤镜-camera raw滤镜,选择效果,调整参数即可,效果和直接添加杂色类似,颗粒颜色显得单一。
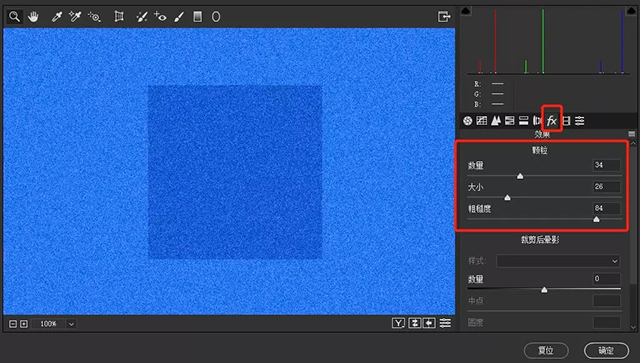
第五种,阴影和内阴影
具体实战一定要勾上预览,红框中的数值相互搭配拖动拖动就知道具体效果了。
阴影
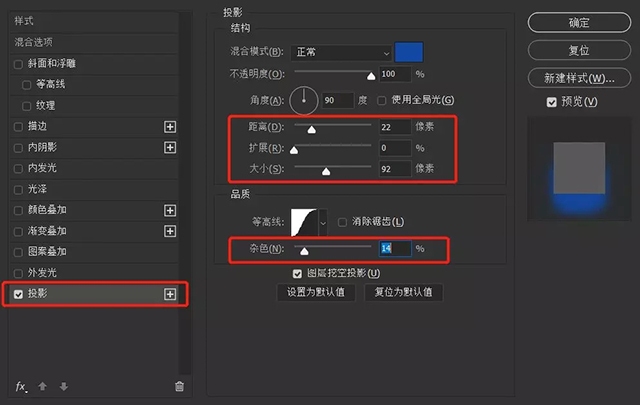
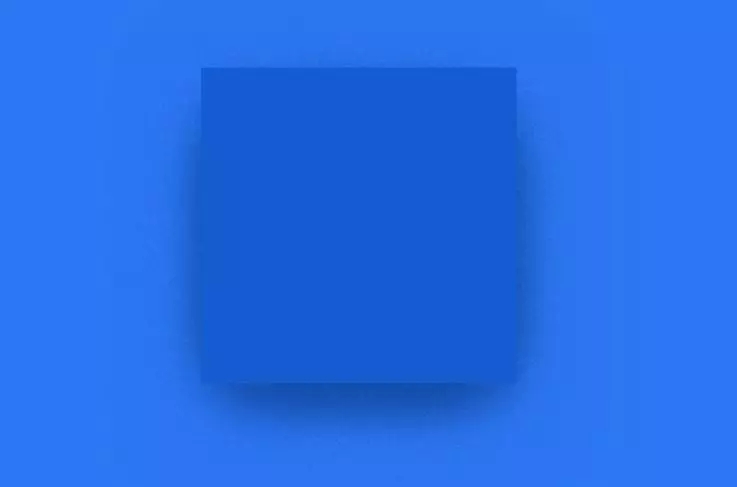
内阴影在一些形状规整的插画中可以起到不错的效果。
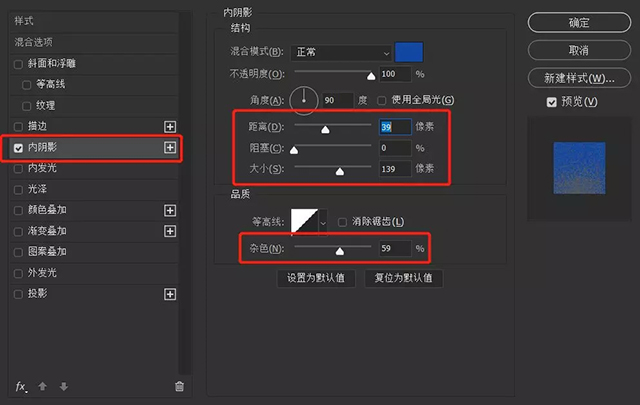
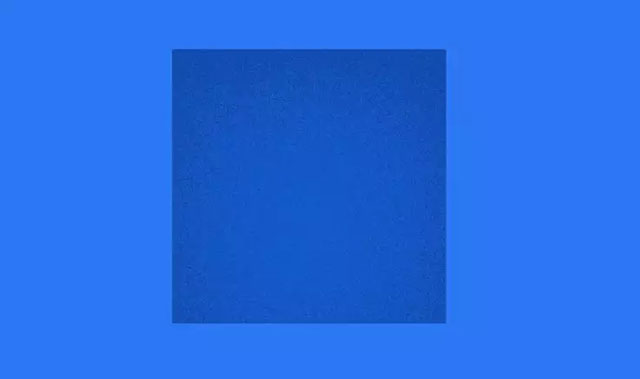
好啦~今天就分享到这里,其实主要还是活学活用,很多效果大差不差,多练练找到自己喜欢的。
作者:西湖鱼
来源:24设计笔记

















暂无评论内容