今天给大家分享一个有趣的用PS把照片变时尚插画的制作教程,想让你的照片更有创意,可以get这个技能哦!
1、首先打开新建对话框,创建一个210毫米X297毫米、300像素/英寸的文档,设置前景色为深灰色#5c5656,按下快捷键Alt+Delete填充前景色,然后把地面素材拖入文档中:
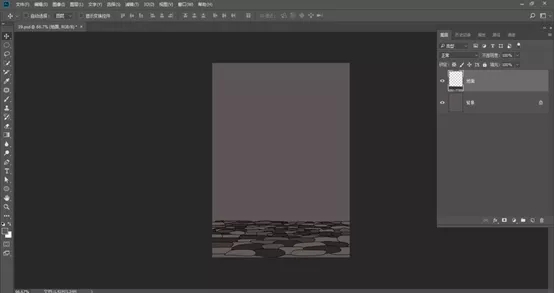

2、打开两个纹理素材文件,使用移动工具将第一幅纹理素材拖入文档中,设置混合模式为叠加,将第二幅纹理素材拖入文档中,先按下快捷键Ctrl+I将图像反相,再设置混合模式为柔光,使用柔角橡皮擦工具将覆盖住地面的图像擦掉:
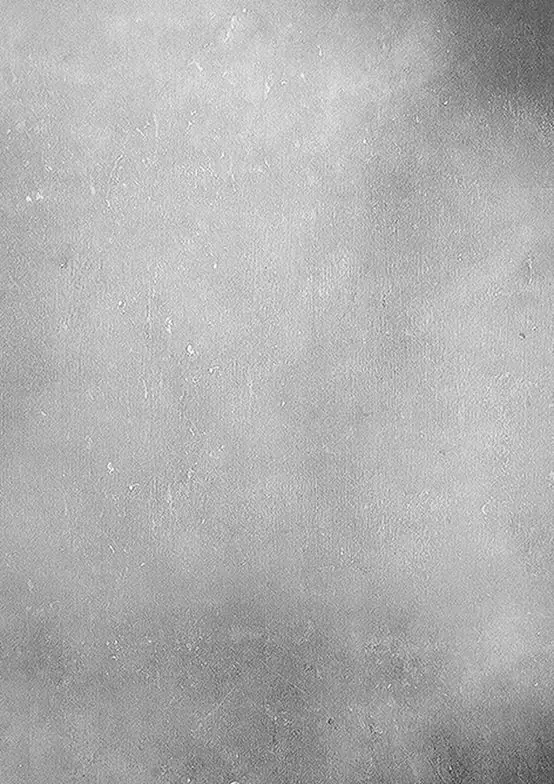
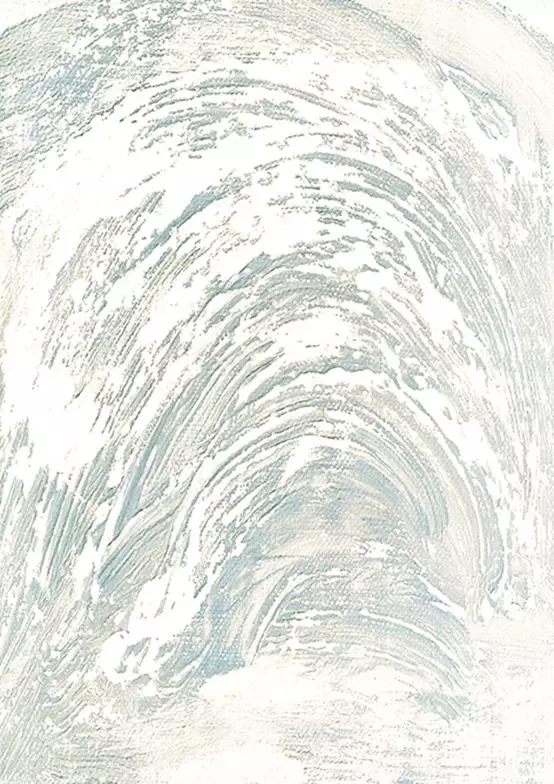
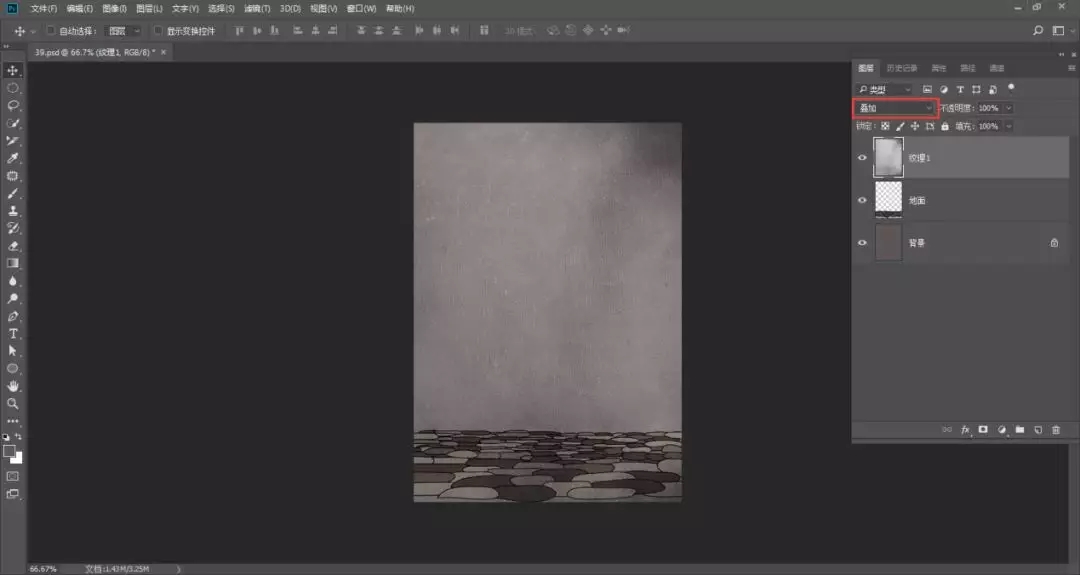
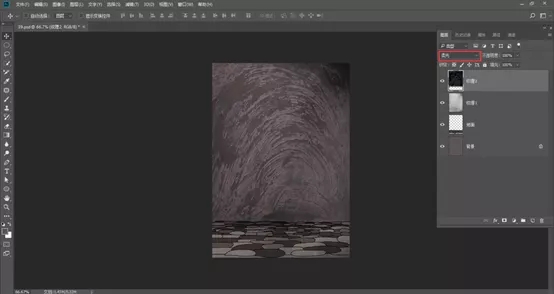
3、打开一个素材文件,使用快速选择工具选取人物,包括摩托车的把手,人物的头发、鞋跟、车把手等图像有些复杂,选取时要耐心细致:

4、双击人物背景图层,将其转换为普通图层,单击图层面板底部的添加图层蒙版按钮,创建蒙版,将人物以外的区域隐藏,使用移动工具将人物图像拖入插画文档中,选择矩形选框工具,设置羽化参数为30像素,选取 人物的上半部分,单击图像缩览图,按下快捷键Ctrl+L打开色阶对话框,拖拽白色滑块使图像变亮,分别调整红、绿和蓝三个通道的色阶,使人物肤色变明亮:
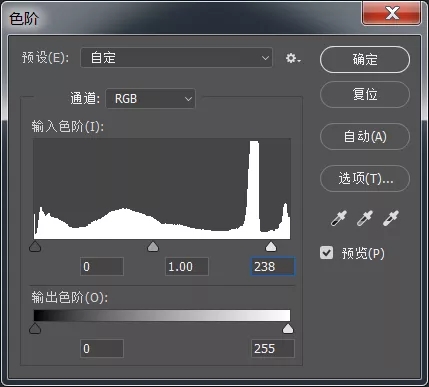
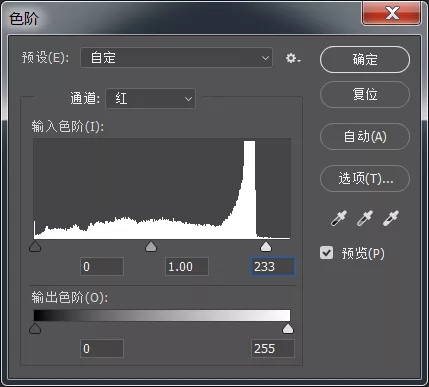
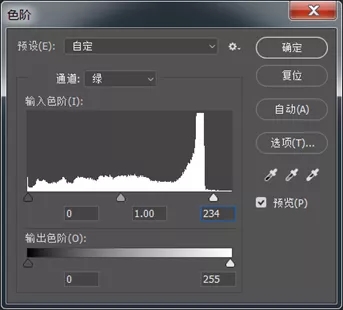
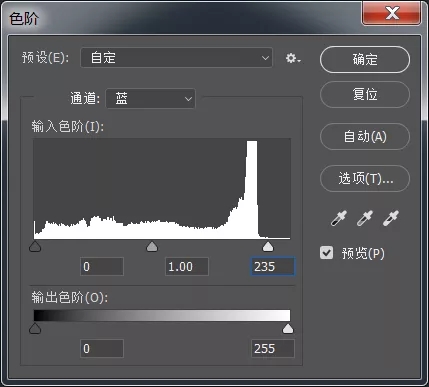
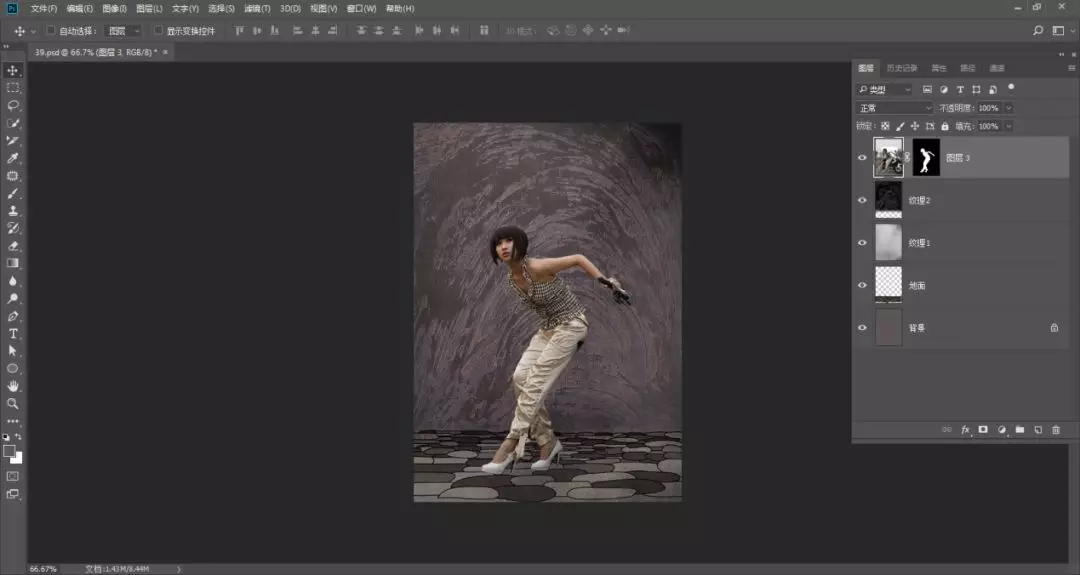
5、按住Ctrl键单击人物图层的蒙版缩览图,载入人物选区,再按住Ctrl键单击面板底部的创建新图层按钮,在当前图层下方新建一个图层,填充黑色,按下快捷键Ctrl+D取消选择。按下快捷键Ctrl+T显示定界框,先将高度缩小,再按住Ctrl+Shift+Alt,将光标放在定界框上,向右拖动鼠标进行变换处理:
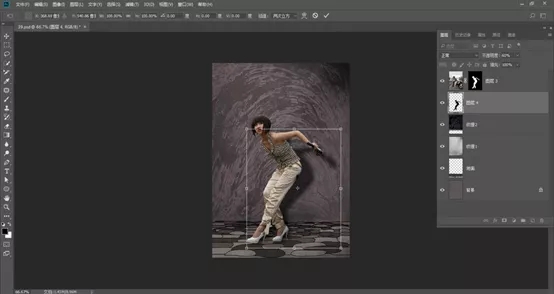
6、执行滤镜,模糊,高斯模糊(半径为28个像素)命令,使投影边缘变得柔和。在图层面板中设置该图层的不透明度为60%。按下快捷键Ctrl+J复制该图层,按下Ctrl+T显示定界框,调整投影的宽度,再将该图层的不透明度设置为40%:
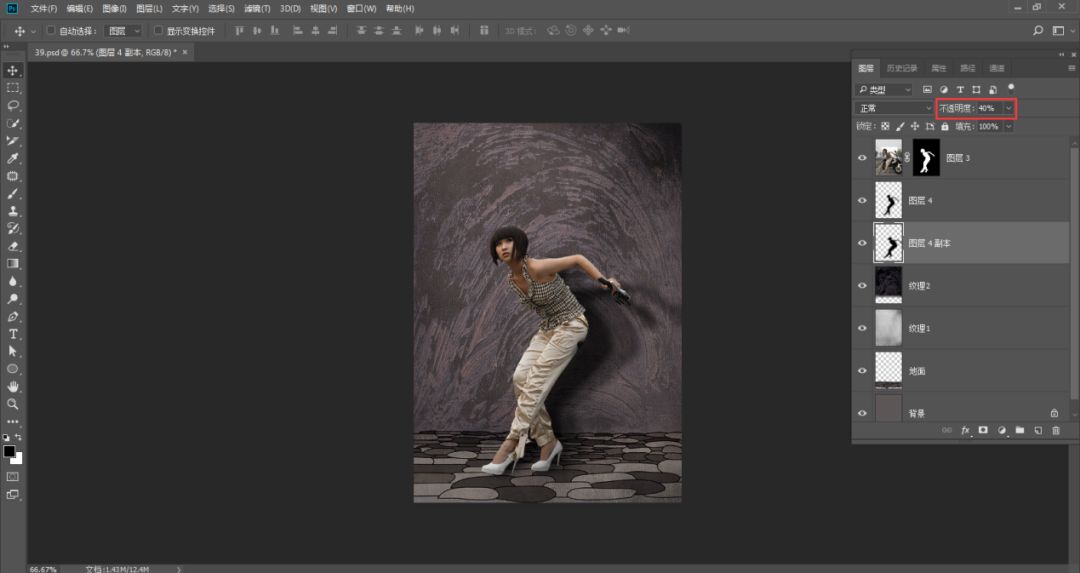
7、将素材文件中的摩托车、翅膀、火焰、云彩等图形移动到画面的相应位置。在人物图层上方新建一个图层,设置混合模式为叠加,不透明度为35%,在画面左上角创建一个白色到透明的径向渐变,提亮画面,使光影效果更明显,最后,将太阳镜、帽子等素材拖入文档中,输入文字:
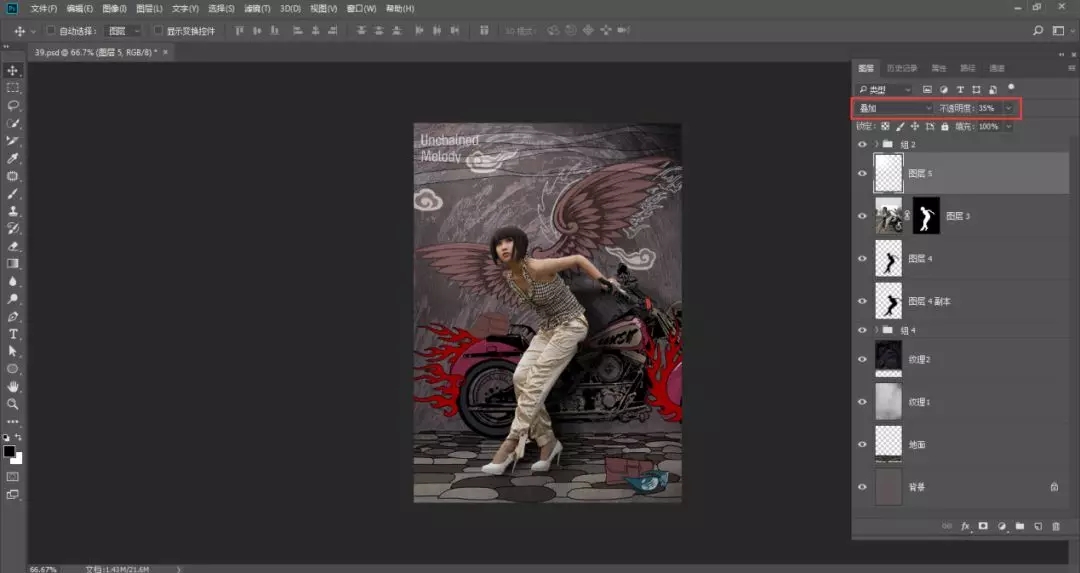
8、最终效果:










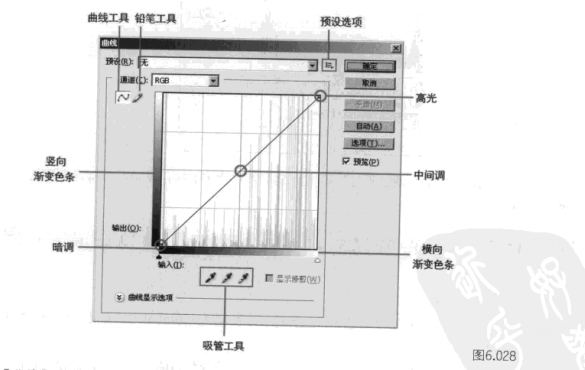







暂无评论内容