人长偏了,那没救,除非你去整!但是,色偏了,我觉得还可以抢救一下!色偏是指拍摄的图像中,某种颜色的色相、饱和度与真实的图像有明显的区别,而这种区别通常不是人们所希望的。比如说,有的人口中常说的,这张照片偏黄,偏蓝,这就是色偏。今天,我们的主题是拯救色偏!我们将介绍两种常用的,1分钟PS校色技巧!

当然,方法有千千万万种,并不代表我们所展示的技巧就是百分百完美的,可能也有局限性,欢迎大家一起交流!
这个文章来自于 BUNTY PUNDIR 的分享!P大点S翻译!图片素材来自 Tatiana Niño 在 unsplash 上的分享!(unsplash/@agencia1810)
一、利用互补色消除偏色
首先,我们先来第一个方法,这是一个非常简单的方法,使用互补色来消除偏色。什么是互补色,大家都知道吧,在光学中,两种色光以适当的比例混合而能产生白光时,则这两种颜色就称为“互为补色”。简单来说,意思就是相反的颜色啦!
1. 在PS中,打开我们所提供的这个模特照片,你可以发现,它的曝光和颜色都有点问题,橙色明显偏色,而且图像也没有真正变亮。这就是我们需要解决的问题了。

2. 刚才我已经说过,我们要利用互补色来消除偏色,现在,我们开始,新建一个空白图层。
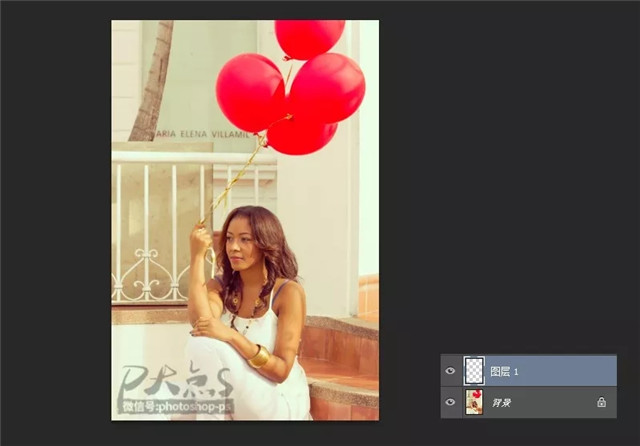
3. 选择画笔工具,然后,按住 ALT 键,这时,画笔将会变成一个吸管工具,让你可以采样你想要的颜色。在我们的例子中,是橙色偏色,因此我们将从图像中采样橙色。

4. 我从模特的皮肤中采集较暗区域(来自她的手臂)的颜色,采样颜色后,你可以看到前景颜色变为橙色(我们所采样的颜色)。

5. 现在,我们已经采样了要消除的颜色,所以,我们就用采样来的这个颜色,来填充在我们刚才所创建的那个新图层上。

6. 现在,我们就要用橙色的相反颜色来消除橙色了,那么,橙色的相反颜色是什么?如果是色狼,肯定一下就知道,可惜我不是。执行“图像>调整>反相”,橙色图层就变成青色了,青色就是这个橙色的互补色。

7. 接下来,我们把这个青色图层的图层混合模式修改为“柔光”,如果觉得生硬,你还可以调整图层的不透明度,通过减少不透明度来平衡颜色。
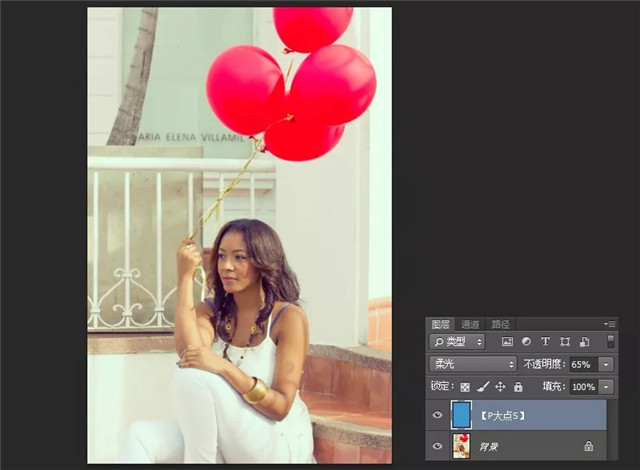
8. 我觉得,我们还可以更完美一些,选择青色这个图层,点击右键,选择混合选项。
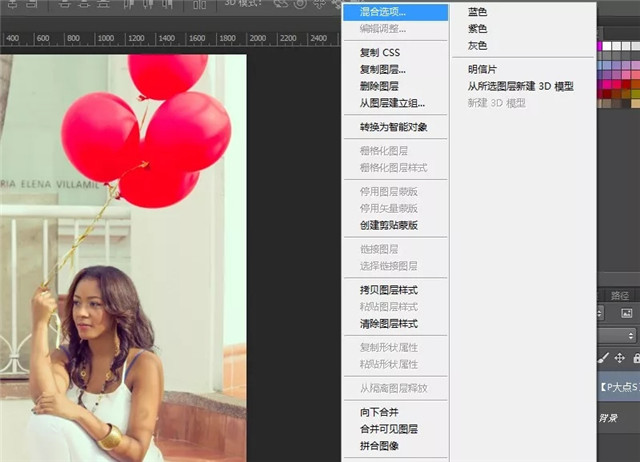
9. 在混合选项中,设置一下“混合颜色带”。我们更改下一图层的设置,按住 ALT 键拆分黑色滑块,并将其向右移动,让图像整体产生更自然的颜色。
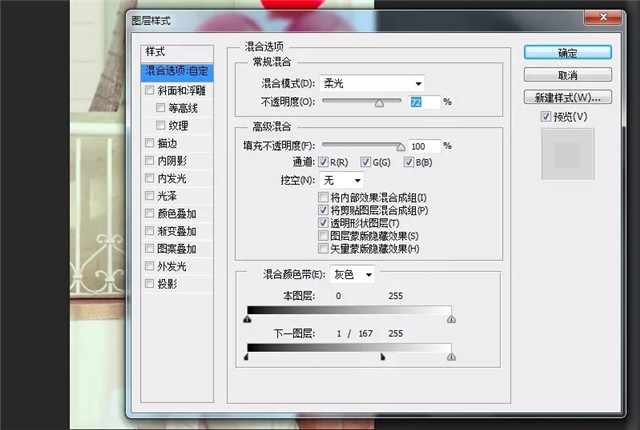
10. 利用互补色来消除偏色,到这里就完了,我们可以看看对比。
二、利用 ACR 滤镜校色
接下来,我们进行第二种方法。这会比第一个方法麻烦一些,复杂一些,但是,ACR 会更加精确!
11. 首先,我们复制一层背景,并将其转换为智能对象,不管是做什么图,复制一层来处理,而不是在原始图层上折腾,总是好的,以防万一嘛!
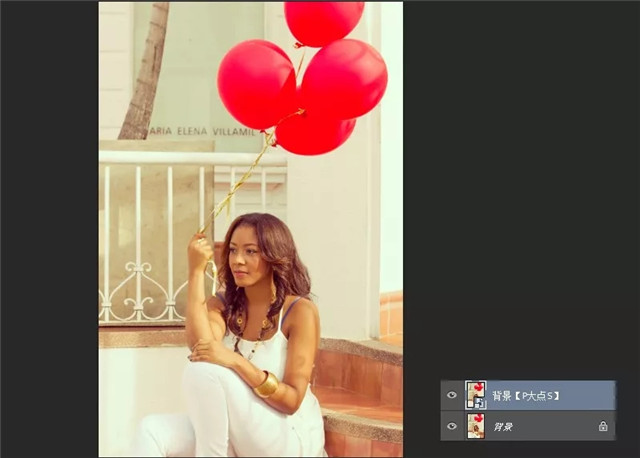
12. 接下来,执行“滤镜> Camera Raw 滤镜”,界面如下:
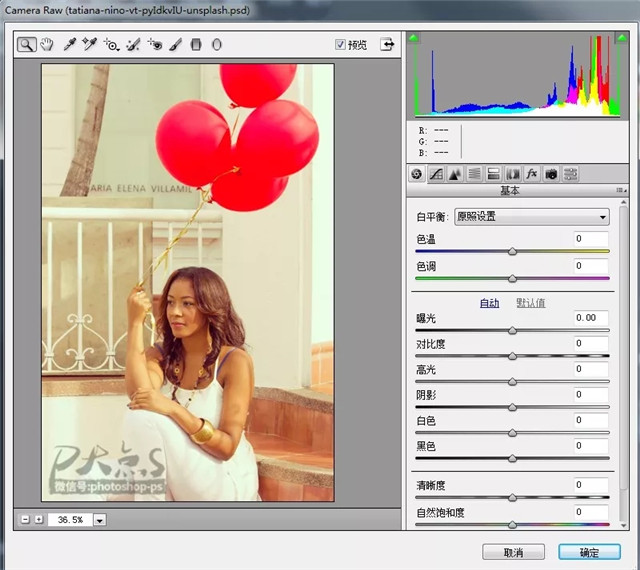
13. 我们选择左上角的“白平衡工具”,调整白平衡是指确定图像中应具有中性色(白色或灰色)的对象,然后调整图像中的颜色以使这些对象变为中性色。场景中的白色或灰色对象具有拍摄图片时所使用的周围光线或闪光灯的色调。使用“ 白平衡” 工具 指定应该为白色或灰色的对象时, Camera Raw 可以确定拍摄场景的光线颜色,然后自动调整场景光照。在我们这个图片的情况下,我选择墙壁的颜色,因为它具有中性的颜色。

14. 如果你对白平衡得出的结果不满意,那么,我们可以再次调整,更改设置,我稍微降低了色调,并稍微提高了色温。
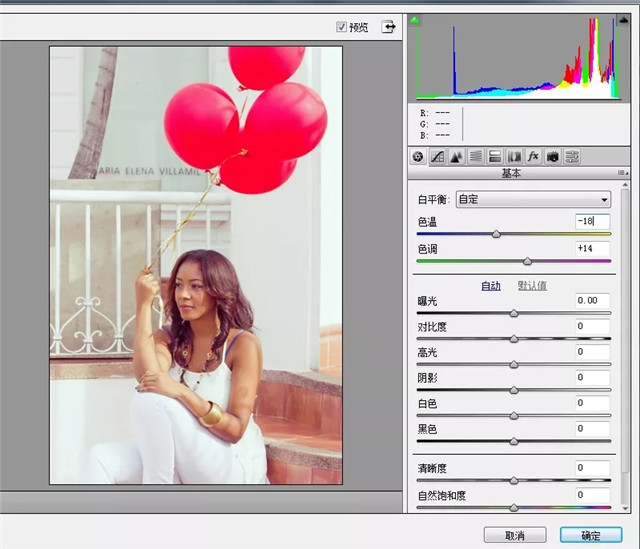
15. 在色温色调的下方,你可以看到有更多的设置,我更改了“ 高光和阴影”,减少了亮点,特别是右腿恢复高光细节,因为它随着墙逐渐消失。同时,我们也通过调整阴影滑块,为更暗的部分带来更多光线,增加了阴影的亮点。
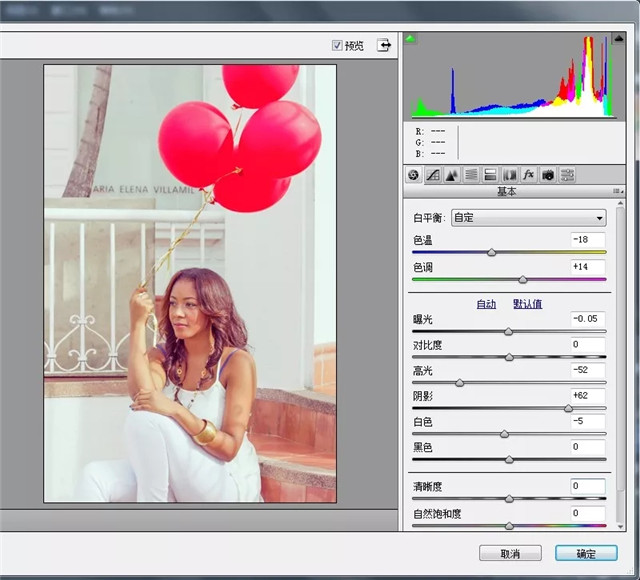
16. 虽然我对结果感到满意,但是图像看起来有点偏蓝,稍微添加点橙色会显着改善结果。 在 ACR 中,我“色调曲线”>“点”。我们可以看到,这个设置就像是曲线调整层。

17. 我选择蓝通道,降低一点蓝色,再选择 RGB 通道,稍微提亮图像。
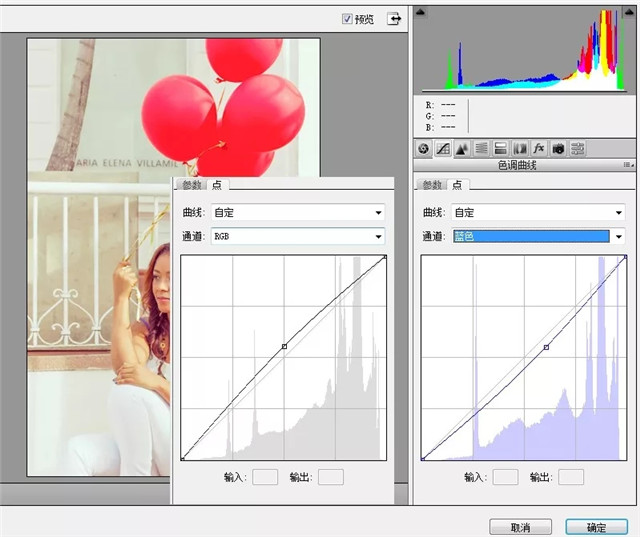
18. ACR 滤镜调整完,我们得到下面的最终效果,对比如下:

第二种方法到这里也完了,这就是今天我们的全部内容了!
当然除了这些方法,还有许许多多的方法,你觉得哪个方法更强呢?












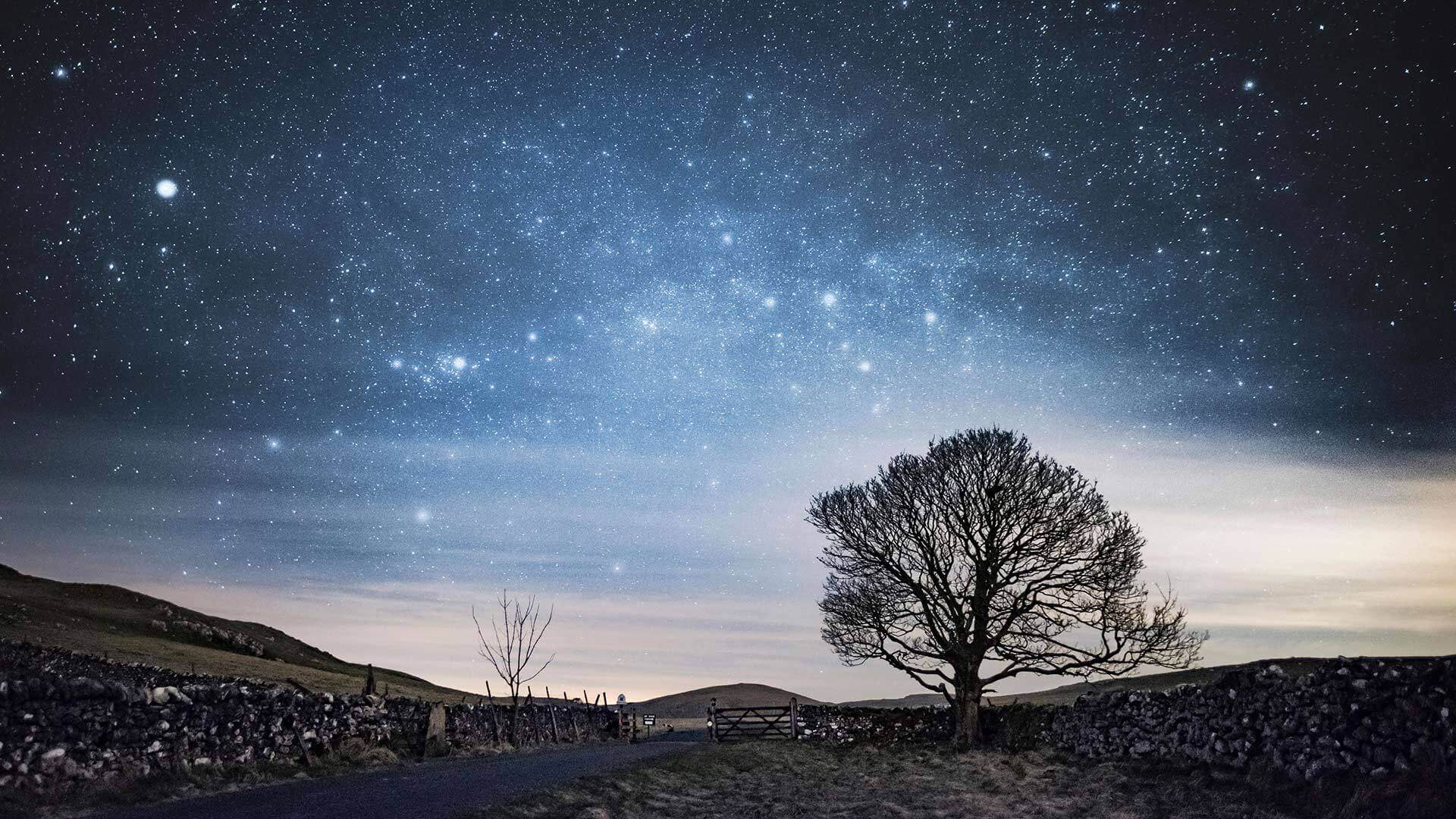



暂无评论内容