今天给大家分享一个PS制作美丽的倒影效果图文教程,感兴趣的同学可以跟着做一下!
1、首先我们先打开素材文件,如图:

2、单击图层面板上的“锁定全部”解锁,然后选择图像,画布大小,更改新建画布大小的高度为百分比,将高度设置为200,单击确定按钮结束操作,再把图层0命名为“上”,效果如图所示:

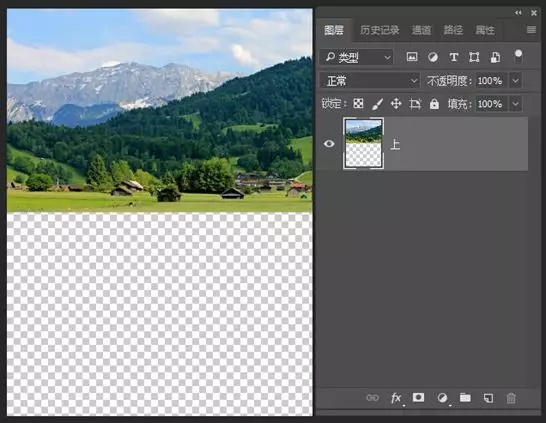
3、按下Ctrl+J快捷键复制一层,将拷贝图层命名为“下”,按下Ctrl+T自由变换快捷键,在弹出的快捷菜单中选择“垂直翻转”命令,将它移动到图片下方,把“下”图层也移动到“上”图层的下方,如图所示:
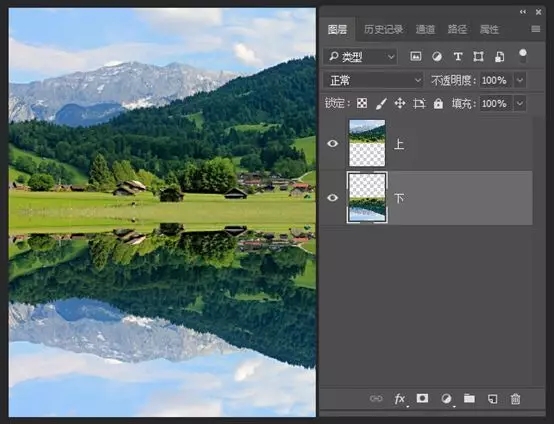
4、创建新图层并命名为“蓝色”,将前景色设置为蓝色#235b6d,按下前景快捷键Alt+Delete填充蓝色,选择“下”图层,为其添加图层蒙版,单击工具箱中的渐变工具按钮,选择第一个预设“前景色到背景色的渐变”,在工具选项栏上选择线性渐变,勾选反向复选框,按住Shift键在画面中央部分由上到下填充渐变,效果如图所示:
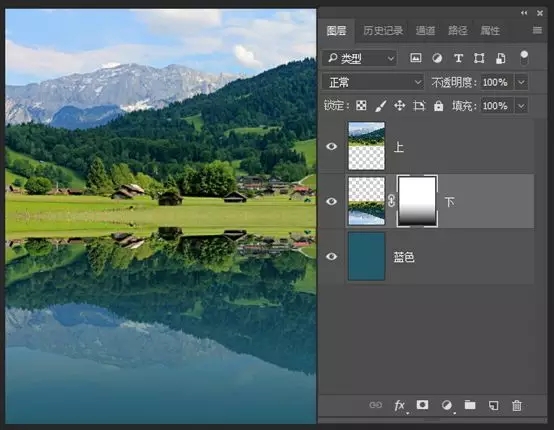
5、选择“下”图层,滤镜,模糊,动感模糊,设置其角度为-90度,距离为20像素,单击确定按钮结束操作,如图所示:
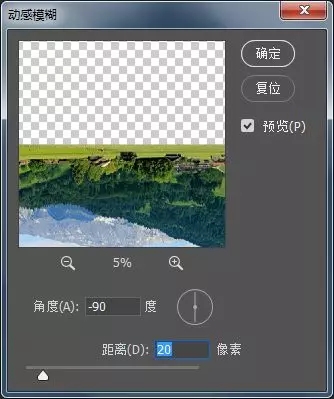
6、新建宽度为1000像素、高度为2000像素、分辨率为72像素/英寸的文档,用来制作置换贴图。当置换贴图应用在图像当中后,可以让图像有一种虚拟的凹凸效果。
将背景色设置为黑色,点击滤镜,杂色,添加杂色,设置其数量为400%,分布为高斯分布,勾选单色复选框,单击确定按钮结束操作,如图所示:
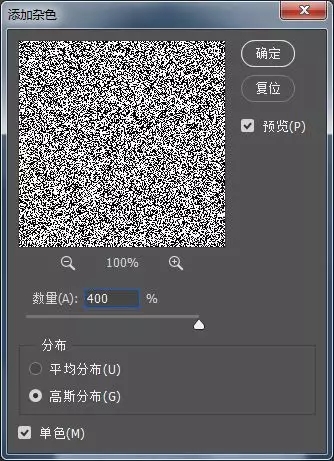
7、再点击滤镜,模糊,高斯模糊,将它的半径设置为2像素,打开通道面板,选择红通道,点击滤镜,风格化,执行浮雕效果命令,设置其角度为180度,高度为1像素,数量为500%,如图所示:
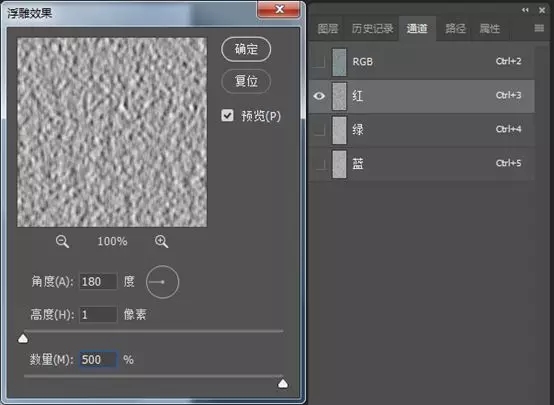
8、再选择绿通道,点击滤镜,风格化,浮雕效果,将它的角度设置为90度,高度1像素,数量500%,单击确定按钮结束操作,然后点击RGB通道,效果如图所示:
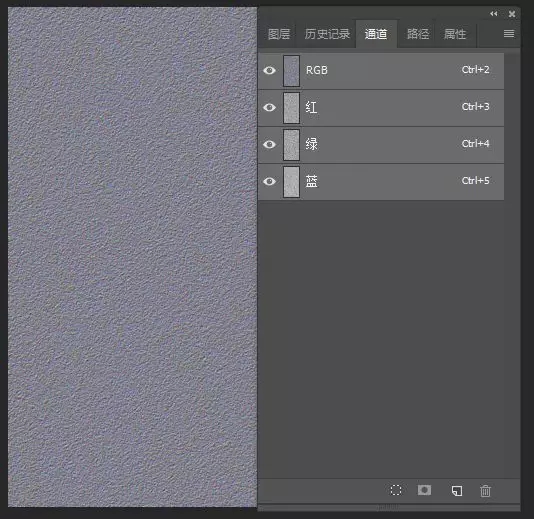
9、回到图层面板,单击锁定全部图标将它解锁,转换为普通图层,然后按Ctrl+T自由变换,再按下Alt+Ctrl+Shift快捷键+鼠标拖拽图片底部,进行扭曲透视变换,效果如图所示:
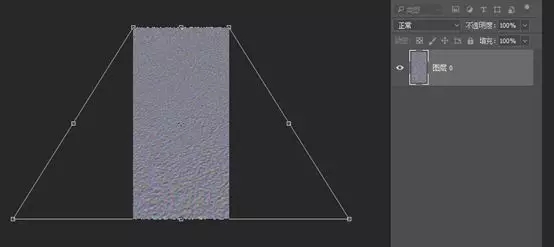
10、选择图像,图像大小,将它的高度改为1000像素,如图所示:

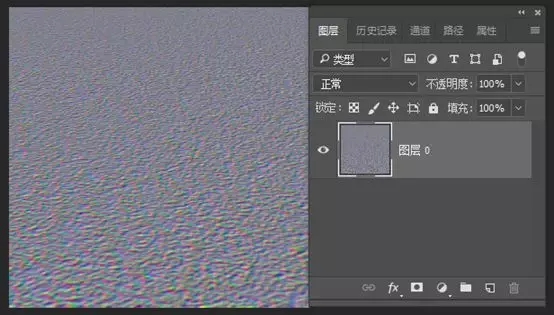
11、点击文件,存储为,将这个图像存储为PSD格式,用来置换倒影贴图,如图所示:
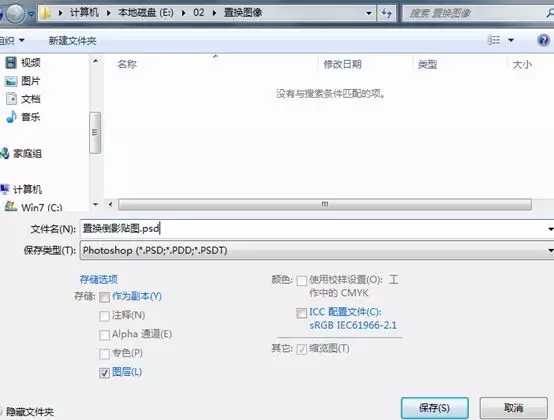
12、回到风景图片的素材文档,选择“下”图层,单击右键将其转换为智能对象,然后点击滤镜,扭曲,置换,在弹出的置换对话框中设置其水平比例为20,垂直比例为40,置换图选择“伸展以适合”,未定义区域选择“重复边缘像素”,单击确定后它会弹出刚刚保存的PSD置换贴图文件,选择这个文件,单击确定按钮结束操作,效果如图所示:
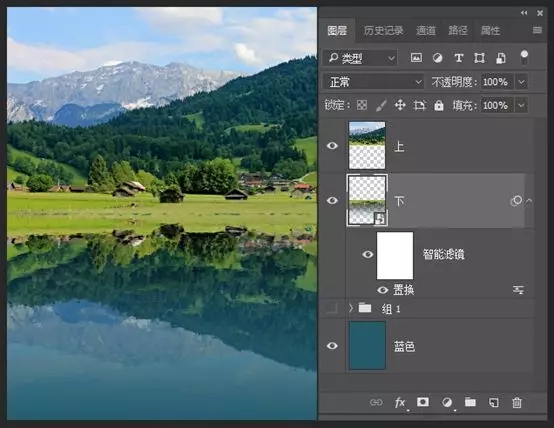
13、现在制作水面和地面相交接投影区域。选择“上”图层,创建新图层,使用矩形选框工具在画面中绘制矩形选区,按Ctrl+Delete键填充黑色,再按Ctrl+D取消选择,如图所示:
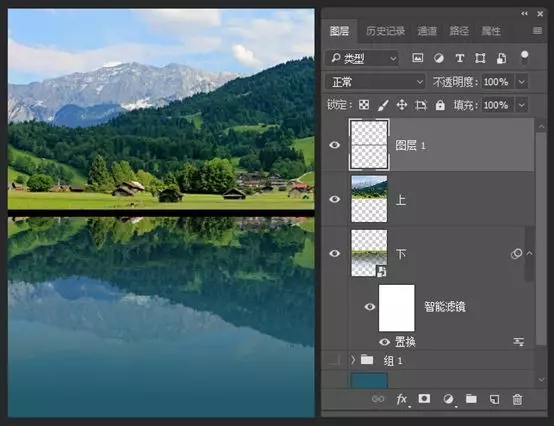
14、选择矩形图层,点击滤镜,模糊,高斯模糊,设置半径为16像素,增加它的模糊效果,再将其图层的混合模式设置为柔光,降低图层的不透明度为40%(具体情况视图片而定)。
最终效果如图:











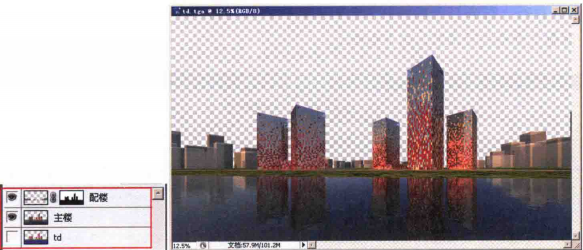






暂无评论内容