我们之前看到过用PS将照片转化为油画、素描等。今天我们来看点不一样的,如何用PS制作水彩效果头像画图?我们一起来看这篇教程吧!
先看看效果图

1、打开人物素材,进行适当的裁剪,图像–调整–阈值。

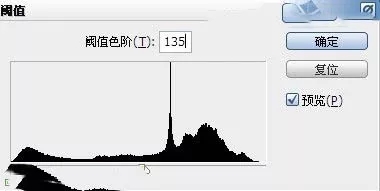
2、滤镜–风格化–扩散,使得人物线条更柔和,像墨水一样。
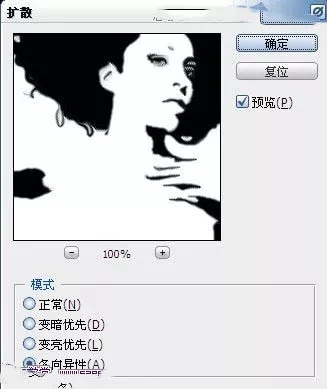

3、拉入素材1,改模式为变亮。
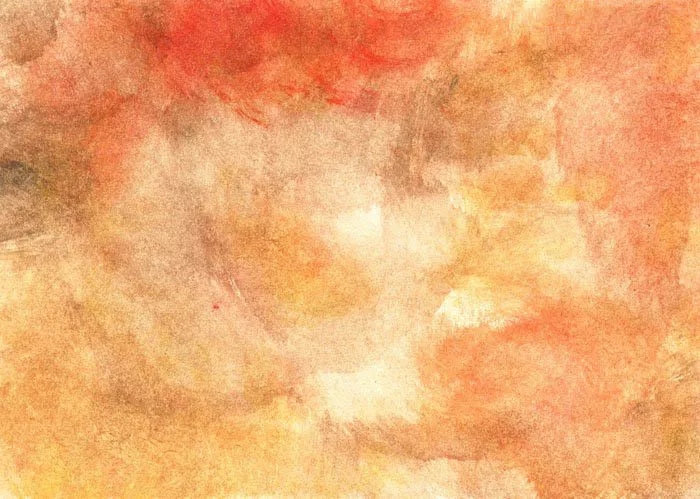
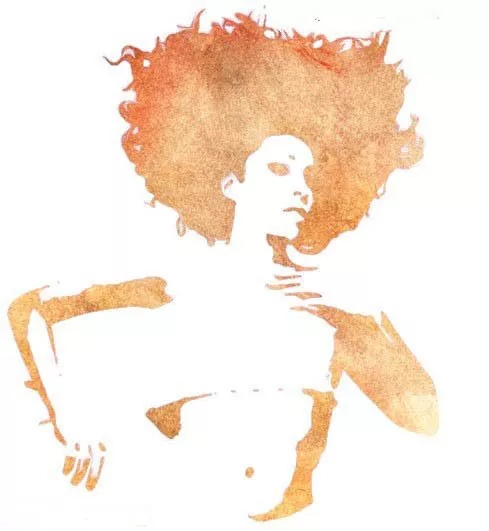
4、拉入素材2,将素材摆放好位置,改,模式为正片叠底。

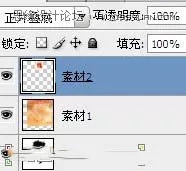
5、我们现在将素材2进行一下处理,使它与人物整体更好的配合,调整–亮度/对比度。
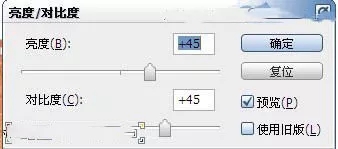
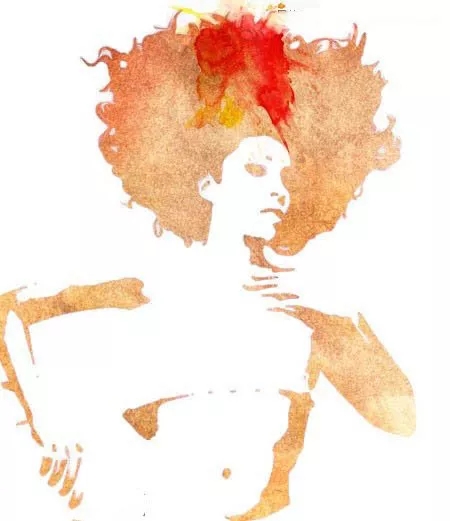
6、调整–色彩平衡。
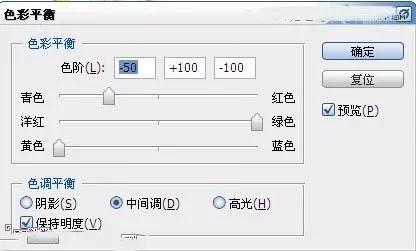
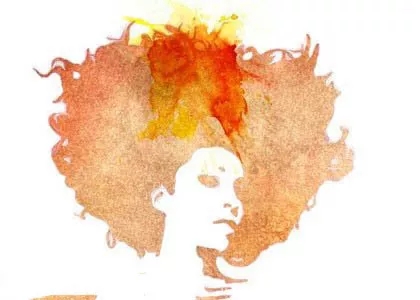
7、调整–色相/饱和度。
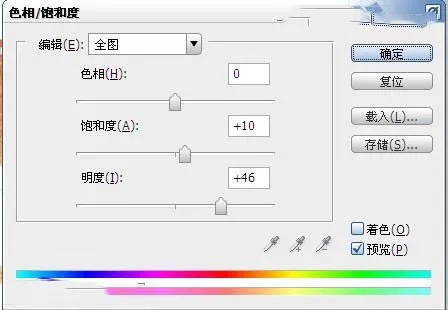
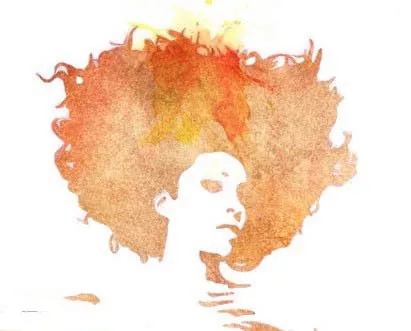
8、ctrl+shift+alt+E盖印图层,拉入纸张素材,摆放在盖印图层上面,改模式线性减淡,可以适当调整不透明度。
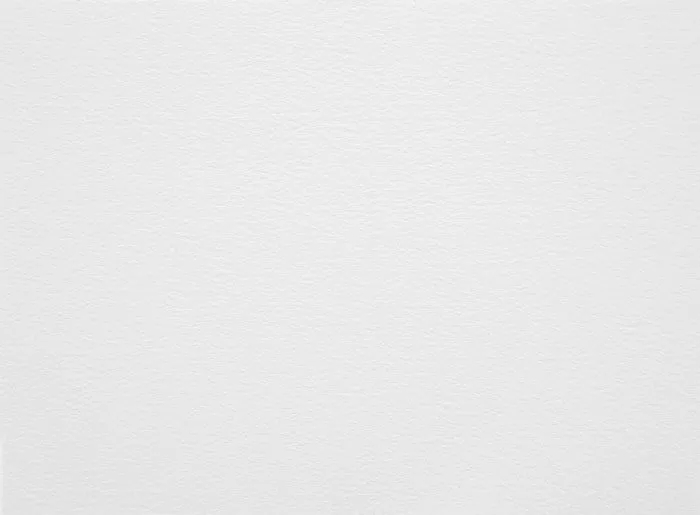
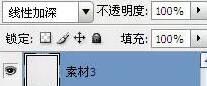

9、拉入素材3,摆放在最上面改模式为颜色加深,不透明度50%,好看的水墨模特出现了。
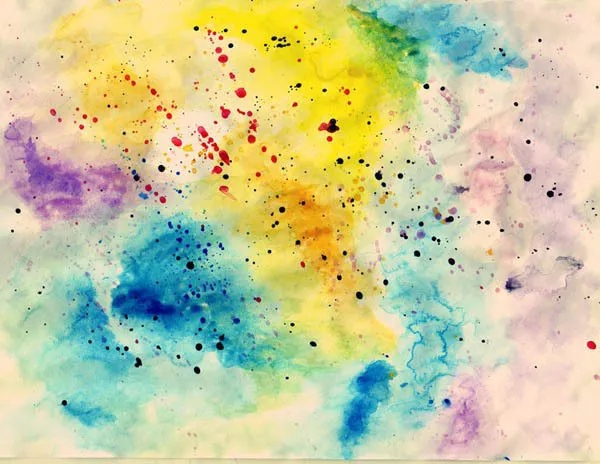
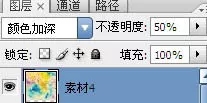
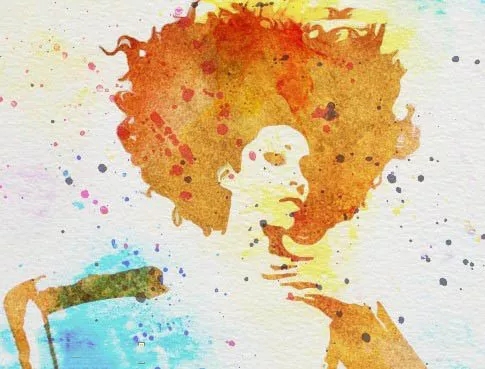
最终效果:

© 版权声明
部分文章来自网络,只做学习和交流使用,著作权归原作者所有,遵循 CC 4.0 BY-SA 版权协议。
THE END









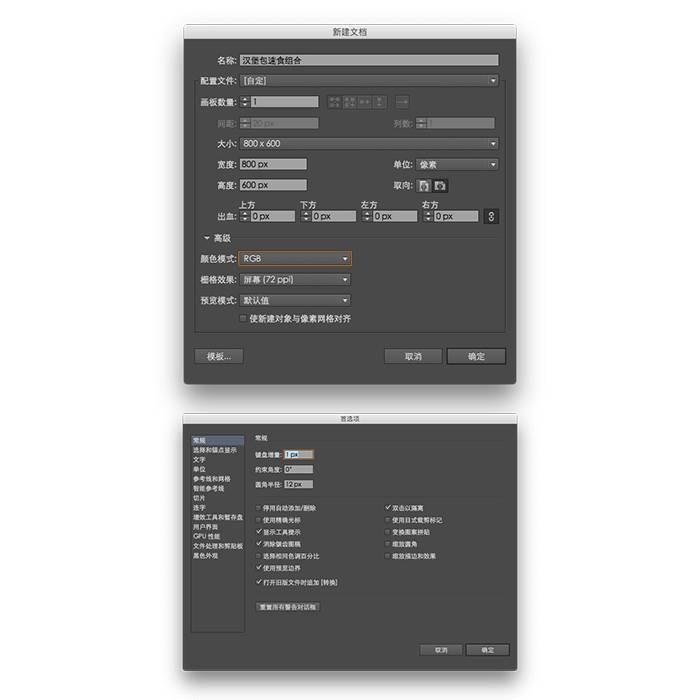







暂无评论内容