01选择图层面板中的“图层1″,按Ctrl+J快捷键将其复制一层。这样做的好处是通过对原始图片进行备份,以免后面由于操作失误导致无法修复而丢失原始图片。
02为了区分不同的图层,为每个图层重新命名是一项非常重要的工作,双击图层上的文字,输入一个新的名称即可,如下图(左)所示。
03对于彩色通道图层,也要双击图层上的文字,随即将弹出一个[新建图层]对话框,在[名称]后面重新輸入新的名称,然后单击[确定]按钮即可,如下图(右)所示。
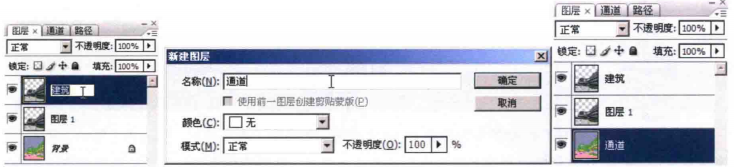
这样在浏览图层时就一目了然了,另外在图像中单击鼠标右键也可以轻松地选择需要的图层,非常方便,如下图(左)所示。
设置天空有两种方法,一种是直接使用一张天空图片来替代原有的天空,另外一种是对原始渲染图片的天空创建一个渐变的效果,下面分别进行讲解。
通过天空图片设置天空
01设置天空。打开配套光盘”DVD01scene第4章Photoshop后期处理素材天空psd”
文件,用[移动工具]配合鼠标左键将天空图片拖曳到案例中,并在[图层]面板中将其拖曳到建筑图层的后面,同时重新命名为“天空”,如下图(右)所示。
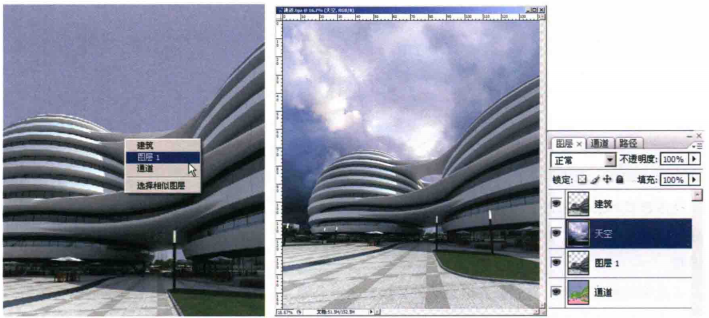
在设置天空时需要注意以下几点。
首先,图片的尺寸要足够大,如果图片过小,则需要通过放大来匹配图片,这样可能会产生很多噪点,降低图片的质量;其次,天空的明暗关系要与图片相匹配,即天空光源的方向要与建筑光源的方向一致;最后,天空的色调要与图片中场景的环境色相协调,特别是玻璃和水面的颜色,因为玻璃和水面所反射的就是天空的颜色。
02设置好天空之后,为了使图片与渲染时的环境天空更加协调,可以为天空设置一定的透明度,这样就可以透出渲染出来的天空背景色,云彩也会相对弱化一些,使效果更加逼真,达到近实远虚的目的,这里我们将[不透明度]值设置为81%,如下图(左)所示。
为天空创建渐变效果
在有些情况下并不希望使用其他天空图片,而是直接使用渲染出来的背景天空,那么就需要为天空添加一个渐变效果,这样显得更加逼真,具体方法如下。
01新建一个图层2,然后使用[吸管工具]先吸取渲染出来的天空背景颜色,如下图(右)所示。
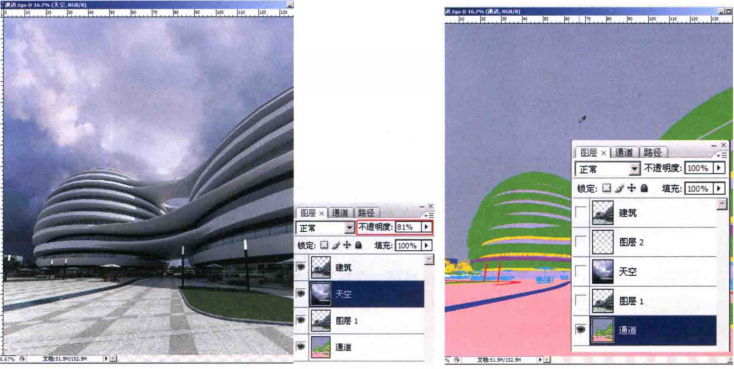
02选择图层2,按Alt+-Delete快捷键将吸取的颜色填充到新建图层的前景色中,并将该层重新命名为“天空2″,如下图(左)所示。
03为天空创建渐变效果。这里将使用工具栏中的[快速蒙版]工具(快捷键为Q),如下图(中)所示,选择“天空2”图层,然后按Q键,这样该图层就进入到蒙版状态,以灰色显示,如下图(右)所示。
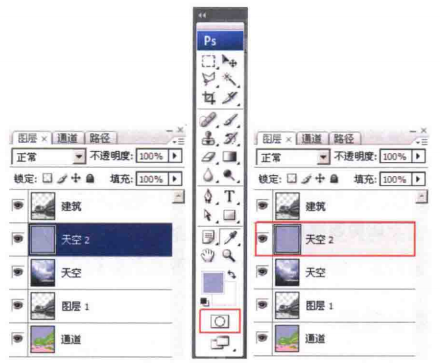
04设置渐变效果。这里将使用到工具栏中的[渐变工具](快捷键为G),先按G键,然后在状态栏的渐变类型中选择由黑到白的渐变效果,如下图(左)所示。再在画面的垂直方向从上到下拖出一条线,如下图(中)所示,随即画面将变成下图(右)所示的效果。
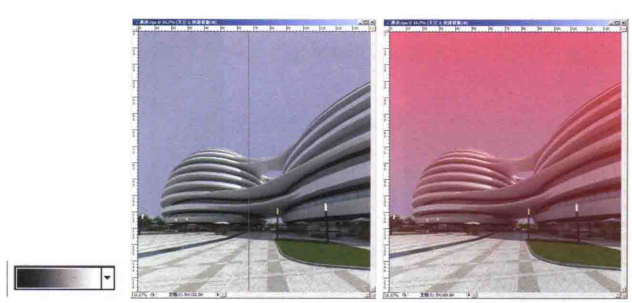
05再次按Q键,取消快速蒙版,这样一个均匀的渐变选区就制作出来了,如下图(左)所示。
06结合图像调整工具,按Ctrl+L快捷键打开[色阶]对话框,调整色阶,将画面调亮,如下图(中)所示。这样天空的渐变关系就制作出来了,按Ctri+D快捷键取消选区即可,画面效果如下图(右)所示。
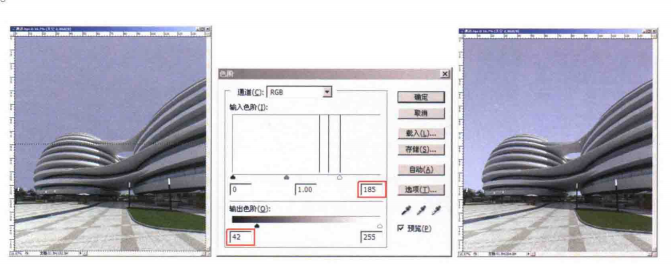
另外,对于画面明度的调整还有很多调节方法,如使用[图像]菜单下[调整]子菜单中的[色阶]、[自动色阶]、[亮度/对比度],以及[曲线]等命令,都是比较常用的调节画面亮度的工具,如下图(左)所示,具体的操作可以根据自己的习惯进行选择。
以上是设置天空的两种方法,针对本案例来说,用单一的渐变来制作天空效果不免有些单调,因此我们选择第一种方式-直接使用天空图片,在图层面板中将[天空]层拖曳到[天空2]图层之上,并将[不透明度]值设置为63%,最终的效果如下图(右)所示。
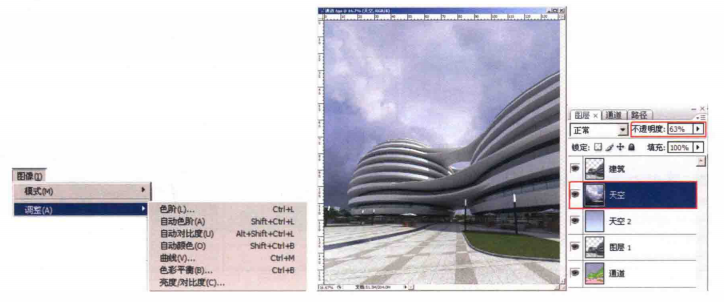









![如何快速调整图像色调?——教你使用[自动对比度]和[自动颜色]命令-伊丞小站(YLIMHS.COM)](https://www.ylimhs.com/wp-content/uploads/2020/05/20200504_5eb02b030b7fb.png)
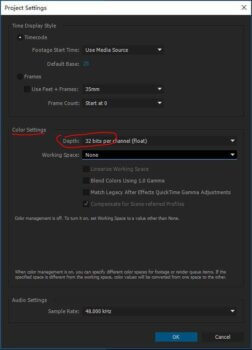
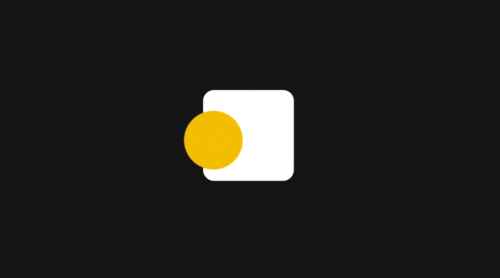

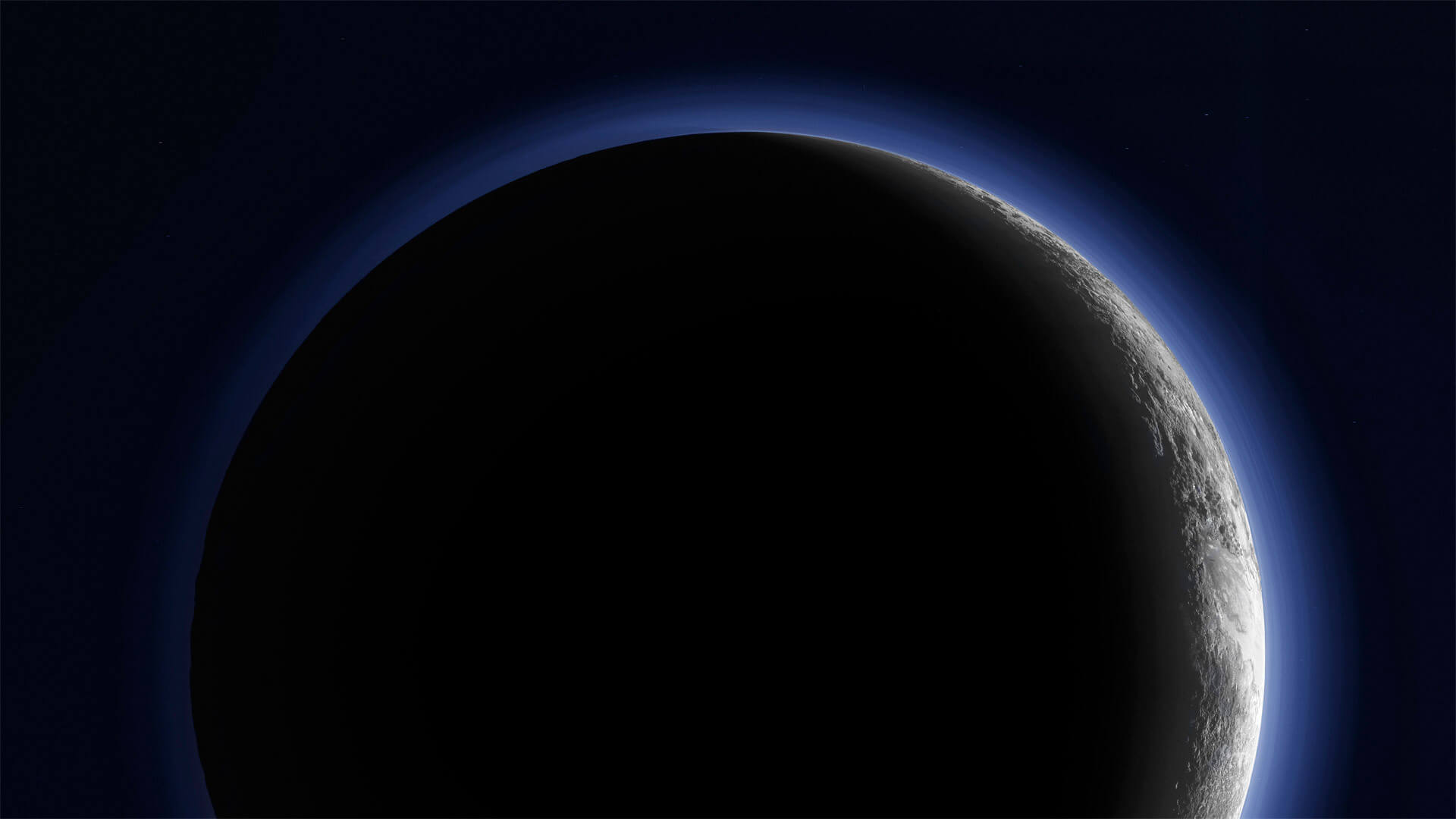



暂无评论内容