01在 Photoshop中打开上一节中渲染好的光子图、彩色通道图及配楼图,即配套光盘tga中的”td.tga”、“成图 tga”和“配楼,tga”文件,在Photoshop中将3张图合并到一张图上,并分别命名,如下图所示。
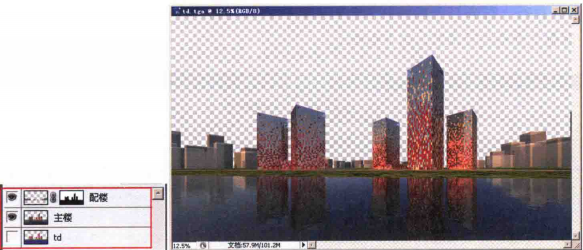
02将图层合并好之后,为图片添加天空,在Photoshop中打开配套光盘”DVDIscene第7章日景表现后期素材天空d004.JPG”文件,将d004.JPG拖曳到画面中,放置在td层上方,并命名为“天空”,调整其大小,放置到合适的位置,如下图所示。
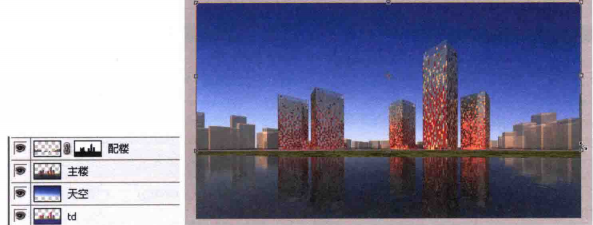
03执行[滤镜]1[模糊]1[高斯模糊]命令,给天空背景添加一些模糊。调整好天空之后,下面调节水面。
04选择td彩色通道层,使用[魔棒工具]选择水面部分,选择主楼层,按快捷键Ctri+C复制,新建一个图层,按Cr+V快捷键粘贴,将水面单独提取出来并命名为“水面”,如下图(左)所示。
05确保提取出来的水面图层处于选择状态,执行[图像]1[调整]1[色相/饱和度]命令,打开[色相/饱和度]面板,将[饱和度]设置为13,如下图(右)所示。
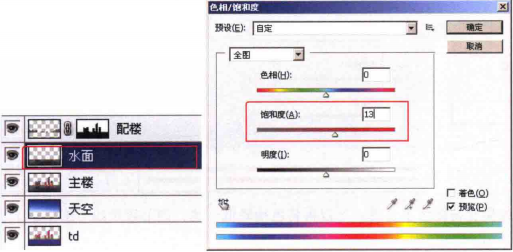
06执行[图像]1[调整]1[色彩平衡]命令,打开[色彩平衡]面板,对色彩平衡的[中间调]和[阴影]分别进行调节,如下图所示。
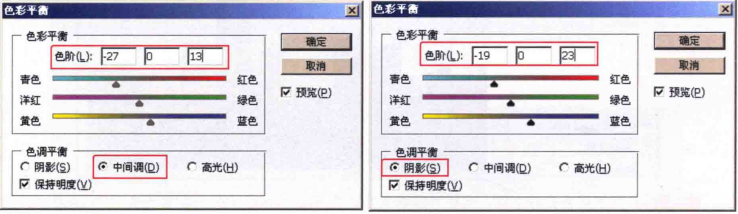
07选择天空层,同样使用[色彩平衡]命令调节其颜色,使其与水面相呼应,如下图(左)所示。
08使用同样的方法调节主楼层的色彩平衡,如下图(右)所示。
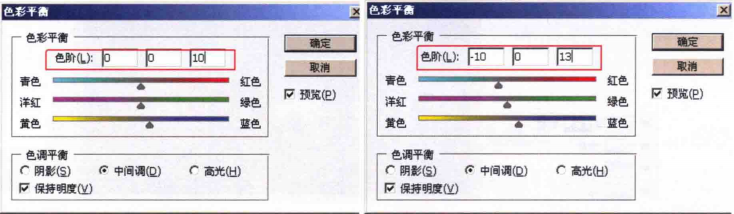
09同样调节配楼的色彩平衡,调节色阶参数为-16,0、17
10选择td彩色通道层,使用魔棒工具将草地部分选择出来,使用与调节水面相同的方法,将其复制到新的图层并命名为“草地”,如下图(左)所示,然后调整草地层的[色相/饱和度]和[曲线],如下图(右)所示。
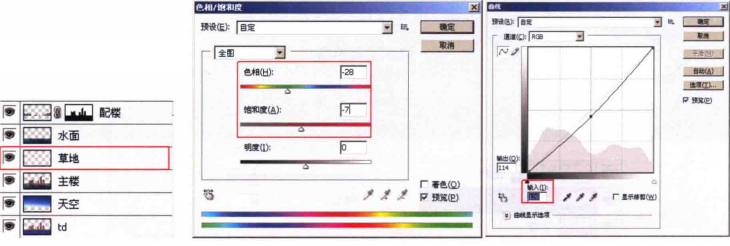
11如果觉得颜色不合适,可以再将色相降低一些,调节效果如下图所示。



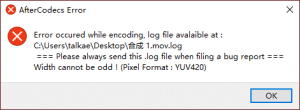
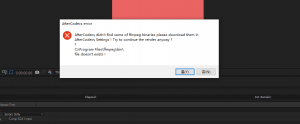






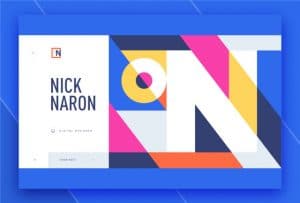






暂无评论内容