01打开配套光盘”DVDlscene第7章日景表现后期素材”中的”Ltree01.jpg”和”Mtree 12.jpg”图片文件,将其复制到场景图像中,如下图(右)所示。

为了与整个画面相协调,我们需要将树的颜色进行调整。
02先将Mtree 12.jpg图片隐藏起来,调节Ltree01.jpg图片的大小和位置,使用[色相/饱和度]和[色彩平衡]命令调整树的颜色,如下图(左)所示。
03在调节树的颜色时,树干也会随之改变,我们不希望树干的颜色过红,所以需要进行调节,使用[椭圆选框工具]选择树干部分,执行[选择]1[修改]1[羽化]命令,打开[羽化选区]对话框,将[羽化半径]设置为20,并调节其[饱和度]为-65,如下图(中)所示。
04调整好颜色之后,将Ltree01.jpg进行复制,并调整好其大小、位置。
05使用同样的方法调整Mtree 12.jpg的颜色,并对其进行复制,调整好位置、大小,树的最终摆放效果如下图(右)所示。
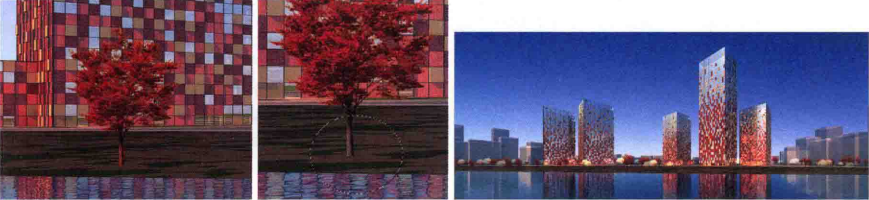
下面为场景添加几辆车的配景。
06打开配套光盘中的”DVDIscene第7章日景表现后期素材车辆18-CARS.jpg.psd”素材文件,如下图(左)所示,选择图层7中黄色的小汽车,将其复制到画面中,注意图层的位置要在树的后面,调整好大小、位置,并调节其颜色,如下图(右)所示。

07打开配套光盘”DVDiscene第7章日景表现后期素材车辆19CARS.jpg.psd”素材文件,如下图(左)所示,使用相同的方法将图层13红色商务车复制到画面中,调整其位置、大小和颜色,如下图(右)所示。
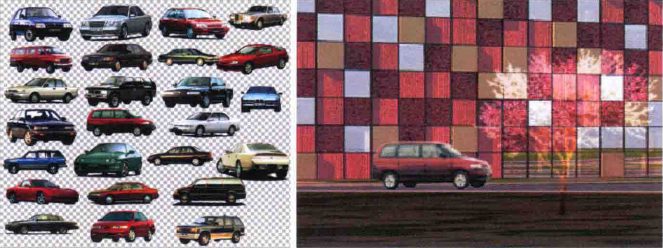
08使用相同的方法,再添加一些其他车辆,如下图(左)所示。
至此,大体关系的调节已经完成了,接下来需要处理一些细节部分。
09首先添加树的倒影,将树的图层单独显示出来,按Ctrl+Alit+Shift-E快捷键将树合并为一个图层,将合并好的图层垂直翻转,调整好其位置,并执行[滤镜]1[扭曲]1[海洋波纹]命令,为其添加一些波纹效果,然后添加一些[高斯模糊]和[动感模糊],效果如下图(右)所示。
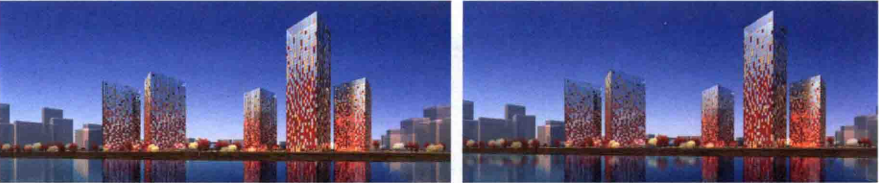
操作方法在前面已经讲过,方法都类似,这里不再进行详细讲解,读者可参见配套光盘中的视频教学接下来调整水面与草地的连接部分,使它们的过渡不会显得太生硬。
10打开配套光盘提供的”DVDIscene第7章日景表现后期素材/WATER024.JPG”素材文件,使用选框工具将岸边框选出来,如下图(左)所示,设置[羽化]值为5,将其复制到画面中,调整好位置、颜色,使其与画面匹配,如下图(右)所示。
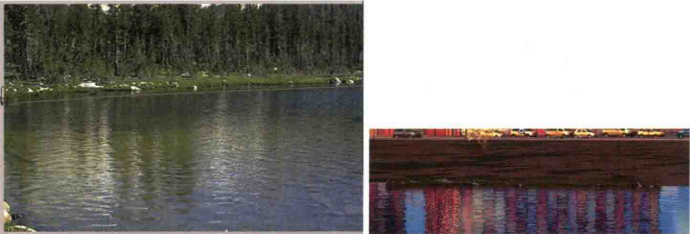
11使用橡皮擦将其擦一下,使过渡更加自然,最后进行复制,让其铺满岸边,如下图所示。

12下面再为玻璃添加一些光晕效果,打开配套光盘提供的”DVDIscene第7章日景表现后期素材/Comp 3(00000)1.jpg”素材文件,将其拖入画面中进行水平翻转,并调整大小、位置,如下图(左)所示;然后将其[图层混合模式]设置为[滤色],如下图(中)所示,如果不需要后面的光斑,可以用橡皮擦工具擦除,如下图(右)所示。

13最后再添加一些花瓣,打开配套光盘提供的”DVDIscene第7章日景表现后期素材/花瓣.jpg”素材文件,如下图(左)所示,使用[魔棒工具]选中黑色背景,按Ctrl+Shift 1 快捷键反选花瓣,将其复制到画面中进行水平翻转,调节大小、颜色、透明度等属性,使其融入到画面中,如下图(右)所示。

14最后调整画面的主色调,新建一个图层,将前景色调整为橙黄色,为新建图层填充颜色,将[图层混合模式]设置为[色相],并将不透明度降低。
15单击图层面板下的按钮,在弹出的菜单中选择[色阶]命令,将其亮度稍微提高一些,如下图(左)所示,同样也可以将色彩平衡调整一下,如下图(右)所示。
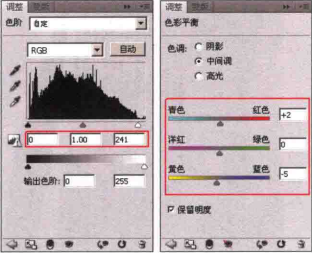
至此,本案例就全部制作完成了,最终效果如下图所示。



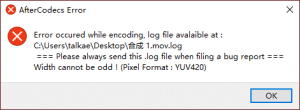
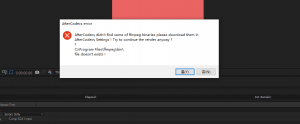






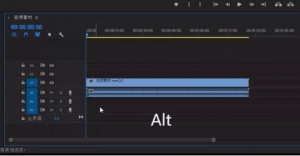






暂无评论内容