后期处理的顺序依然是先从整体入手,然后进行局部细化。首先对画面的构图进行调整。
01打开Photoshop软件,将渲染成品图导入进来。
02新建一个“图层3″,然后对图片的四周进行适当裁切,将裁切部分填充为黑色,使主体建筑更加突出,如下图(左)所示。
03调整天空颜色,使其有一个渐变的过程,即左侧稍亮,右侧稍暗。首先在通道栏中将建筑与天空分离出来,如下图(中)所示;然后通过彩色通道将建筑及配景选择出来,并复制(按CtritJ快捷键)到新的图层(建筑层)中,如下图(右)所示。
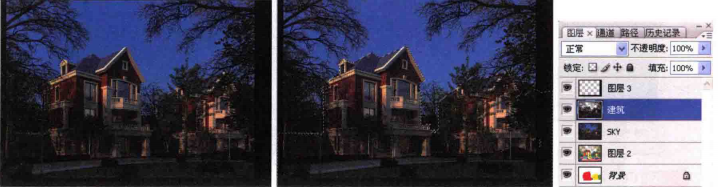
04新建一个“图层4″,然后进入快速蒙版(按Q键),创建一个下图(左)所示的渐变效果,按Q键退出,然后填充一个橙黄色的暖色调,如下图(右)所示。

05为“图层4″添加一个混合模式为“滤色”的图层,这样使画面的颜色看起来比较干净,如下图(左)所示。
06将“图层4″复制出来一个“图层4副本”,按Ctr+T快捷键,然后在画面上单击鼠标右键,在弹出的菜单中选择“旋转90度(顺时针)”,将其旋转90,再稍做调整,放置在下图(右)
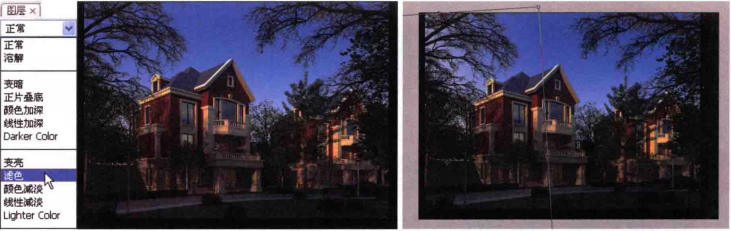
所示的位置,同时将“透明度”适当减弱到38%,这样左侧的光线就变得亮一些了。
天空的效果就调整到这里,下面处理地面,可以为地面添加一些进退关系,使空间感更强,另外黄昏时的地面光线可以再稍暗一些。
07新建一个“图层5″,为其添加一个冷色,如深蓝色,如下图(左)所示,然后用与第6步相同的方法为地面填充前景色,如下图(右)所示。
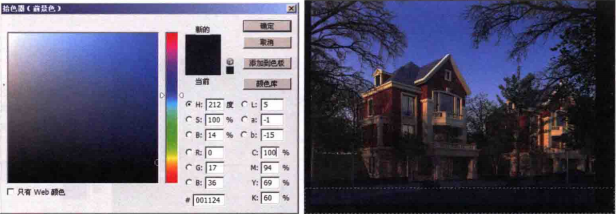
08 现在地面变成了灰色,很不美观,因此为其添加一个“叠加”模式,同时将透明度设置为58%,这样画面的空间感好了很多,如下图(左)所示。
09调节玻璃效果。通过彩色通道先将玻璃选择出来,然后使用“多边形套索工具”并配合使用Alt 键将多余的部分减选,如下图(右)所示。
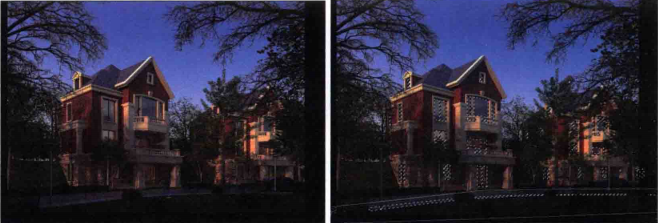
10将玻璃复制出来为“图层6″,由于对玻璃需要进行多次调节,因此可按Ctrl+G快捷键创建一个组,将玻璃选区放置在组的图层蒙版中,如下图(左)所示,这样无论后面叠加了多少图片都会在玻璃选区中显示出来,不会影响玻璃以外的范围。
11先通过“色阶”对话框将玻璃的颜色调亮,然后将配套光盘”DVDIscene第9章欧式风格表现后期素材”中的“室内2”和“室内”文件导入进来,如下图(右)所示。
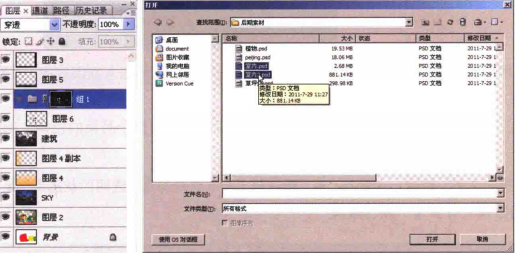
12将图片“室内”放置在一层的入口处和三层小窗中,调整好位置,将图片“室内2″放置在二层阳台处并调整好位置,如下图(左)所示。
13将”peiing”图片也导入进来,并将窗帘拖曳到建筑物三层阳台的窗户处,调整好位置,同时添加一个“变亮”的叠加模式,另外也可将灯光图片拖曳进来,放在建筑物一层大门内,二层阳台窗户内,以及三层小窗内,并将叠加模式设置为“滤色”,如下图(右)所示。
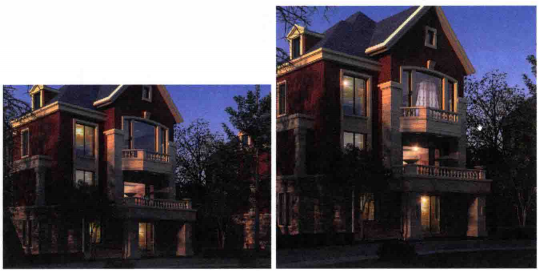
这样主楼的玻璃效果就设置完成了,配楼同样如此,但是亮度要比主楼稍暗一些,避免喧宾夺主,这里就不详细讲解了,下面添加配景,使场景更加生活化。
14先将配套光盘”DVDIscene第9章欧式风格表现后期素材”中的“植物”导入进来,然后选择“图层2”中的灌木、路灯和树,按Ctri+J快捷键将其复制出来,并将该层命名为“植物”
放置在“组”层之上,如下图(左)所示,用这样的方法将所有配景添加进来,放在该层就可以了。
15将导入的“植物”素材中的球状灌木、花草及桌椅等拖放到图片中,放置在合适的位置,并适当调节明暗程度,如下图(右)所示。
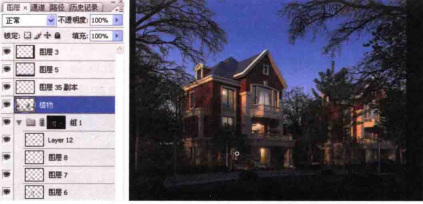
16用相同的方法将路灯、草坪灯、车尾灯、落叶及人物等拖入到图片中,摆放在合适的位置,效果如下图(左)所示。到目前为止,画面中的配景就全部添加完成了,最后还需要对整个画面的色调、明暗和对比度进行统一的调节。
17提升光感。新建一个图层,在“图层样式”中取消勾选“透明形状图层”选项,如下图(右)所示,同时将图层模式设置为“颜色减淡”。
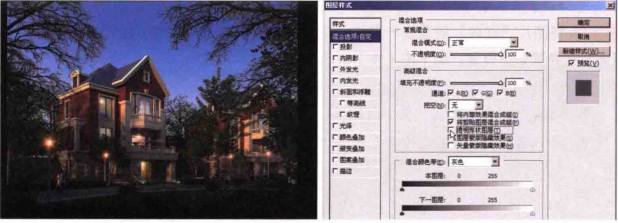
18在图片适当的位置(阳光照射的地方)添加一个接近阳光颜色的橙黄色,如下图(左)所示。
19合并图层。按Alt+Ctrl+E快捷键将图层合并,然后执行[滤镜JI[模糊]I[高斯模糊]命令,为图片添加一个模糊效果,再添加一个叠加模式为“柔光”的图层,将不透明度的值设置为21%,同时将图片的[亮度/对比度]稍稍提高一些,使画面更加柔和温馨,最终效果如下图(右)所示。
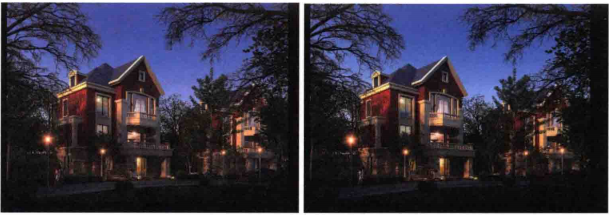











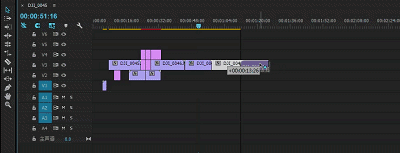





暂无评论内容