本小节将介绍为场景添加配景,在添加之前,先观察一下上图中画面整体建筑结构的特点,以及整个构图的情况,来确定植物需要摆放的位置。根据摄影机的角度,确定了植物需要摆放在建筑前面的草地上,对于配景的添加需遵循由远到近的顺序来进行。
植物的摆放
01执行[文件]1[合并]命令,在打开的[合并文件]对话框中找到配套光盘提供的”DVDIscenel第10章写意风格表现配景模型枝干树.max”文件,单击[打开]按钮,在弹出的[合并一枝干树.max]对话框中选择[TREE-22],单击[确定]按钮,将其导入进来,如下图(左)所示。
02导入进来后,以实体的方式显示场景并进行观察,可以发现导入树后整个场景就变黑了,不能完整地显示,如下图(右)所示。
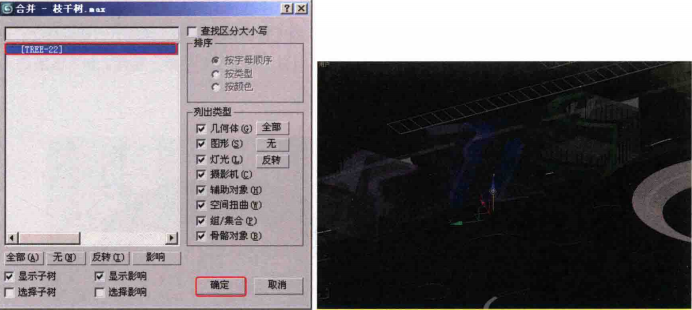
这是由于合并进来的这棵树是被代理过的模型,合并进来以后丢失了它的网络路径,所以树没有显示出来,也导致了场景不能完整显示。
03在树的[修改]面板中,单击[MeshProxy params]栏中的[Browse]按钮,在弹出的[Choose external mesh file]窗口中找到配套光盘提供的”DVDIscene第10章写意风格表现配景模型枯树_A.vrmesh”文件,单击[打开]按钮,重新指定树的网络路径,这样树就显示在场景中了,如下图所示。
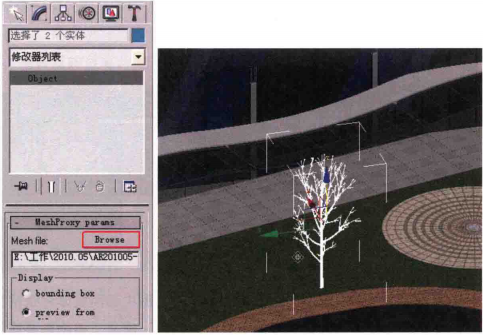
04在找到了树的网络路径之后,还需要查看一下它的贴图是否丢失,在[工具]中单击[位图/光度学路径]按钮,再在[路径编辑器]栏中单击[编辑资源]按钮,在弹出的[位图/光度学路径编辑器]中单击[选择丢失的文件]按钮,查看是否有贴图丢失,如下图所示。
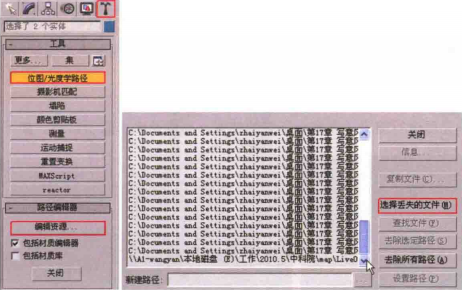
经过查找发现没有贴图丢失,如果有贴图丢失,单击[选择丢失的文件]按钮后,左侧的浏览窗口中会显示丢失的文件,此时就需要通过[设置路径]按钮来重新指定丢失的贴图。
完成上面的操作后,接下来进行树木的摆放,为了方便观察,可以先将场景中的灯光和摄影机隐藏起来。
05在[显示]面板中,勾选[按类别隐藏]栏中的[灯光]和[摄影机]选项,将场景中的灯光和摄影机隐藏,如下图(左)所示。
06下面进入顶视图,将树摆放到下图(右)所示的位置。
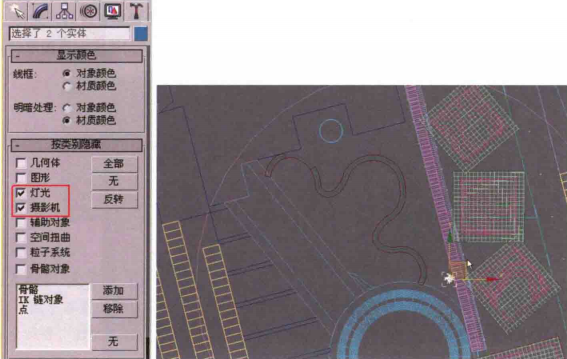
07接下来对树进行复制,并摆放在相应的位置,如下图(左)所示。
08复制完后进行渲染,观察一下它的位置、高度及大小是否合适,如下图(右)所示。

可以发现,其大小和位置关系都非常合适,需要注意的是我们不希望树过多而遮挡建筑,所以可以删除遮挡住蓝色建筑的树。
09下面摆放的是近景及前景的树,如下图所示。
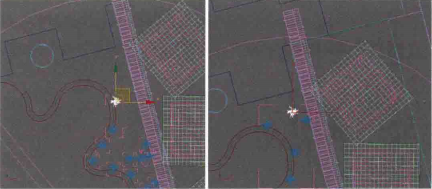
由于当前我们只是测试渲染,为了节省渲染速度,可以打开[渲染场景]窗口,先将[渲染器]选项卡[V-Ray:Global switches]栏中的[Reflection/refract]选项取消勾选,如下图所示。
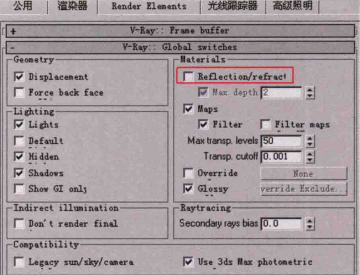
10摆放好之后,再次进行渲染,效果如下图(左)所示。
观察效果,发现画面左侧和右侧的树过于呆板,接下来继续进行调整。
11将画面右侧的树进行旋转,调整角度,将左侧的两棵树沿y轴正方向移动一些,再次渲染,效果如下图(右)所示。

接下来,在建筑和雨棚之间也补充一些树木。
12在顶视图中,在雨棚和建筑之间摆放两颗树,如下图(左)所示,这里需要注意它是有一定地形位置落差的,所以在复制好后还需要对其向下调整一些,并将其缩小一些,如下图(右)所示。
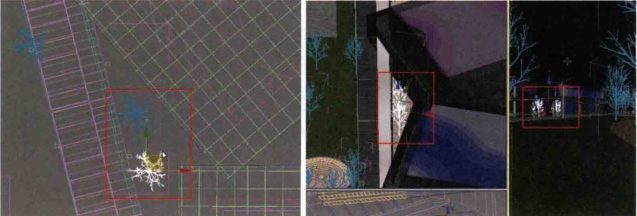
13进行渲染,观察植物摆放的最终效果,如下图所示。

植物摆放完成之后,下面对人物进行摆放,也是遵循由远及近的方式进行摆放。
人物的摆放
01由于本章的案例是属于写意风格的,所以这里使用简单的人体模型即可,执行菜单[文件]1[合并]命令,找到配套光盘提供的”DVDIscene第10章写意风格表现配景模型people.max”文件,将其合并进来,如下图(左)所示。
people.max文件中的人物位置提前已经摆放好了,合并之后不需要再对其位置进行调整了。
02进行渲染,最终效果如下图(右)所示。
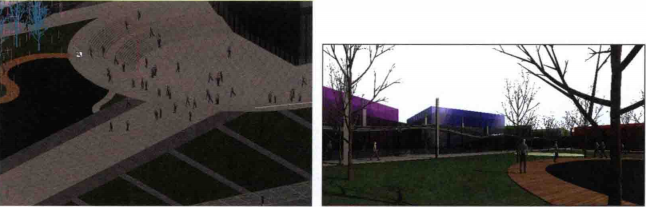
此时,场景配景的摆放就全部完成了,下面可以对场景进行输出设置了,将场景的光子图和彩色通道這染出来即可,如下图所示。










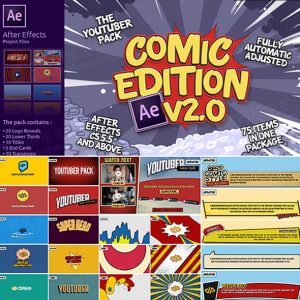

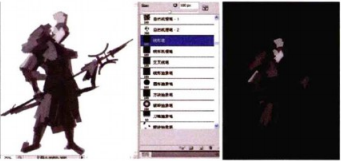

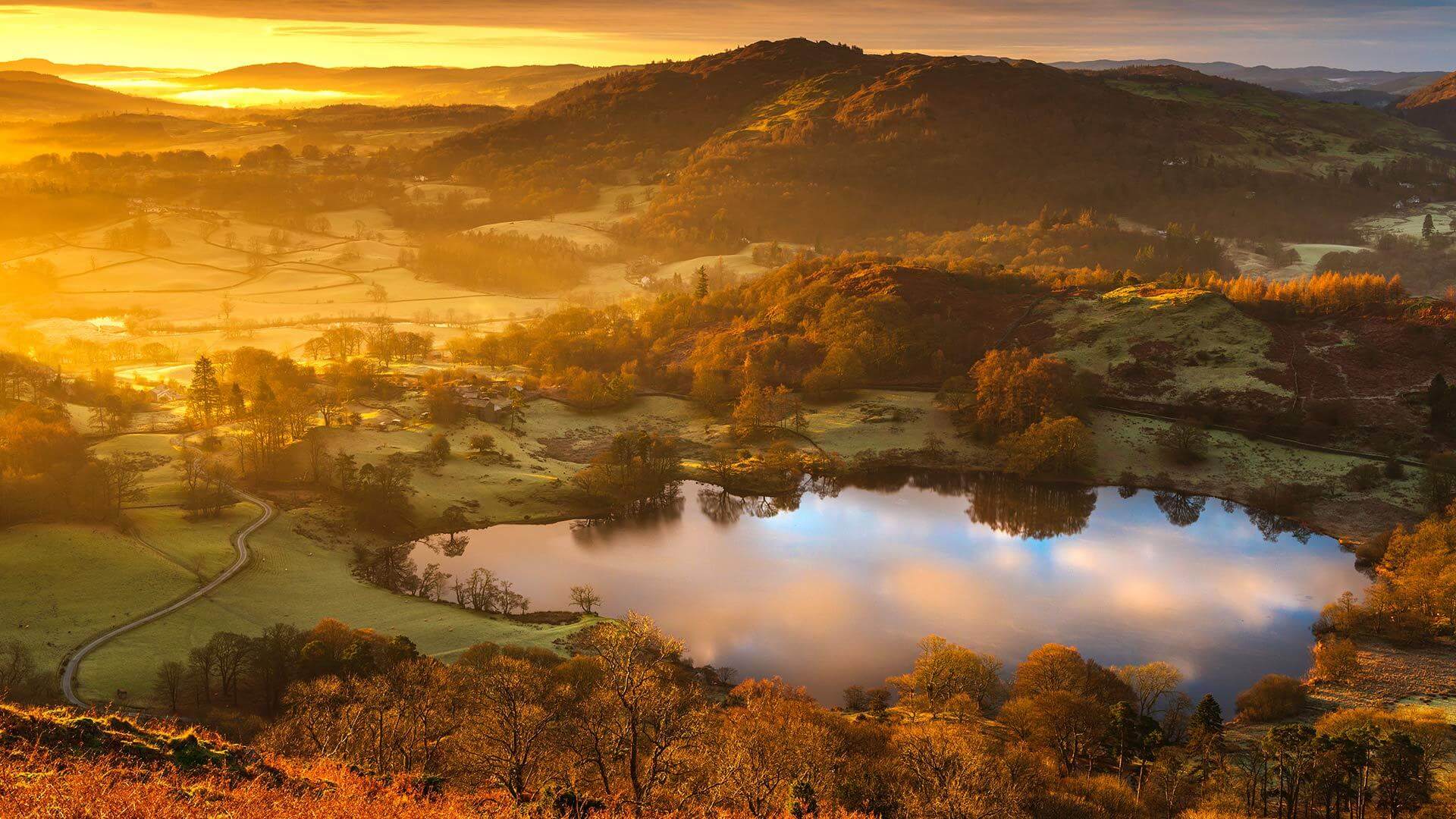



暂无评论内容