本小节将介绍场景的后期处理,在处理之前先观察几张写意手法的参考图片,如下图所示,了解一下写意的表现方法。

观察上面的效果图,可以发现写意风格的表现手法都有一个统一的特点,就是背景及配景的处理比较概念化、简单化,只是使用了饱和度比较高的单色进行处理,使主体建筑更加突出。
在了解了写意风格的特点之后,下面对本案例进行后期处理。
01 在Photoshop中,打开上一小节渲染好的光子图和彩色通道图,或打开配套光盘”DVDV scene第10章写意风格表现TGA”中的”22.ga”、”td.tga”文件,如下图所示。
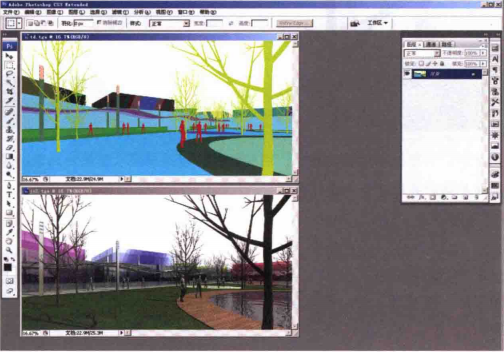
02首先在Photoshop中将渲染出来的建筑及通道进行对位,选择”22.tga”,进入通道选项卡,按住Ctrl键在Alpha1通道上单击鼠标左键,选择选区,如下图所示。
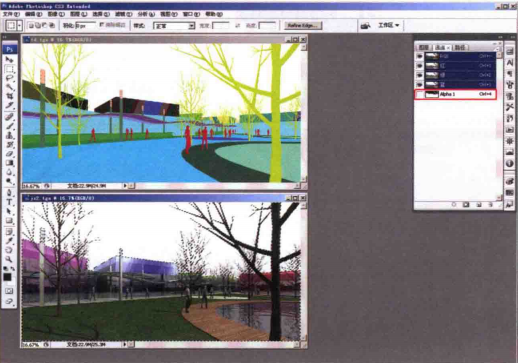
03按住Shift键将选择的部分拖曳到”td.tga”图层中,并关闭”j22.tga”,如下图(左)所示。
04将文件进行保存,命名为“写意风格表现”。
05在图层面板中新建一个“图层2″,使用口矩形选框工具对图片进行裁切,在画面的底部框选一部分选区,填充白色,在左侧框选一部分选区,填充白色,如下图(右)所示。
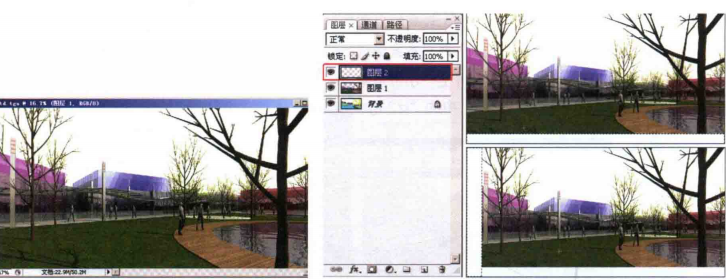
构图裁切合适之后,开始进行后期的制作,后期的制作也是按照从整体到局部的顺序进行的,这里需要调整天空、地面及远近关系,首先调整天空。
06打开配套光盘”DVD03lscene第10章写意风格表现后期素材”中的“天.psd”文件,如下图(左)所示。
07选择“写意风格表现.psd”,在图层面板的“图层1”和背景之间新建一个“图层3″.并为其填充一个淡蓝色,如下图(右)所示。
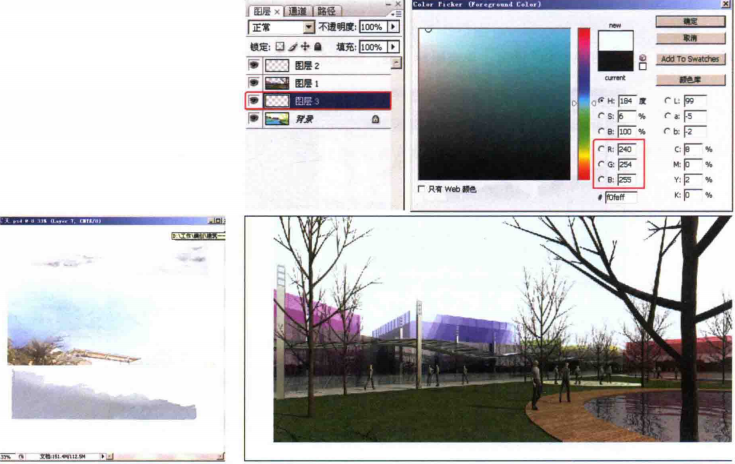
08选择“天.psd”,将[图层]面板中的Layer7拖曳到“写意风格表现.psd”中,将不透明度设置为53%,图层混合模式设置为[正常],如下图所示。
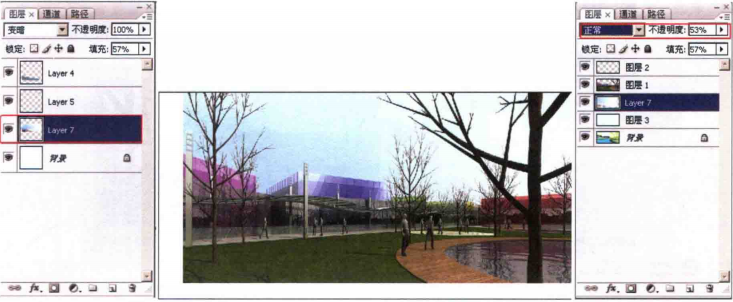
09将“天.psd”图层中的Layer4拖曳到“写意风格表现.psd”中,并对大小及位置进行调整,将不透明度设置为29%,如下图所示。
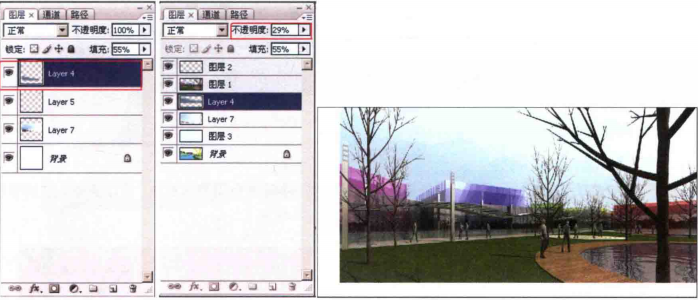
10使用同样的方法将“天.psd”的Layer5图层拖曳到“写意风格表现.psd”中,同样调整其大小和位置,效果如下图所示。

11 打开配套光盘”DVDIscene第10章写意风格表现后期素材”中的“笔触.psd”文件,并将其拖曳到“写意风格表现.psd”中,调整大小及位置,将其水平翻转,调整图层混合模式为颜色加深,不透明度为25%,如下图所示。
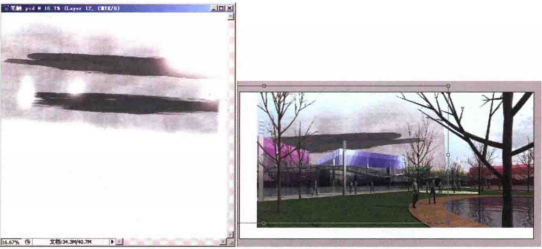
12至此,天空就调整完成了,效果如下图所示。











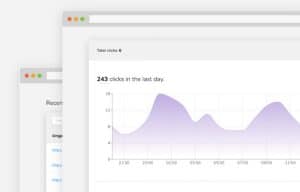
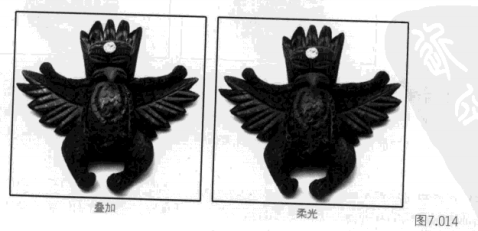

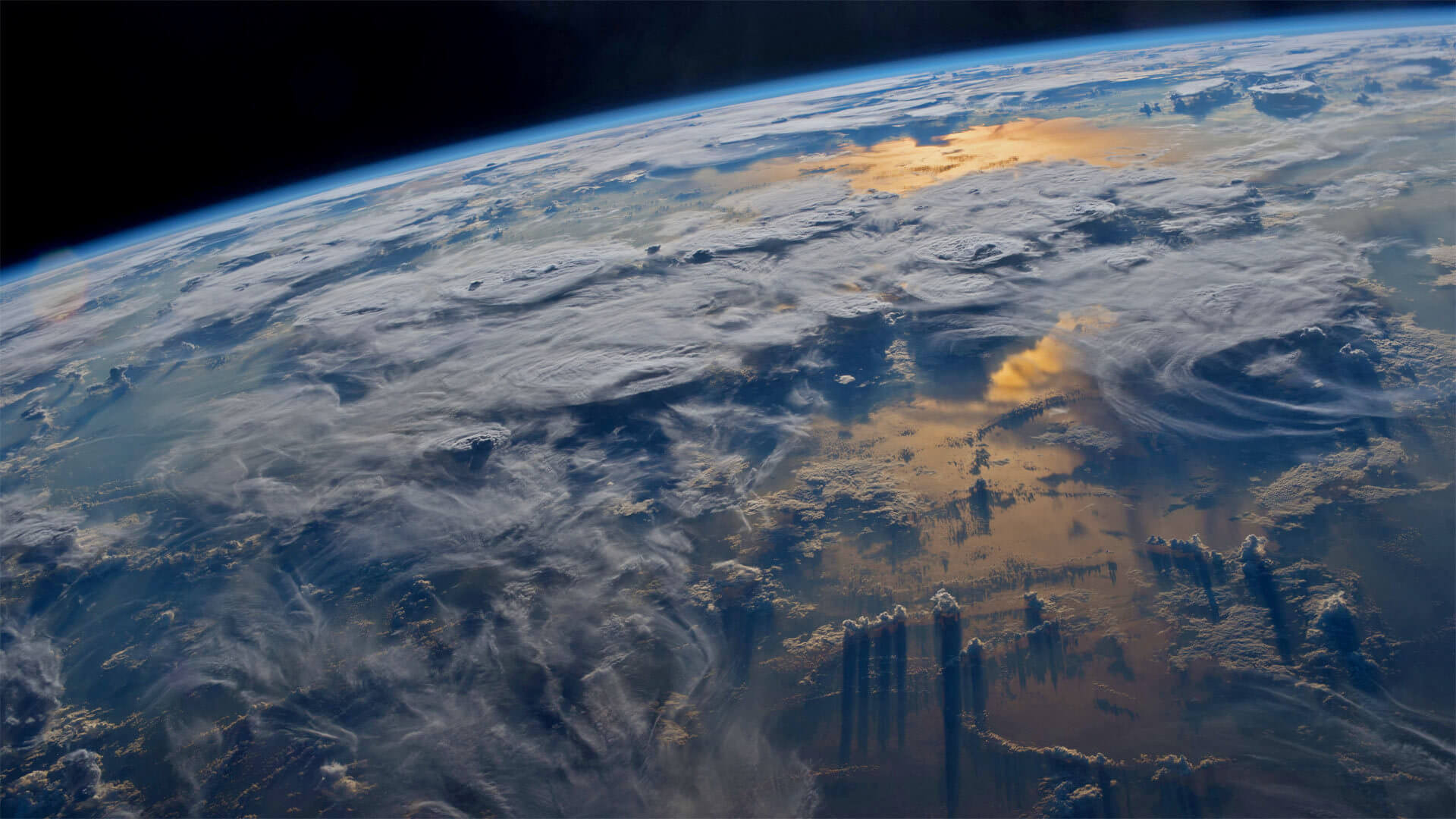



暂无评论内容