01选择“图层1″,在其上面新建一个“图层4″,将背景色调整为白色,按Q键进入快速蒙版从画面上方向下拖曳绘制蒙版,如下图所示。
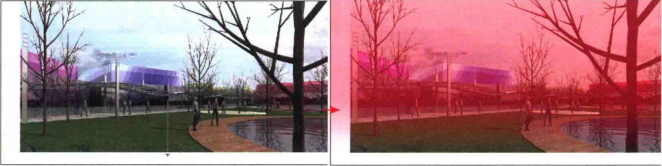
02按Q键退出蒙版,按Alt+Delete快捷键填充颜色,并对其位置进行调整,如下图所示。

03选择背景层,使用[魔棒工具]将木质走廊部分选择出来,如下图(左)所示,选择“图层1″,按Ctr+C快捷键复制,新建一个“图层5″,按Ctrl+V快捷键进行粘贴,如下图(右)所示。

04保持“图层5″处于选择状态,执行菜单[图像]1[调整]1[色阶]命令,打开[色阶]对话框,对[输出色阶]进行调整,如下图(左)所示,再执行菜单[图像]1[调整][色相/饱和度]命令,打开[色相/饱和度]对话框,对色相、饱和度进行调整,如下图(右)所示。
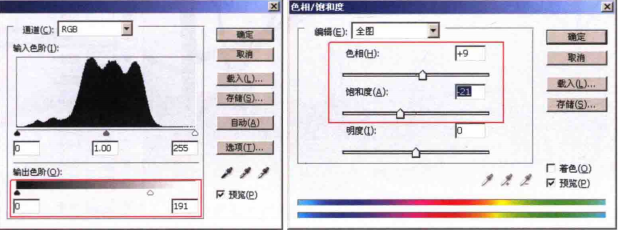
05使用同样的方法,将水面部分也选择出来,选择“图层1″,进行复制,新建一个“图层6进行粘贴,将水面复制到“图层6”中,并调整其色阶,如下图所示。
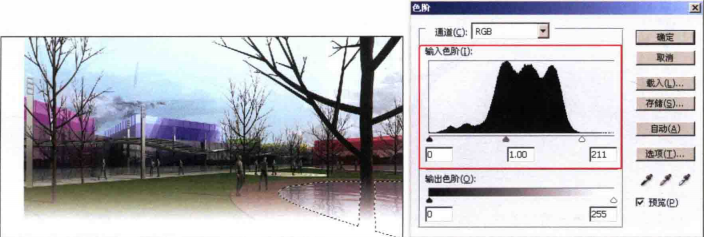
至此,地面的空间关系就调整完成了,接下来为其添加一些手绘的笔触效果,让它与天空更加协调,能够更好地融合。
06 打开配套光盘”DVDIscenel第10章写意风格表现后期素材”中的”配景.psd”文件,如下图(左)所示,选择其“图层5副本”,将其拖曳到“写意风格表现.psd”中,如下图(右)所示。
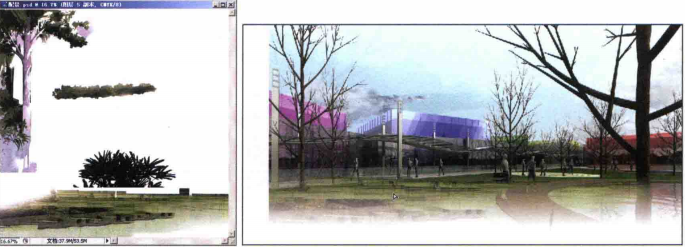
07选择背景层,使用[魔棒工具]选择草地部分,选择拖曳进来的“图层5副本”,单击图层面板下的回[添加矢量蒙版]按钮,为其添加蒙版,如下图所示。

08调整位置,使其呈现出疏密的变化,如下图(左)所示,观察图片可以看到右侧后面还有一部分草地,可以复制出“图层5副本2″,将复制出来的图层放置在“图层5副本”下面,如下图(右)所示。
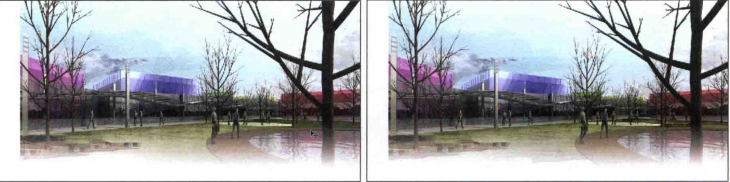









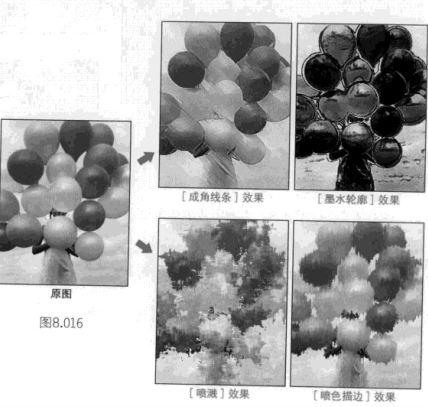



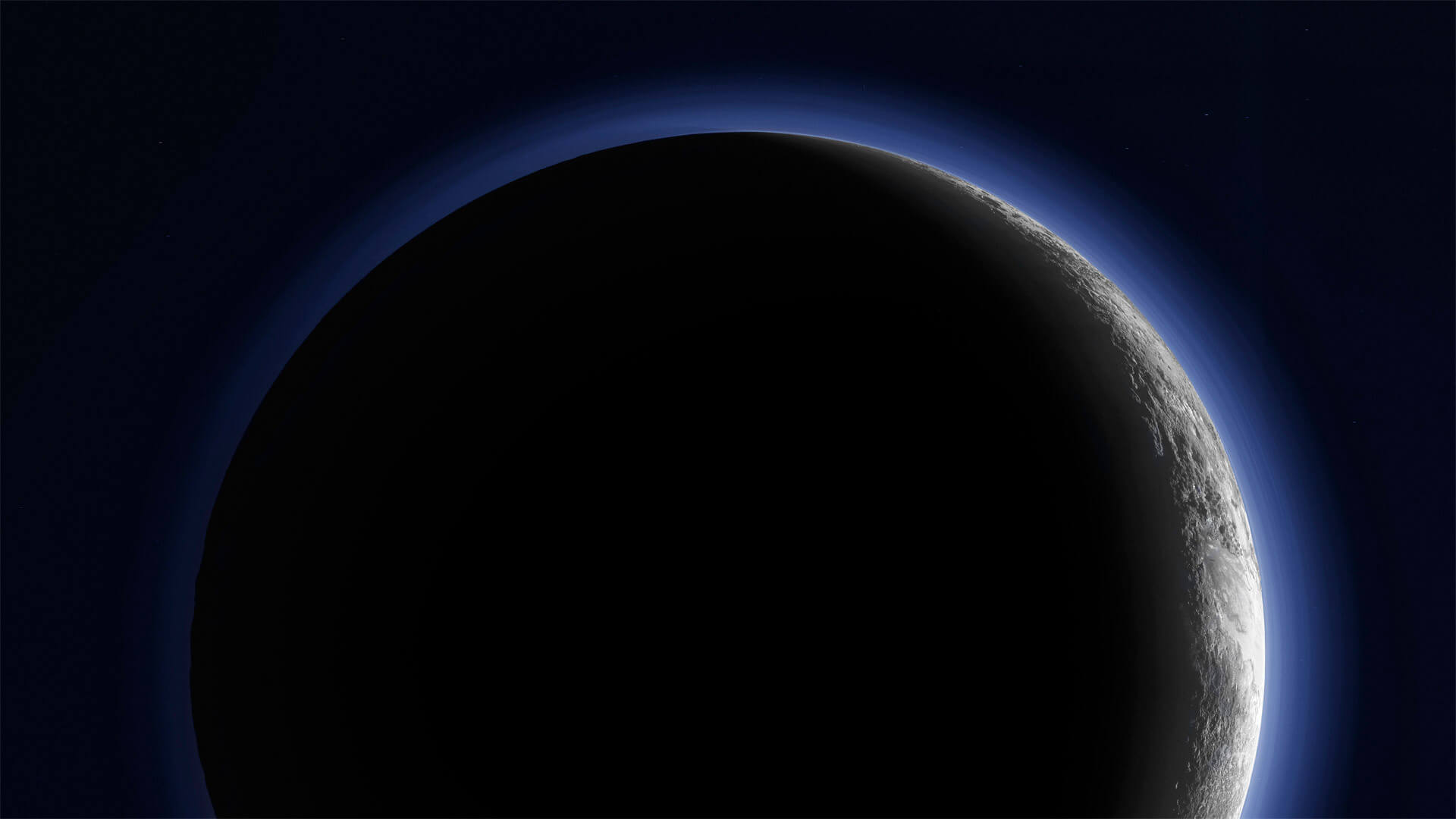



暂无评论内容