01将“配景.psd”中的“图层1”拖曳到“写意风格表现.psd”中,移动到“图层5″的上方,将灌木放置在下图(左)所示的位置。
02对灌木进行复制,将其缩小一些,摆放到远处的位置,如下图(右)所示。
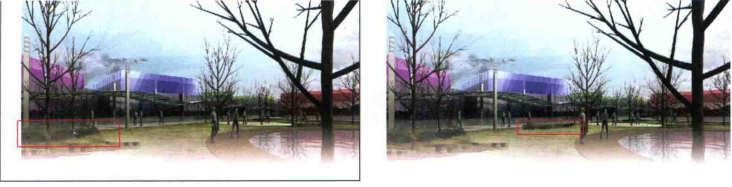
03同样可以对图片两边的枝干树进行调整,使用同样的方法将“配景.psd”中的Layerg拖曳到“写意风格表现.psd”中,调整其大小及位置,并将图层混合模式设置为变亮,效果如下图(左)所示。
04使用相同的方法,将“配景,psd”中的Layer 9 copy拖曳到“写意风格表现.psa”中,放置在画面左下角的位置,将它的明度设置为白色,效果如下图(右)所示。

另外,我们也可以在建筑上添加一些手绘的笔触纹理,让建筑与周围的环境更加协调和统一.
05将”Layer12″复制一层”Layer12副本”,移动到”Layers”上面。
接下来需要为”Layer12副本”添加一个建筑部分的蒙版。
06选择背景层,使用[魔棒工具]将建筑的玻璃部分全部选中,如下图(左)所示,选完之后再次选择”Layer 12″副本图层,单击[添加矢量蒙版]按钮为其添加蒙版,然后调整大小及位置,在其他的建筑上也复制一些,效果如下图(右)所示。
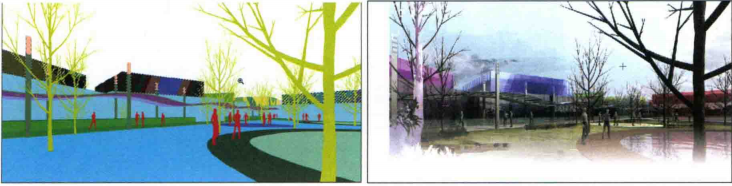
07选择最上面的“图层2″,按Alt+Ctrl+Shift+EE快捷键,将所有图层合并为一层,执行菜单[滤镜]1[艺术效果]1[海报边缘]命令,在弹出的窗口中单击[确定]按钮,效果如下图(左)所示。
08观察此时的效果,画面显得比较糙,可以将其图层混合模式设置为[柔光],可以使用[橡皮擦工具]对前面过暗的枝干树进行擦拭,效果如下图(右)所示。
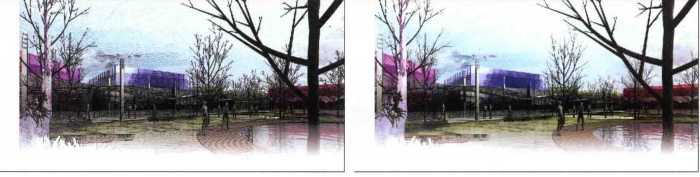
09再新建一个“图层9″,为其填充一个黄色的前景色,将图层混合模式设置为[颜色减淡],[不透明度]设置为48%,如下图(左)所示。
10在“图层9”的蓝色空白部分双击鼠标,在弹出的[图层样式]对话框中,将[填充不透明度]设置为34%,取消勾选[透明形状图层]选项,如下图(右)所示。
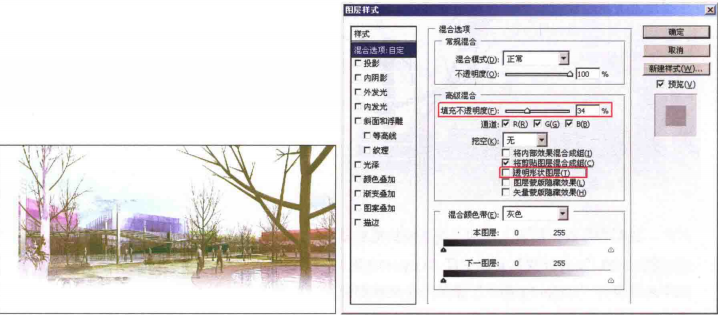
至此,本案例的后期处理就完成了,最终效果如下图所示。










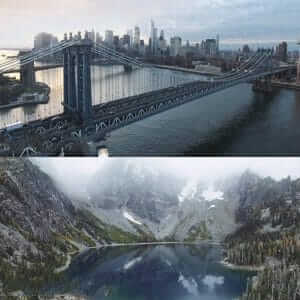

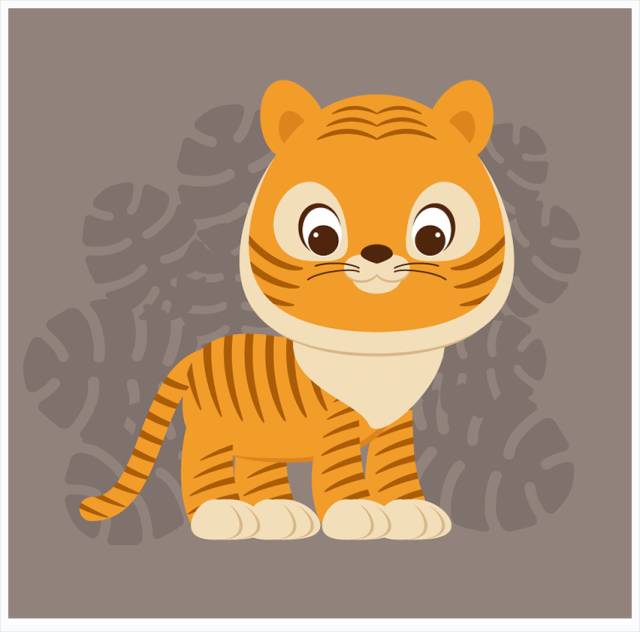



暂无评论内容