画画难免有出错的时候,如果是素描,我们可以用橡皮擦除不满意的地方,那么用电脑绘画,如何进行修改呢?不要担心,Photoshop也给我们准备了擦除工具。擦除工具的快捷键是“E”,Photoshop的擦除工具有3种,分别是默认的“橡皮擦工具”、扩展的“背景橡皮擦工具”和“魔术橡皮擦工具”,如图所示。

其中默认的“橡皮擦工具”在画画过程中用得最多,其作用和真正的橡皮一样,后两种橡皮擦工具主要用于抠图。了解“橡皮擦工具”首先也要从它的工具选项栏开始,如图所示。“橡皮擦工具”和“画笔工具”的工具选项栏基本一致,值得注意的是,橡皮擦也有一个“工具预设”选取器,内容和画笔一样,只是画笔工具是画,橡皮擦工具是擦。

也可以理解为画笔工具的“画笔”是“加”,橡皮擦工具里的“画笔”是“减”。如图所示,我选择了Photoshop中的散点画笔作为橡皮擦。将图分层,下层设置为白色,在插画层用橡皮擦一擦,效果很明显,可看到了下面层的白色,同时橡皮擦过的地方显现出散点的形状,因此说橡皮擦也是有形状的,与画笔一加一减,相得益彰。
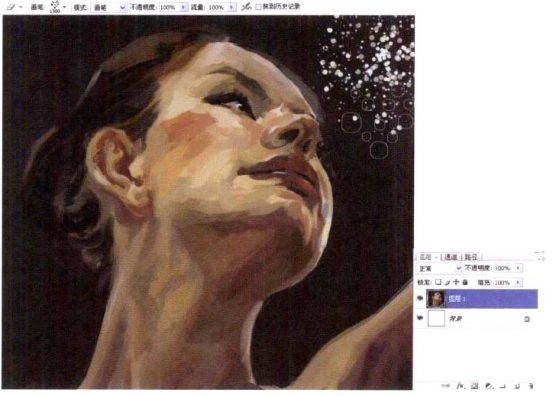
与传统绘画相比,可以说相差甚远,更显便捷。另一个不同的是“模式”,画笔工具的“模式”下拉列表中是一些混合模式,而橡皮擦工具的“模式” 下拉列表中只有3类模式,分别是“画笔”、“铅笔” 和“块”。正常情况下,我们都会选择“画笔”,若你要画像素画,在选择“铅笔”或“块”模式擦除时与绘画时用的画笔工具要统一。
渐变在插画上的运用非常广泛,它能产生强烈的透视感和空间感,是一种有顺序、有节奏的变化。Photoshop中的渐变工具在插画的实际绘制中运用频率很高,比如制作一些透明效果的水晶按钮、迅速填充画面整体基调等。渐变工具可以凸显画面立体感,使画面拥有层次分明的色调关系。它不但可以在整个文档或选区填充渐变色,而且还可以填充蒙版、通道。“渐变工具” 的快捷键是“G”,渐变工具组包含了两个工具:默认的“渐变工具”和扩展的“油漆桶工具”,如图所示。
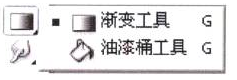
选择“渐变工具”后,需要先在工具选项栏中选择渐变的类型,并设置渐变颜色和混合模式等选项,渐变类型分别是线性渐变、径向渐变、角度渐变、对称渐变和菱形渐变。单击“线性渐变”按钮,然后单击渐变色条,如图所示, 会打开“渐变编辑器”,“ 预设”栏中有软件默认的一些渐变色块。

如果要自己建立一个渐变,则需要在渐变条上的色标滑块上自定义颜色,渐变条最左侧的色标滑块代表渐变的起始颜色,最右侧的色标滑块代表了渐变的终点颜色。我们可以单击色标滑块后,在位于“渐变编辑器”最下方的“色标” 栏上打开“选择色标颜色”(拾色器),也可以双击色标滑块弹出“ 选择色标颜色”对话框。将颜色选好,调节好滑块位置后,单击“确定”按钮,如图所示。
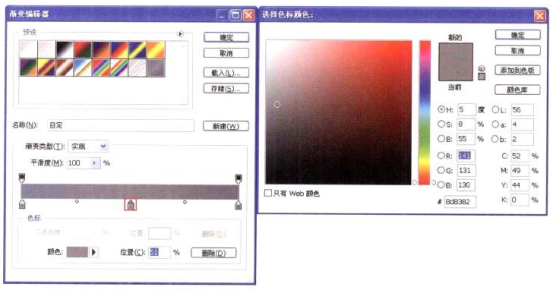
然后在空白画布上自上而下拉出渐变色,如图所示。
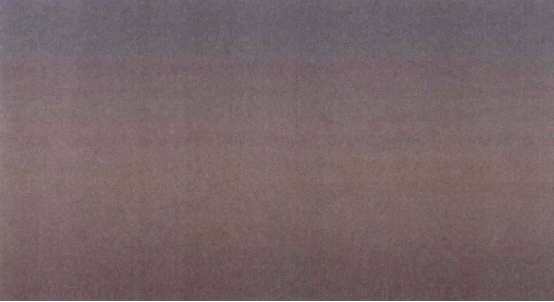
接下来就可以根据这个画布底色的基调来创作了,如图所示。

“油漆桶工具”可以在图像中填充前景色或图案,“渐变工具” 和“油漆桶工具”的快捷键都是“G”,按住Shift+G组合键可以在这两者之间来回切换。在实战操作中,我们经常会填充画面或选区的颜色,比起用画笔一笔-笔画大块颜色来说,使用“填充”的方法既方便又快捷。使用“油漆桶工具”时,如果创建了选区,填充区域为所选区域;如果没有创建选区,则填充与压感笔(鼠标)单击点颜色相近的区域。下面就来展示“油漆桶工具”的魅力。
Step1:新建一张画布,选择“油漆桶工具”,然后选择好前景色,在油漆桶工具选项栏上将“设置填充区域的源”选择为“前景”,然后在空白画布上单击鼠标左键,颜色就布满了整个画面,如图所示
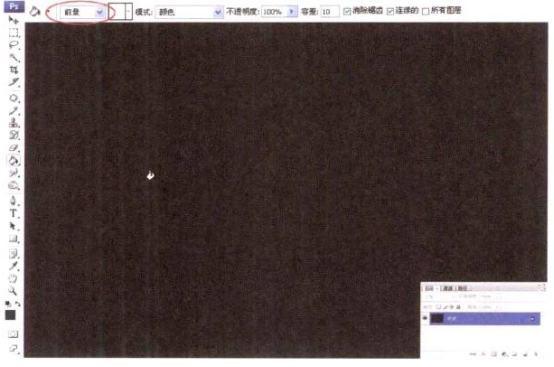
Step2:绘制完毕。如图所示但画面并非我理想中的最终效果, 需要再使用到一次“由漆桶工具”为画面增加一些肌理。
Step3:在给制好的画面上新建一个图层, 然后继续选择“油漆桶工具”此时在工具选项栏处格“没置元区域的2”选择力“图发” .右侧会出现区要的缩略图单出端路图。 会出现一个国要送格别表,这甲有限多阳案可供选择选择了一个原集后。 用“油漫场T脚”在新建图层的画面上单击,用图案覆盖整幅画布,如图所示。
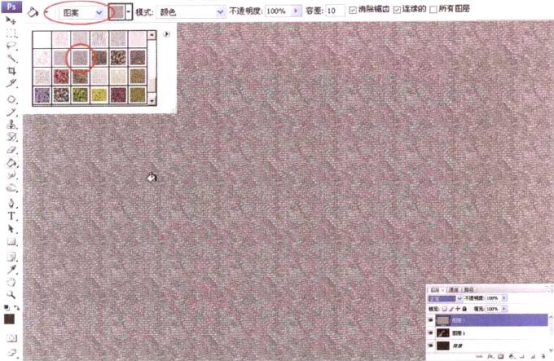
Step4:我们在图层的“混合模式”中将“正常”改为“柔光”。下面一层的图像显现了,肌理也有了,效果也出来了,如图所示
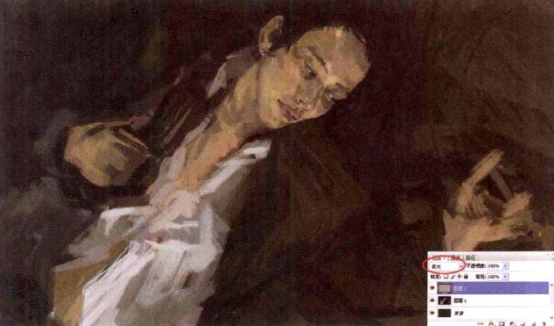
我们还可以用“油漆桶工具”为黑白图像画面填充彩色,且不会破坏素描关系。只要将工具选项栏.上的“模式”从“正常”改为“颜色”,然后根据画面实际情况,酌情增减“容差”值。容差值越大,填色区域就越大,反之则越小。多数情况下,大家不必每次都去选择“油漆桶工具”填充颜色,按Alt+Delete或Alt+ Backspace键即可快速填充前景色,按Ctrl+Delete或Ctrl+ Backspace键可填充背景色。
(未完待续)











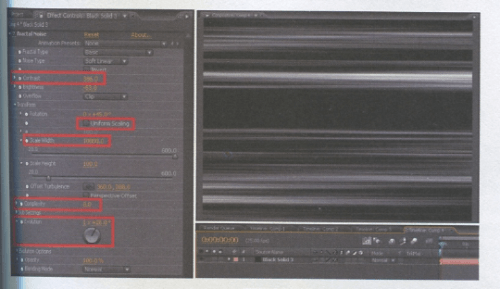





暂无评论内容