“模糊工具”、“锐化工具”及“涂抹工具”可以对图像局部进行修饰,如图所示。在这里主要讲解“涂抹工具”的使用,其他两个工具在绘画中很少用到,它们的快捷键均为“R”。从字面意思大家也能领会其含义了,使用“涂抹工具”有点类似画油画时用到的油画刀或手指。
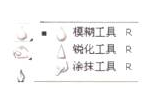
选择该工具后,观察工具选项栏,如图所示,会看到该工具和画笔及橡皮擦工具一样,都有“画笔”预设,我把“画笔工具”、“橡皮擦工具”及“涂抹工具”当做绘画的最核心的3大法宝。

它们的“画笔”预设都是一样的,这样便于我们融会贯通。如图所示,这幅图多处用到了“涂抹工具”,是不是很像油画刀在画布上刮过颜料一般?

“对所有图层取样”,勾选此选项后,比如一幅图分了很多个图层,使用涂抹工具仍然可以让不同图层的图像信息进行混合。若取消该勾选选项,则只能在当前图层上涂抹。
“手指绘画”勾选此选项后,可以在涂抹时添加前景色,如下图所示,前景色选用了中黄色,在海鸥翅膀处涂抹了一下,将下图与上图进行对比,翅膀上明显多出了一块前景色。用这种方法可以模拟出油画用笔的那种夹杂色彩的效果。

多数情况下,用“柔角”画笔来融合颜色,以实现和谐的过渡。因为“柔角”画笔边缘已被羽化,笔触柔和,使用它会使突兀硬朗的边缘变得宽泛。另外,也可以使用“涂抹工具”使两种不相关的颜色或图案很好地融合,缺点就是没有“柔角”画笔那么细腻,但使用它可以看起来更加的“手绘化”,显得更贴近实际一些,如图所示。
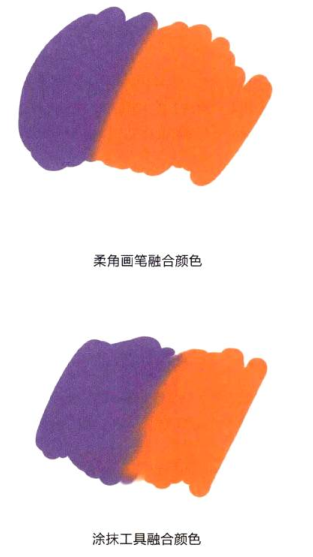
“减淡工具”和“加深工具”,顾名思义是可以利用它们对图像的亮度进行减增的工具;“海绵工具”可以修改色彩的饱和度,它们的快捷键是“O”,如图所示。

其中减淡工具和加深工具的工具选项栏是相同的,如图所示。“范围” 下拉列表中提供了3种模式,可选择要修改的色调。

选择“阴影”,可对图像的暗色调进行处理;选择“中间调”可对图像的中间色调进行处理,一般情况下,我们选用此模式;选择“高光”,则对图像的亮部色调进行处理。
“曝光度”,可以对减淡工具或加深工具的曝光程度,数值越高,效果越明显。
打开一张动物头骨像CG作品,如图图所示。
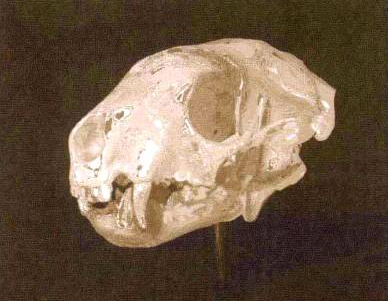
选择“减淡 工具”对头骨部位色调进行减淡处理,如图所示。

选择“加深工具”对头骨部位置的色调进行加深处理,如图所示。

接下来我们来看“海绵工具”的工具选项.栏,如图所示。

海绵工具有两种“模式”可供选择,“加色” 与“去色”“加色”就是对修改区域增加饱和度,“去色” 就是对修改区域减弱饱和度。“流量” 是指海绵工具指定的流量,数值越高,强度越大,效果也就越明显。图(左)所示为对头骨区域进行了“加色”;图(右)所示为对头骨区域进行了“去色”
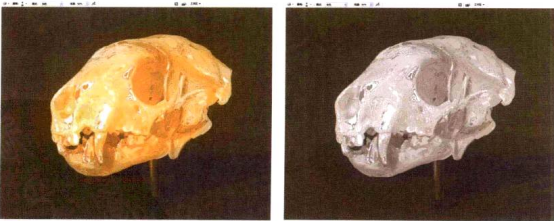
(未完待续)









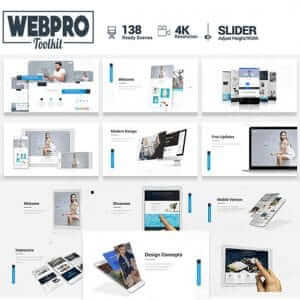
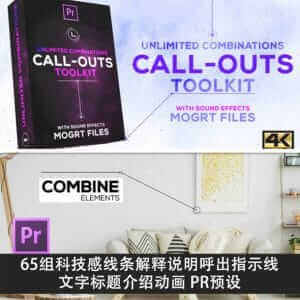






暂无评论内容