通道是Photoshop的高级功能。Photoshop提供了3种类型的通道:色彩通道、Alpha通道 (包括快速蒙版)和专色通道。说得太复杂反而让人迷茫,简单地说,一般我在画画中经常用色彩通道来调色,用Alpha通道来抠图。
色彩通道由于颜色模式的不同也会相应的不同,比如在RGB颜色模式下,通道面板显示一个用于编辑图像内容的复合通道和红、绿、蓝3个通道;在CMYK颜色模式下,通道面板同样显示一个复合通道和青色、洋红、黄色以及黑色4个通道;在Lab颜色模式下,通道面板显示一个复合通道和明度、a和b3个通道;位图、灰度、双色调、和索引颜色的图像均只有一个通道。
图像的颜色信息均保存在通道中,使用任何一种调色命令来调节颜色都是通过通道来影响颜色的。如比,在使用“色相/饱和度”命令来调整一幅画的整体颜色时,我们不但会看到复合通道上的颜色发生了改变,而且其他独立通道的明暗关系也发生了改变。
再比如,“色阶 (Ctrl+L)”和“曲线(Ctrl+M) ”的面板都包含了通道选项,可以选择其中某个通道,调节它的明度,从而影响颜色,同时,也可以通过对通道的调节来实现对画面某些色系的加强或减弱。
打开一张已画好的玫瑰花,再打开此图的通道面板,我们会发现在红色通道下,本来偏红色的玫瑰花在这里反而却很亮,如图所示。

因为在颜色通道中,明暗代表着此类颜色的含量,越明亮的区域表示包含了大量的此类颜色,相反,越暗则表示包含此类颜色就越少。现在,我想把玫瑰变得更红,那么根据这个原理,可以选择红色通道,使用“减淡工具”将红色通道中的花瓣区域减淡,如图所示。
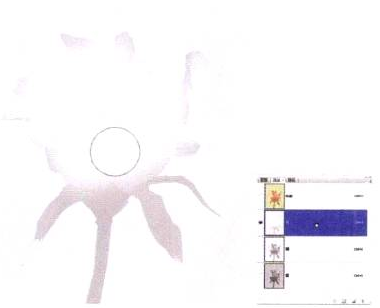
然后再返回复合通道(可按Ctr|+~)。回到图层面板,红色玫瑰变得更鲜艳了,如图所示。同理,也可以利用“加深工具”来给红色通道中的花瓣加深明度,以减少红色含量。这种方法可以快速地调节画面的某块区域的色调,在实战中经常会用到。

通道具备非常强大的抠图功能,相对于常用的魔棒工具、钢笔工具,用通道来抠图准确度更高、更真实,相对来说也更有难度。在插画创作中,难免会碰到一些抠图的案例,特别是遇到一些带有毛发的图像。此时,若使用魔棒或钢笔工具则会是一项很繁杂的工程,因此熟练掌握通道抠图是很有必要的。下面举例说明。
Step1;打开一张的女子肖像画,如图所示。

按 下CIr+A快捷键全选,再按下Cirl+C快捷键复制选区内的图像、单击“通道’面板中的新建按钮,新建一个Alpha通道,按Ctrl+V快捷健将刚刚复制的图像粘贴到此通道中.如图3- 191所示。
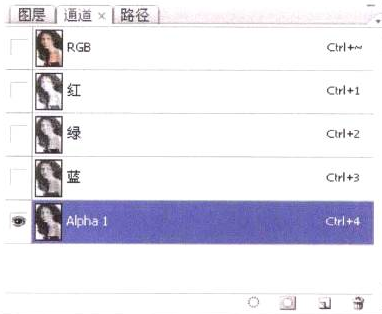
按CtrI+D取 消选择,如图所示。

Step2:按下CtrI+1快捷键执行“反相” 命令,如图3-193所示。

按下Ctrl+L快捷键打开“色阶”对话框,向左侧拉动色阶滑块,如图所示。

使人物整体变得更亮。如果感觉还是不明显,可再按Ctrl+. (前面已交代,这是我自定义的快捷键),或执行“图像>调整>亮度/对比度”命令,打开“亮度/对比度”对话框,增加对比度,如图所示
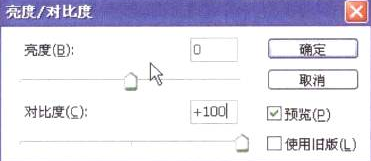
Step3:选择画笔工具,最好选择柔角的画笔,这样便于涂抹时柔和地过渡,将前景色设置 为白色,修补在人像区域的一些黑色瑕疵,如图所示
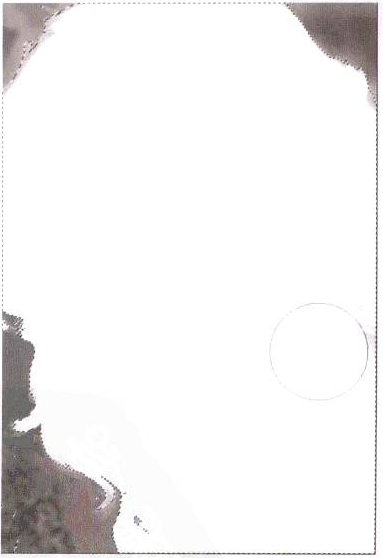
Step4:按住Ctr|键, 同时单击”Alpha1″ 通道,载入我们制作的选区,然后按下Ctrl+-快捷键返回到RGB复合通道,此时图像变为了彩色图像,再返回图层面板,按住A1键双击“背景”图层,将它转换为普通图层一图层0,单击“创建图层蒙版”按钮,此时是基于选区创建了一个图层蒙版,如图所示。
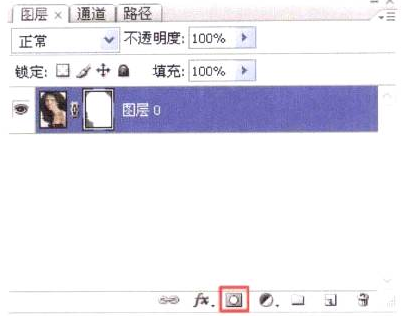
这样, 人物外面的区域变透明,抠图操作完成,如图所示。
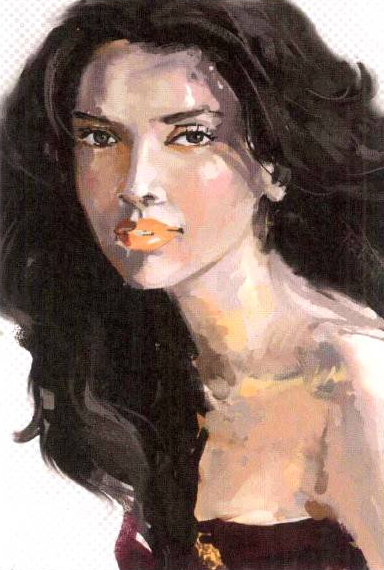
这种方 法不但可以细致地抠图,且容易恢复,我们只要按住Shtt的同时单击蒙版,蒙版上即可出现如图所示的红色小叉,这时,图像就会恢复到原图的模样。
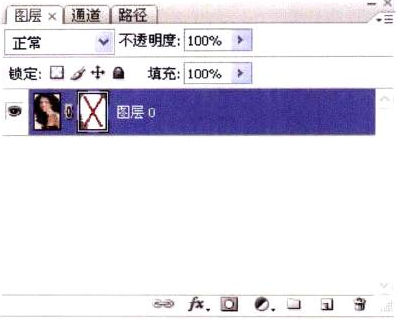
当我们再次点击此蒙版时,红色小叉又不见了,再次恢复到抠完图后的状态。










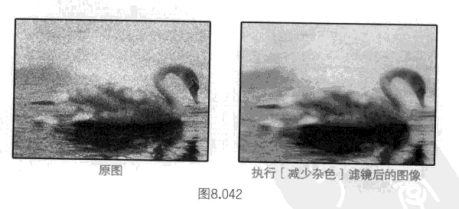


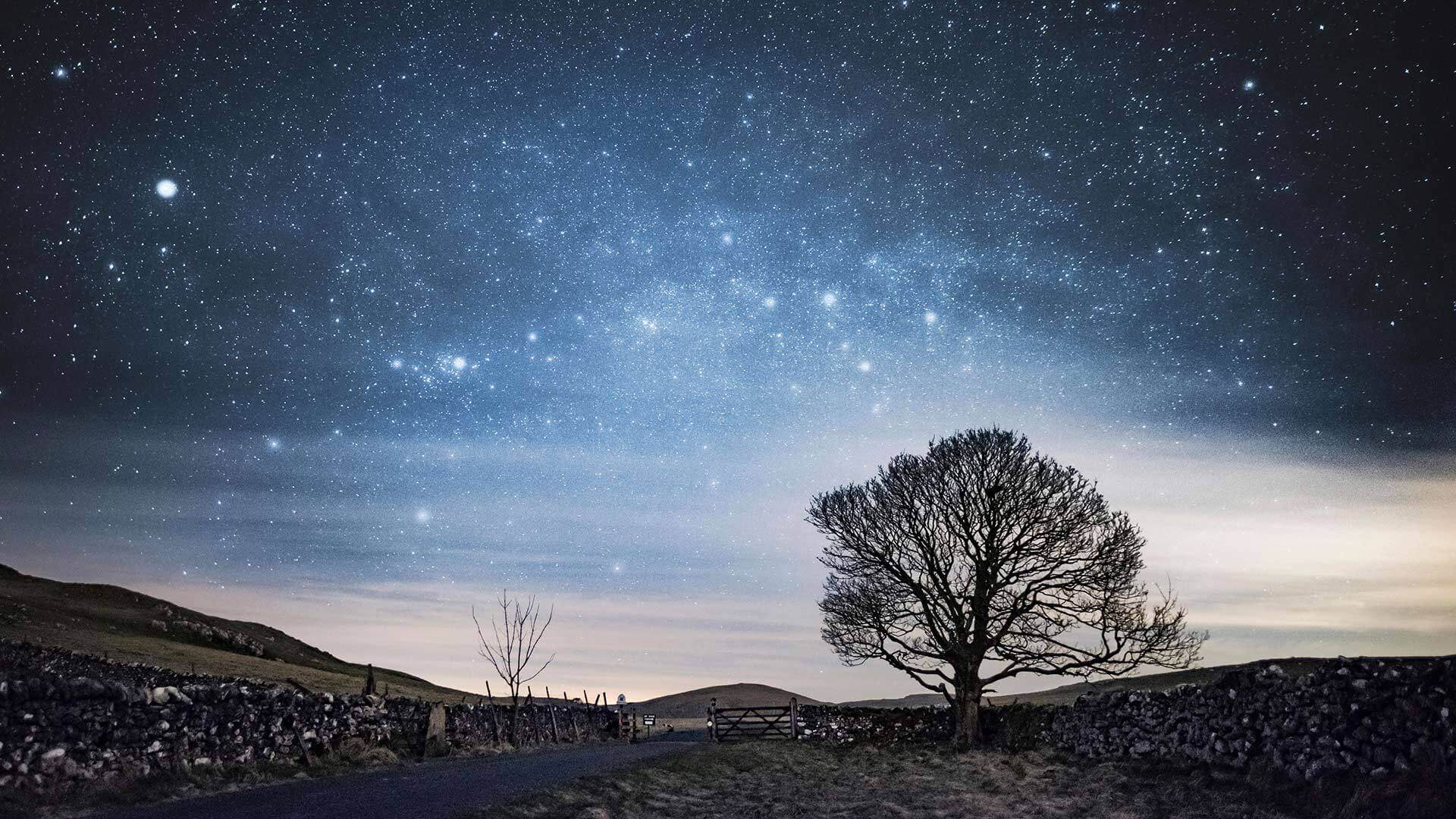



暂无评论内容