如果在把Photoshop用作自己的绘画软件之前,学习过Illustrator、 CorelDRAW或FreeHand等其中任意一款矢量绘图软件,那么对于此节内容,会觉得相当的熟悉,因为路径的描绘就是依靠矢量工具来完成的。
在Photoshop中也有一套矢量工具,最常用的就是“钢笔工具”。那么既然有了更专业的矢量软Illustrator,没必要再学习Photoshop的路径了吧。可不能这么想,我们经常会用Photoshop中的路径来抠图。
另外,还可以利用路径描绘出平滑的边缘,然后在里面绘制丰富的结构,这些都是Illustrator难以企及的。
由于Photoshop不是专业的矢量绘图软件,因此在路径的编辑运用上和Ilustrator也存在一定的差距,所以说它们各有所长。日常生活中看到的诸多商业插画,有很大一部分是需要路径工具来描绘边缘的。
那么为什么不用画笔来画边缘呢?因为有的时候一些图会做得很大,用画笔画毕竟边缘会有毛刺感,如果想画得细致也不是不可能,但需要大量的时间,毕竟时间就是金钱嘛,所以使用路径工具来画要求边缘光滑的图是既有效果又有效率的。来实战一下吧。这次来画3块边缘光滑的冰。
Step 1 :首先用钢笔工具勾勒出冰的外轮廓,单击“路径”面板,可以看到生成了一个路径预览图,如图所示,
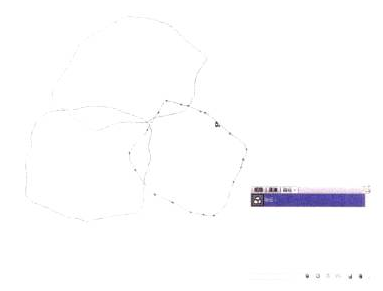
Step2:单击工具栏上的“路径选择工具”来选择每一块冰块的路径,然后单击“路径”面板上的“将路径作为选区载入”按钮,会发现选择的路径.上围绕了一圈“蚂蚁线”,如图所示。
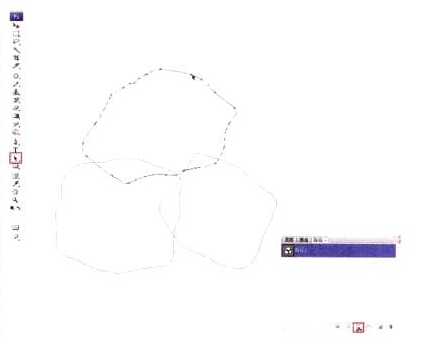
Step3:依次为3个要上色的冰块独立建层,在“蚂蚁线”内给每块冰块上一遍色,如图所示。
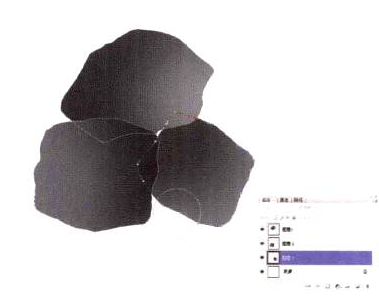
Step4: 接下来就在每个独立层选区内涂画即可,如图所示。

完成后最终效果如图所示










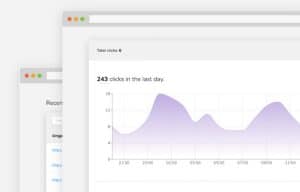

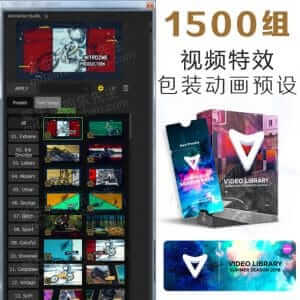





暂无评论内容