前景/背景抖动:用来控制前景色和背景色在笔迹中的变化。该数值越小,笔迹颜色越接近前景色,如果数值为0,就完全是前景色;数值越大,笔迹颜色越接近背景色,如图所示。
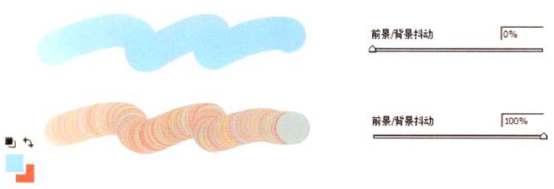
色相抖动:用来控制笔迹色相变化的范围,该数值越小,越接近前景色;数值越高,色相变化越丰富多彩,如图所示。

饱和度抖动:用来控制笔迹颜色的饱和度变化范围,该数值越小,越接近前景色;数值越高,饱和度级别差异越大,如图所示。
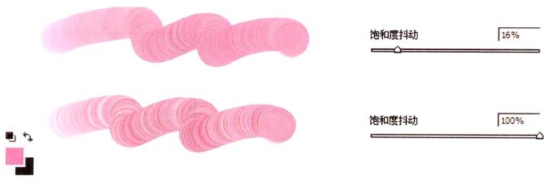
亮度抖动:用来控制笔迹颜色的亮度变化范围,该数值越小,越接近前景色;数值越高,笔迹颜色的亮度对比越明显,如图所示。
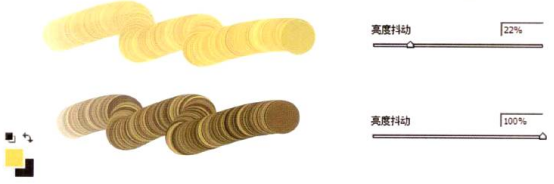
纯度:用来控制笔迹颜色的纯度,默认数值为0%,也是前景色的纯度,该数值小于0%,为-100%时,笔迹的颜色为黑、白或灰色;该数值越高,颜色的纯度越高,如图所示。
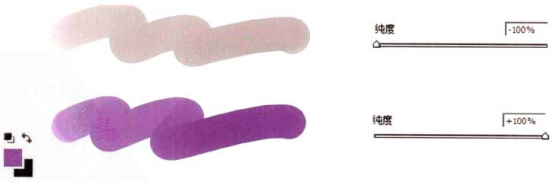
“其他动态”用来确定前景色在笔迹中的改变方式。比如一个实边的圆笔尖,绘制的线条是很实的:当点选了此选项后,绘制的线条会两头虚中间实;若再更改“不透明度抖动”或“流量抖动”的数值,绘制的线条笔尖在笔迹中的变化就会很丰富,如图所示。 在Photoshop中此选项更改为“流动”。
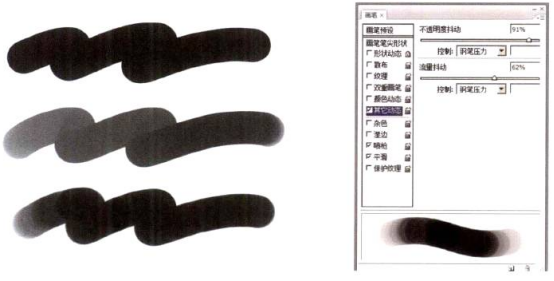
不透明抖动:用来控制画笔笔迹中前景色不透明度的变化程度。“控制” 参数提供了各类变化的模式。
流量抖动:用来控制画笔笔迹中前景色流量的变化程度。“控制” 参数提供了各类变化的模式。
“其他选项”下面的几个选项,分别是“杂色”、“湿边”,“喷枪”、 “平滑”和“保护纹理”,如图所示。由于它们没有提供具体的调整数值,若要启动某一个选项,只需勾选即可。

杂色:主要为柔边画笔添加额外的杂色。
湿边:中虚边实,主要用于创建水彩画笔,如图所示。

喷枪:模拟喷枪技术,该选项与工具选项栏上的喷枪相对应,勾选它,工具选项栏上的喷枪也自动点选。
平滑:使画笔边缘产生更为平滑的效果,当使用压感笔快速绘画时,勾选此选项较有效,但是也会占据一定电脑内存资源。
保护纹理:应用于具有纹理的画笔,使用多个纹理画笔笔尖绘画时,可模拟出一样的画布纹理。
在Photoshop中,除了软件自带的画笔和在“画笔”面板中修改画笔之外,还可以自己创建“样本画笔”,这一功能给我们的画笔仓库注入了源源不断的生机。下面就来简要地演示一下我做画笔的步骤,这里要做的是一个刮刀画笔。
Step 1:新建一个文档,为该文档新建一个图层,然后在新图层上画出个形状,也可以在别的图片上选出一块不规则的形状。此处,我是从其他图片上选择了一块不规则的形状 当然,此步骤可以举一反三,最根本的是要根据最终的画笔需求选择不同的样本,接下来填充黑色,按住Ctr|键,单击样本图案所在层,将其选中然后,再执行“编辑>定义画笔预设”命令,弹出的“画笔名称”对话框中单击“确定”,完成创建,如图所示画笔笔形的最大像素为2500x 2500。
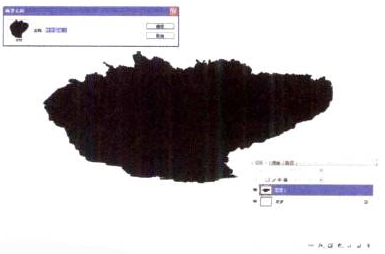
Step2:按F5键,弹出“画笔”面板,单击“画笔笔尖形状”,修改其画笔参数选项由于这次要做的是一个刮刀画笔,因此要将画笔的圆度数值设小,椭圆形较为适合,由于间距不能过于松散,因此再把间距数值设小至1%,此时 的画笔太“实”了,如图所示于是勾选“其他动态”,这样就OK啦。
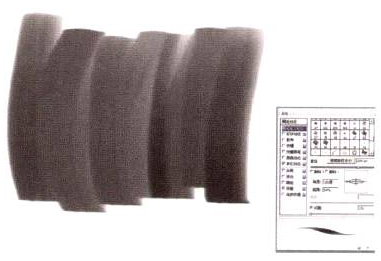
为什么我要选择一个不规则形状来创建画笔呢?不规则形状的好处在于边缘的毛糙更符合手绘画笔的感觉。但是不规则形状的样本画笔,还是比较占内存资源的,若配置不高的电脑会产生绘制滞后的现象。如果要定义模糊边缘的样本画笔,可对选区进行羽化处理。这里我只对两项’画笔设置”进行了修改,以此类推,你可根据自身需要尝试修改不同的设置以创建不同的画笔效果。










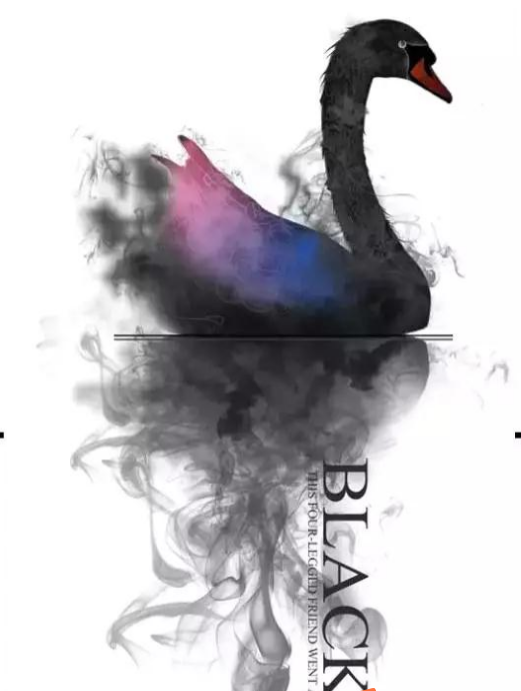


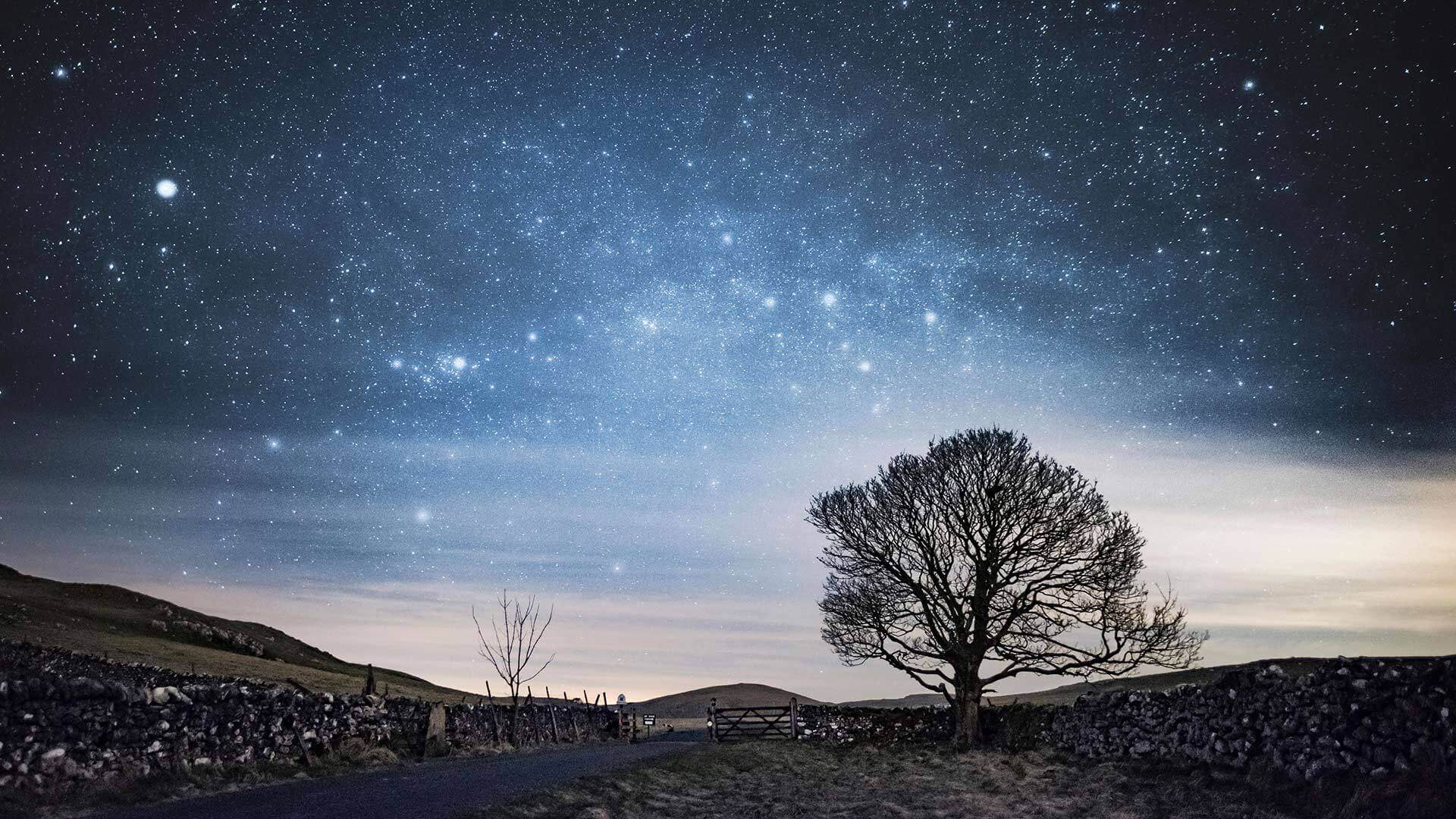



暂无评论内容