色阶在Photoshop的调色工作中扮演着重要角色,我们可以通过[色阶]对话框来调整图像的阴影、中间调和高光的强度级别,从而校正图像的色调范围和颜色平衡。前面我们已经讲解过直方图的概念,同样,这里的色阶直方图是作为调整图像基本色调的直观参考。那如何调出[色阶]对话框呢?有以下2种方法可以实现。
执行[图像>调整>色阶]菜单命令,如图6.016所示。
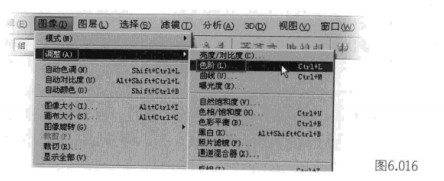
下面我们对[色阶]对话框中的参数进行详细分析。
执行[图层>新建调整图层>色阶]菜单命令,在[新建图层]对话框中单击钮,如图6.017所示。

以上两种方法都可以打开[色阶]对话框,如图6.018所示。
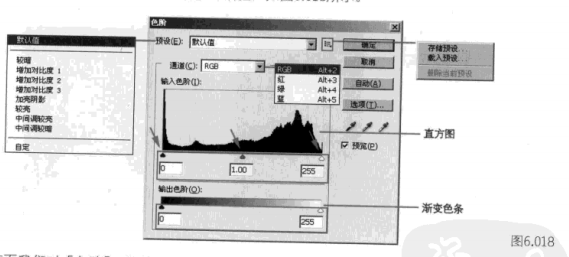
通道
如果图像为RGB模式,在通道下拉列表中则包含RGB、红、绿、蓝4个通道,可以通过选择图像的单个通道进行色调调节,也可以对整个通道进行调节。
输入色阶
可以通过调节此项来增强图像的明暗对比,从图6.018中可以看到,在直方图的下面有3个三角形标志,只是颜色有所不同,第1个三角形表示暗调,第2个三角形表示中间调,而第3个三角形则表示高光,通过拖动三角形我们就可以调节图像的阴暗变化了。另外,在三角形下面我们还发现有3个文本框,这表示读者也可以直接在文本框中输入数值进行调节。当我们滑动三角形时,文本框中的数值也会跟着改变,同样,当改变文本框中的数值时,三角形也会相应地滑动到对应的位置,这说明,它们之间是相互对应的关系。
[输入色阶]两侧的三角滑块将黑场和白场映射到[输出]滑块的设置。默认情况下,[输出]滑块位于色阶0(像素为全黑)和色阶255(像素为全白)。因此,在[输出]滑块的默认位置,如果移动黑色输入滑块,则会将像素值映射为色阶0,而移动白场滑块则会将像素值映射为色阶255,其余的色阶将在色阶0~255之间重新分布。这种重新分布情况将会增大图像的色调范围,实际上是增强了图像的整体对比度。
输出色阶
通过调节此项,可以减弱图像的明暗对比,从图6.018中可以看到,在渐变色条的下方同样出现了两个三角形,分别是黑色和白色。与[输入色阶]相同,通过三角形或文本框都可以进行调节。
取消
在一般情况下,想取消此次操作只需单击-Mi1按钮即可关闭[色阶]对话框。如果在调整色阶过程中想恢复到初始状态,按住D键的同时可以看到取 按钮变成了复位按钮,单击此按钮,则可以把刚刚调整的参数全部恢复到初始设置。
预设
[预设]下拉菜单中提供了一些颜色调节设置,也可以进行自定义操作。
存储预设
单击此项,可以将我们所做的调整存储为默认值,以便今后调用。
载入预设
单击此项,可以调出我们以前所保存的调整并运用到当前图像。
自动
该按钮跟我们后面讲到的[自动色调]命令非常类似,它可以自动对输入色阶和输出色阶进行调整,使画面中的暗调和高光达到一种均匀的效果,与手动调节的效果相比,其效果还是不明显,如图6.019所示。
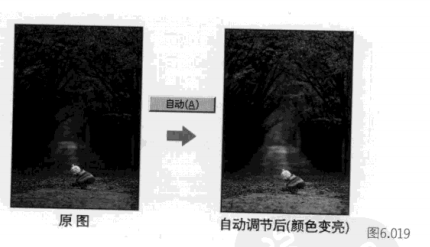
选项
单击项.]按钮后会弹出[自动颜色校正选项]对话框,如图6.020所示。
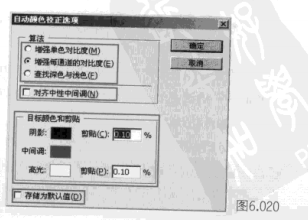
增强单色对比度:此选项是针对整个通道进行调整的,在校正时可以维持整体色调的关系。
增强每通道的对比度:此选项可以最大化每个通道中的色彩范围,消除色偏。
查找深色与浅色:查找图像中最亮和最暗的像素。
对齐中性中间调:查找图像中平均接近的中性色,通过调整灰度系数使颜色成为中性色。
目标颜色和剪贴:包含阴影、中间调和高光3个颜色值,改变颜色值后,图像中的相应色调也会随之改变,而剪贴功能则是对暗调和高光像素的量进行剪切,默认值为0.1%,它的作用主要是保证图像中的暗调和高光不会过黑或过亮。
存储为默认值:勾选此项,可以将我们所做的调整存储为默认值,执行[自动颜色]等命令时会以此为标准校正图像色调。
[吸管]工具
[色阶]对话框右下角有一组3个吸管并列的设置,,,,这3个吸管工具所代表的是:代表设置黑场的吸管,,代表设置灰场的吸管,,代表设置白场的吸管。主要用于对将要印刷或打印的图像进行校正,将图像中的最亮点和最黑点替换为符合标准的颜色,具体的操作方法我们会在下面进行详细的讲解。
预览
勾选此项,可以随时看到每一步操作后图像的变化。





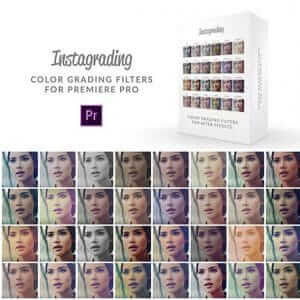











暂无评论内容