如果要调整特定颜色通道的色调,从通道菜单中选择选项即可。若要同时编辑一组颜色通道,请在执行[色阶]命令之前,按住键在【通道】面板中选择这些通道;然后,通道菜单会显示目标通道的缩写,如图6.021所示,例如,RG表示红色和绿色,通道菜单还包含红色和绿色的单独通道。
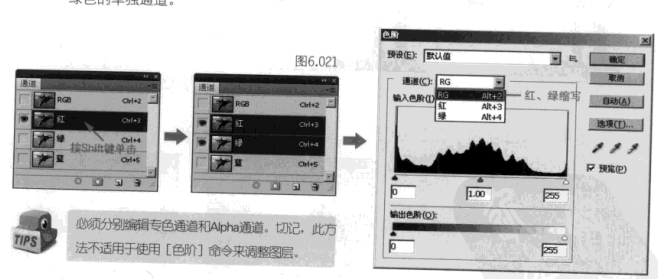
要手动调整阴影和高光,可以将黑色和白色[输入色阶]滑块拖移到直方图任意一端的第一组像素的边缘。例如,如果将黑场滑块移到右边的色阶5处,则Photoshop会将位于或低于色阶的所有像素都映射到色阶0。同样,如果将白场滑块移到左边的色阶163处,则Photoshop会将位于或高于色阶163的所有像素都映射到色阶255,这种映射将影响每个通道中最暗和最亮的像素,其他通道中的相应像素将按比例调整以避免改变色彩平衡,如图6.022所示。
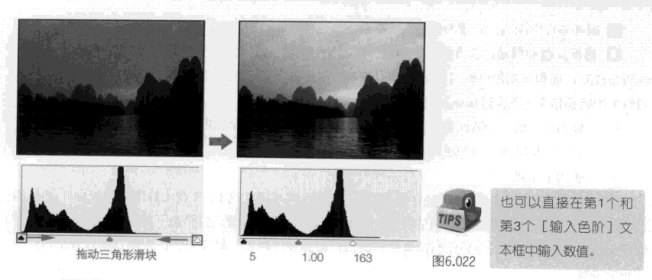
要调整中间调,可以使用中间的[输入]滑块来调整灰度系数。向左移动中间的灰色[输入]
滑块可使整个图像变亮,此滑块将较低(较暗)色阶向上映射到[输出]滑块之间的中点色阶。如果[输出]滑块处在它们的默认位置(0和255),则中点色阶为128,在此例中,将中间的[输入]滑块向左移动会使图像变亮,如图6.023所示,而将中间的[输入]滑块向右移动则会产生相反的效果,使图像变暗。
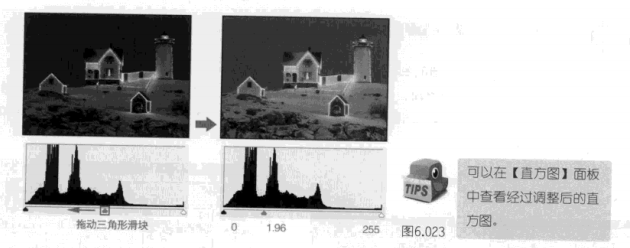
ps照片调色教程-输出色阶调整色调
学习完如何通过[输入色阶]来调整色调,现在我们再来看看如何通过[输出色阶]来调整色调的。通过它可以将图像的明暗对比减弱,使亮度变暗,暗调变亮。打开图像后,打开[色阶]对话框,通过拖动[输出色阶]渐变色条下的黑白uenc三角形滑块进行调节,也可以在文本框中 痛动输入数值,如图6.024所示,将黑色三角形滑块向右拖动,则会使暗调区域变亮,相反,如果将白色三角形滑块向左拖动,则会使高光区域变暗。
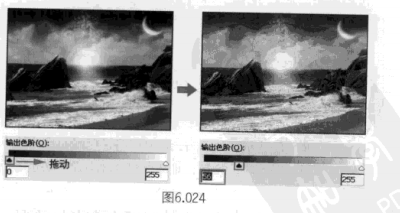





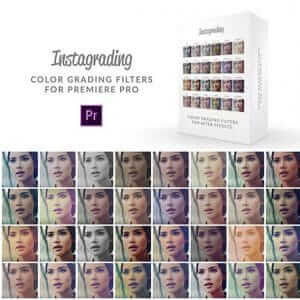



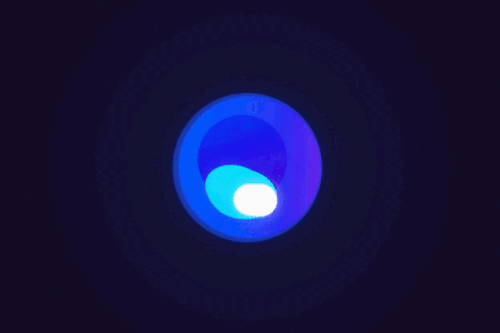

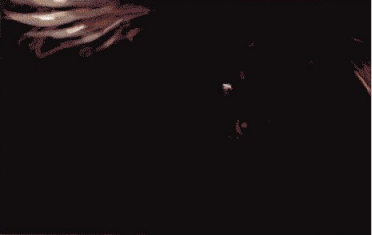





暂无评论内容