前面我们了解到,可以通过[色阶]对话框来调整图像的整个色调范围,本节我们将介绍另一个重要的工具-曲线,它也能发挥同样的作用。
学习曲线调节的前提是先要认识[曲线]对话框,可以在图像的色调范围内最多调整14个不同的点,从阴影到高光,而[色阶]对话框仅可以调整白场、黑场和灰度系数。同样,也可以通过[曲线]对话框对图像中的个别颜色通道进行精确调整。
执行[图像>调整>曲线]菜单命令或者执行[图层>新建调整图层>曲线]菜单命令,都可以打开[曲线]对话框,如图6.028所示。
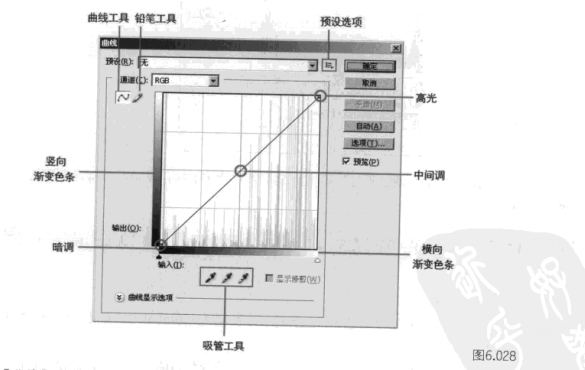
在[曲线]对话框中,色调范围显示为一条直的对角基线,因为输入色阶(像素的原始强度值)
与输出色阶(新颜色值)是完全相同的。
下面来看-下RGB和CMK模式下曲线的不同,如图6.029所示。
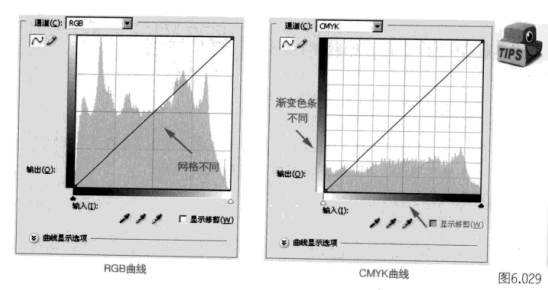
通过上面两张曲线图让我们整体来了解一下[曲线]对话框,与色阶一样,它也分为暗调、中间调和高光3个区域。当图像为RGB模式时,[输入]渐变色条显示为由白到黑,[输出]渐变色条则显示为由黑到白;当图像为CMYK模式时,渐变色条的变化正好相反。图中的网格也有所不同,如何增多RGB模式下的网格呢?增多的目的是为了进行精确调整,这时我们可以在按下键的同时单击网格,即可形成100个方格。如果想还原,重复同样的步骤就可以了。
[曲线]对话框与[色阶]对话框有些选项是相同的,这里就不多做介绍了,在这里我们讲解一下它们的不同之处。
图形的水平轴表示输入色阶。当指针在曲线上滑动时,“输入”文字的下方会出现这一点的输入颜色值,如果要在曲线上添加一点,可以在“输入”文字的下方直接输入所需要的数值。
,输出
图形的垂直轴表示输出色阶。当指针在曲线上滑动时,“输出”文字的下方会出现这一点的输入颜色值,如果要在曲线上添加一点,可以在“输出”文字的下方直接输入所需要的数值。
[曲线]工具
此项是默认设置,可以通过对图中曲线进行拖动、增加控制点等操作,来调整图像的色调.
·D[铅笔]工具
选择此项后,可以在图中任意画出需要的曲线,从而调整图像的色调。
平滑
只有当选择厂铅笔工具时此选项才能使用,它的作用主要是为了平滑铅笔绘制的曲线,多次平滑后会变为直线,如图6.030所示
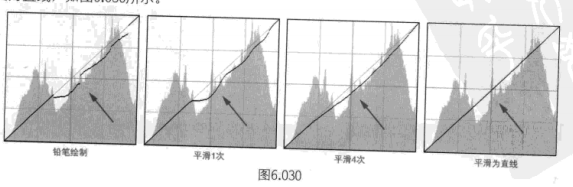
曲线显示选项
它的主要作用是控制曲线网格显示,单击 按钮可以调出设置选项,如图6.031所示。





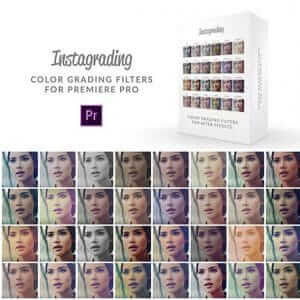





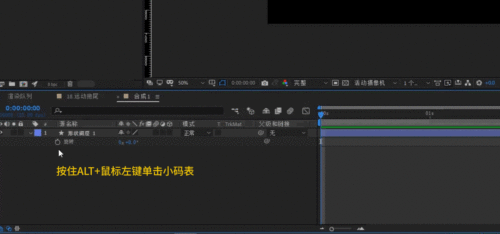



暂无评论内容