在Photoshop CS4中多处出现了混合模式下拉列表,它们用来指定混合模式控制图像中的像素如何受绘画或编辑工具的影响。
灵活地应用混合模式,可以获得很多意想不到的效果,同时在工作中会提高很大的效率,下面就为大家介绍下这些模式的含义。由于混合模式很难理解,希望读者能配合下面的讲解,反复实验这些混合模式,以快速掌握它们的功能。
现在我们就从基本入手,-步-步地带大家深入了解图层混合的应用。
这里,我们准备了原稿图片,在原图片的基础上新建了“图层1”,作为与原图进行不同混合的图片,如图7.008所示。
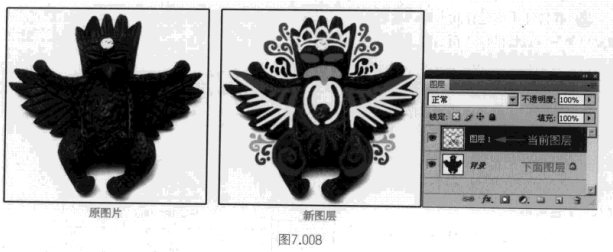
①标准混合组
●正常:正常显示当前图层,表示当前图层不与下一图层进行混合。这是默认的混合模式,如图7.009所示。

在处理位图图像或索引颜色图像时,[正常]模式也称为调值。
●溶解:根据图层的不透明度和羽化效果来进行混合.当不透明度为100%时,此模式的效果与[正常]模式相仿:而当不透明度小于100%时,溶解效果将变得明显,如图7.009所示。
②白色叠加组.
●变暗:查看每个通道中的颜色信息,将当前图层和下面图层所有通道中的颜色进行比较,然后替换比混合色亮的像素,而比混合色暗的像素保持不变,如图7.010所示。

●正片叠底:查看每个通道中的颜色信息,将当前图层和下面图层所有通道中的颜色进行比较,任何颜色与黑色正片叠底输出黑色,任何颜色与白色正片叠底则保持不变,而其他中间色调则产生逐渐变暗的效果,如图7.010所示。
●颜色加深:查看每个通道中的颜色信息,将当前图层和下面图层的所有通道中的颜色进行比较,使下面图层的对比度增加,使颜色变暗,这里要注意的是,当与白色混合后将不会产生变化,如图7.011所示。
●线性加深:查看每个通道中的颜色信息,将当前图层和下面图层所有通道中的颜色进行比较,减小下面图层的亮度加深效果,与[颜色加深]
模式一样,白色部分混合后不产生变化,表现出透明的效果,如图7.011所示。

③黑色叠加组
●变亮:查看每个
通道中的颜色信息,将当前图层和下面图层的所有通道中的颜色进行比较,并选择当前图层或下面图层中较亮的颜色进行输出,也就是比当前图层暗的像素将被替换,而亮的像素则保持不变,如图7.012所示。
●滤色:查看每个通道中的颜色信息,将当前图层和下面图层的所有通道中的颜色进行比较,并将当前图层颜色的互补色与下面图层的颜色进行正片叠底,最终得到较亮的颜色。另外,用黑色过滤时颜色保持不变,用白色过滤时将产生白色,如图7.012所示。

●颜色减淡:查看每个通道中的颜色信息,将当前图层和下面图层所有通道中的颜色进行比较,并减小下面图层的对比度,使颜色变亮。与黑色混合将不发生变化,表现出透明的效果,如图7.013所示。
此模式会产生加亮的效果,使颜色看起来更加鲜艳。
●线性减淡(添加):查看每个通道中的颜色信息,将当前图层和下面图层所有通道中的颜色进行比较,并增大下面图层的亮度值,使颜色变亮。当与黑色混合时不发生变化,表现出透明的效果,如图7.013所示。






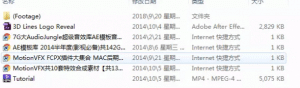



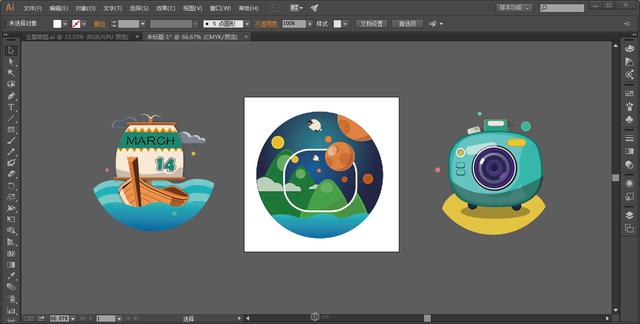
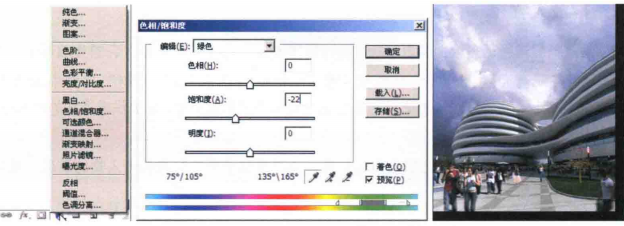
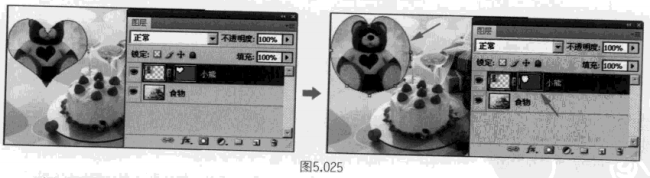

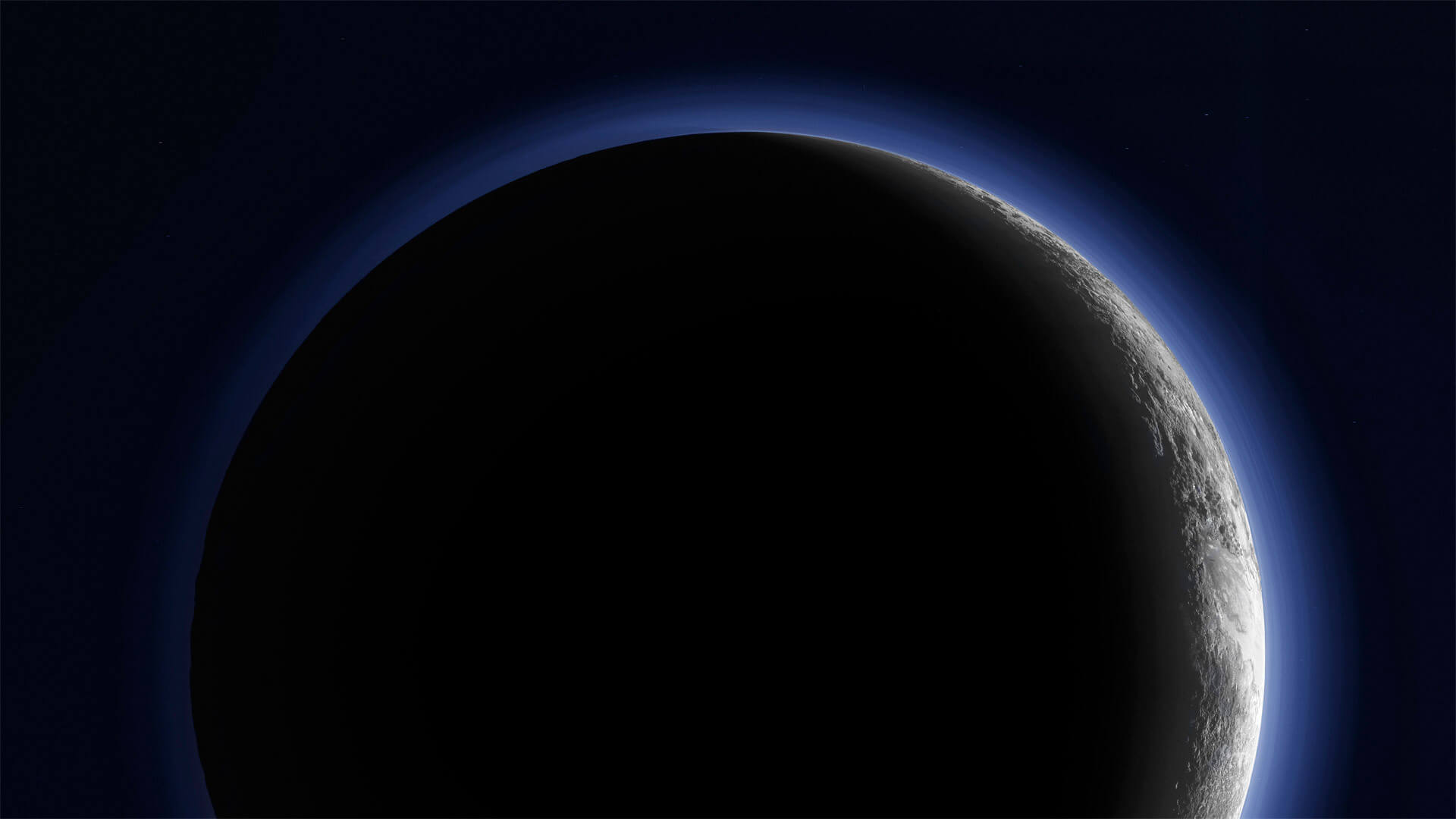



暂无评论内容