合井通道
该选项可以将多个“灰度图像”合并为一个图像的通道。当我们在Photoshop中打开了多个图像,想把它们合并成新的图像,在图像中又能创建出新的颜色模式,这样,我们就可以选择[合并通道]选项。这个选项的要求相对来说比较苛刻,它们必须处于灰度模式,并且具有相同的像素尺寸,其中,已打开的灰度图像的数量决定了合并通道时可用的颜色模式。例如,如果打开了3张图像,可以将它们合并为一个RGB图像:如果打开了4张图像,则可以将它们合并为一个CMK图像。下面我们就为大家进行详细的讲解。
打开包含要合并通道的灰度图像,并使其中一个图像成为现用图像,在这里提醒一下,为使[合并通道]选项可用,必须打开多个图像。
这时,在【通道】面板菜单中可以发现[合并通道]选项变为可用状态,单击后会弹出[合并通道]对话框,如图5.066所示。
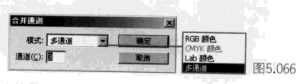
在[通道]文本框中输入一个数值,如果输入的通道数量与选中模式不兼容,则将自动选中
[多通道]模式,这样将创建一个具有两个或多个通道的多通道图像。要将通道合并为多通道图像,单击按钮,然后选择其余的通道,如图5.067所示。如果直接选择[多通道]模式,则直接进入指定通道进行选择。
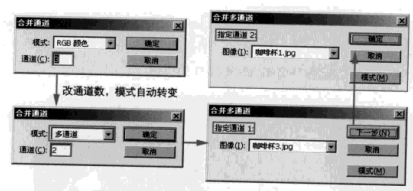
如果我们选择[RGB颜色],会出现3个指定通道,红色、绿色和蓝色,我们可以对它们分别做出选择;如果想更改图像类型,单击[模式]按钮可以返回[合并通道]对话框进行重新选择,如图5.068所示;如果是4个图像,则可以将它们合并为[CMK颜色]模式,指定通道也会变为青色、洋红色、黄色和黑色。
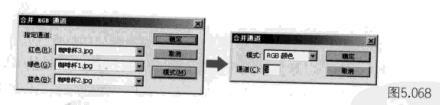
将选中的通道合并为指定类型的新图像,原图像则在不做任何更改的情况下关闭,新图像出现在未命名的窗口中。
上面已经分析了具体的操作步骤,下面我们为大家举一个例子,让大家能更加了解[合并通道]的含义,如图5.069所示.
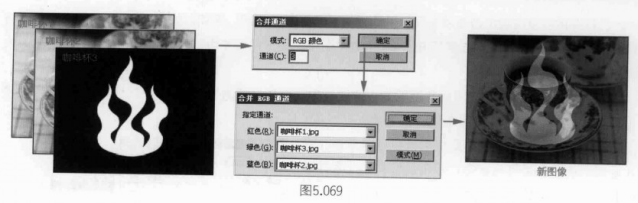
分离通道
学会合并通道后,我们应该能想到对应的就是分离通道吧?其实分离通道要比合并通道简单许多,不过也是需要有一些必备条件的。拼合图像后,也就是将所有图层合并到背景层后,才能启用此命令。所以这个选项只能分离拼合图像的通道,当需要在不能保留通道的文件格式中保留单个通道信息时,分离通道是非常有用的。
要将通道分离为单独的图像,从【通道】面板菜单中选择[分离通道]选项即可,这时原文件被关闭,单个通道出现在单独的灰度图像窗口,如图5.070所示;而在新窗口的标题栏中会显示原文件名及通道。在一些实际情况中,分离通道可以起到存储和编辑新图像的作用。










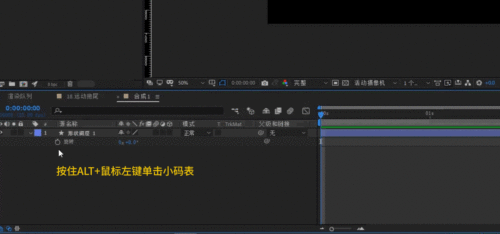

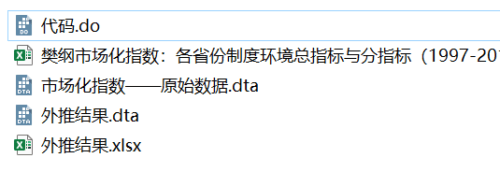

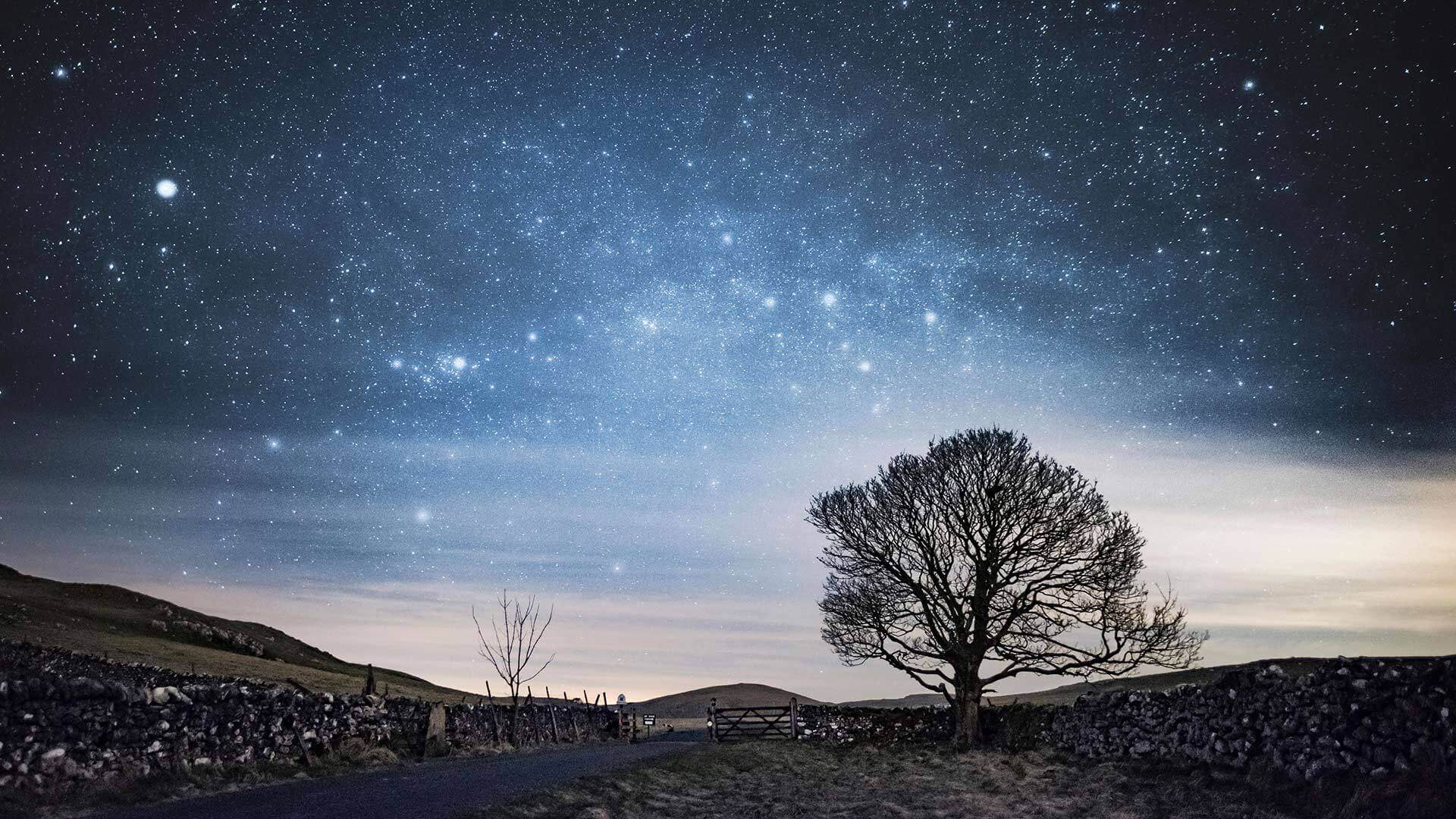



暂无评论内容