今天跟大家分享一篇AI+PS绘制小清新风格许愿少女手机壁纸图文教程。淡黄的长裙,蓬松的头发,换上新的壁纸,许一个最想实现的愿望吧~
效果图

教程步骤
步骤 01 新建画板
新建画板,尺寸:1080×2400
使用钢笔工具和形状生成器,根据自己绘制的草稿,在AI中绘制线稿
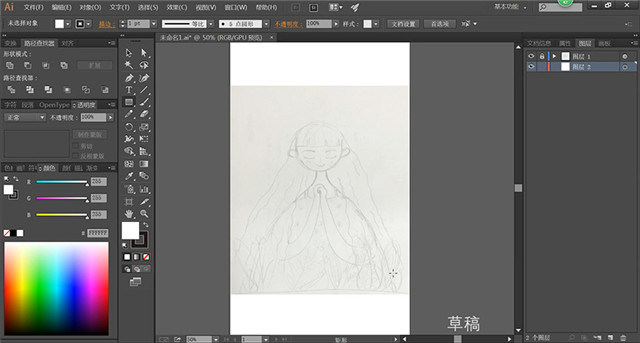
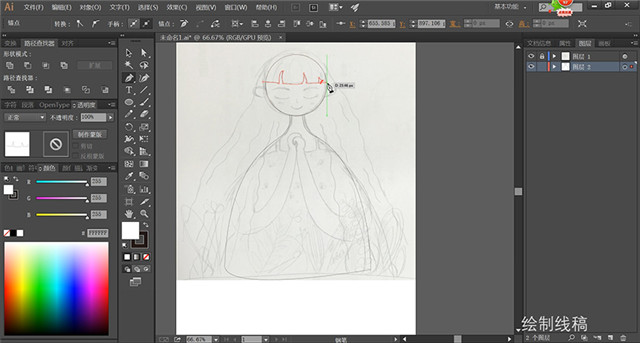
步骤 02 在AI中上色
线稿完成后,在AI中进行上色,确定画面基本的色彩搭配。这里的颜色后续可以在PS绘制时进行调整,所以不必过于纠结。
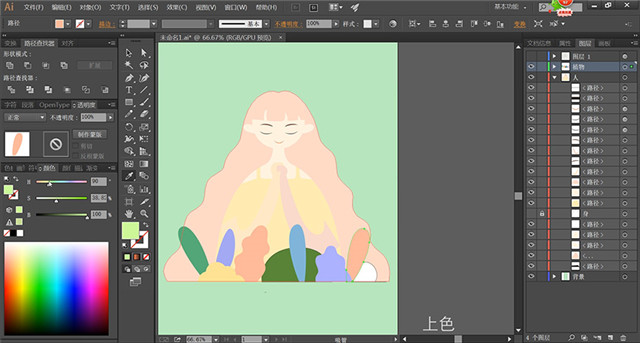
步骤 03 分图层
然后开始分图层,将每个形状分入一个单独的图层中,并分别命名。
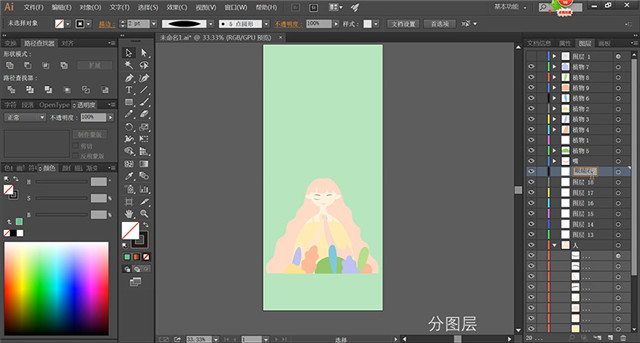
步骤 04 导出PSD文件
导出PSD文件:文件—导出—保存类型为PSD格式,注意勾选“写入图层”和“最大可编辑性”。
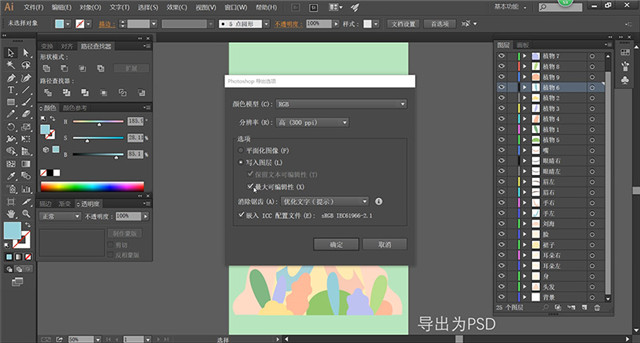
步骤 05 将图层编组
将导出的PSD文件在PS中打开,可以对图层进行简单的整理,将人物和植物编组区分,方便下一步添加细节。

步骤 06 添加光影质感
在需要添加细节的图层上新建图层并给图层添加剪贴蒙版,用画笔工具绘制细节、光影、质感。


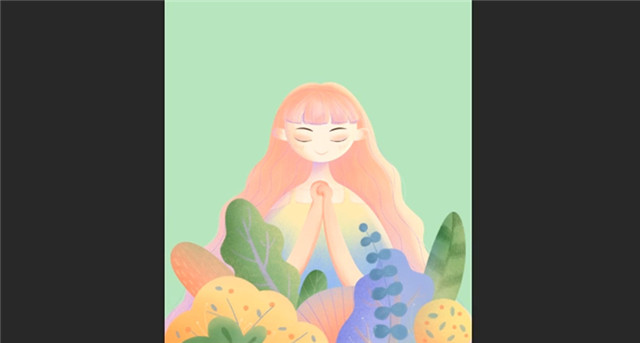
步骤 07 调整细节
调整人物和植物的位置和大小,新建图层,画笔工具绘制背景。
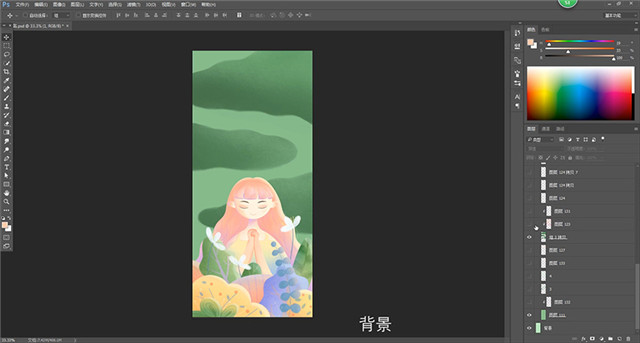
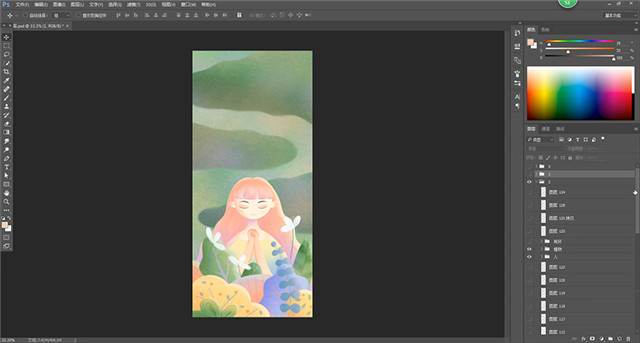
步骤 08 最终调整
调色并添加杂色:
新建图层,填充绿色,图层模式选择滤色,调整不透明度。
鼠标选中最顶层的图层,ctrl+shift+E盖印图层,右键将图层转化为智能对象,选择“滤镜”—“杂色”—“添加杂色”合理调整参数,为图层添加杂色质感。
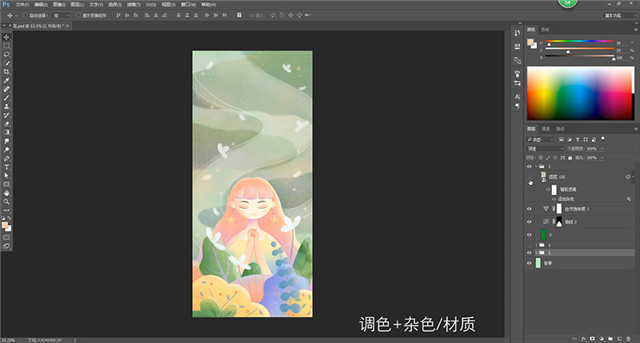
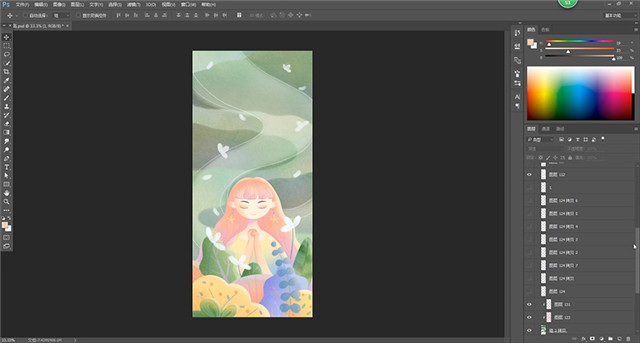
最终效果图

手机壁纸

来源:优优教程网
© 版权声明
部分文章来自网络,只做学习和交流使用,著作权归原作者所有,遵循 CC 4.0 BY-SA 版权协议。
THE END











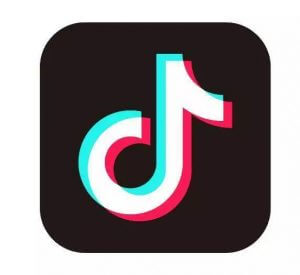

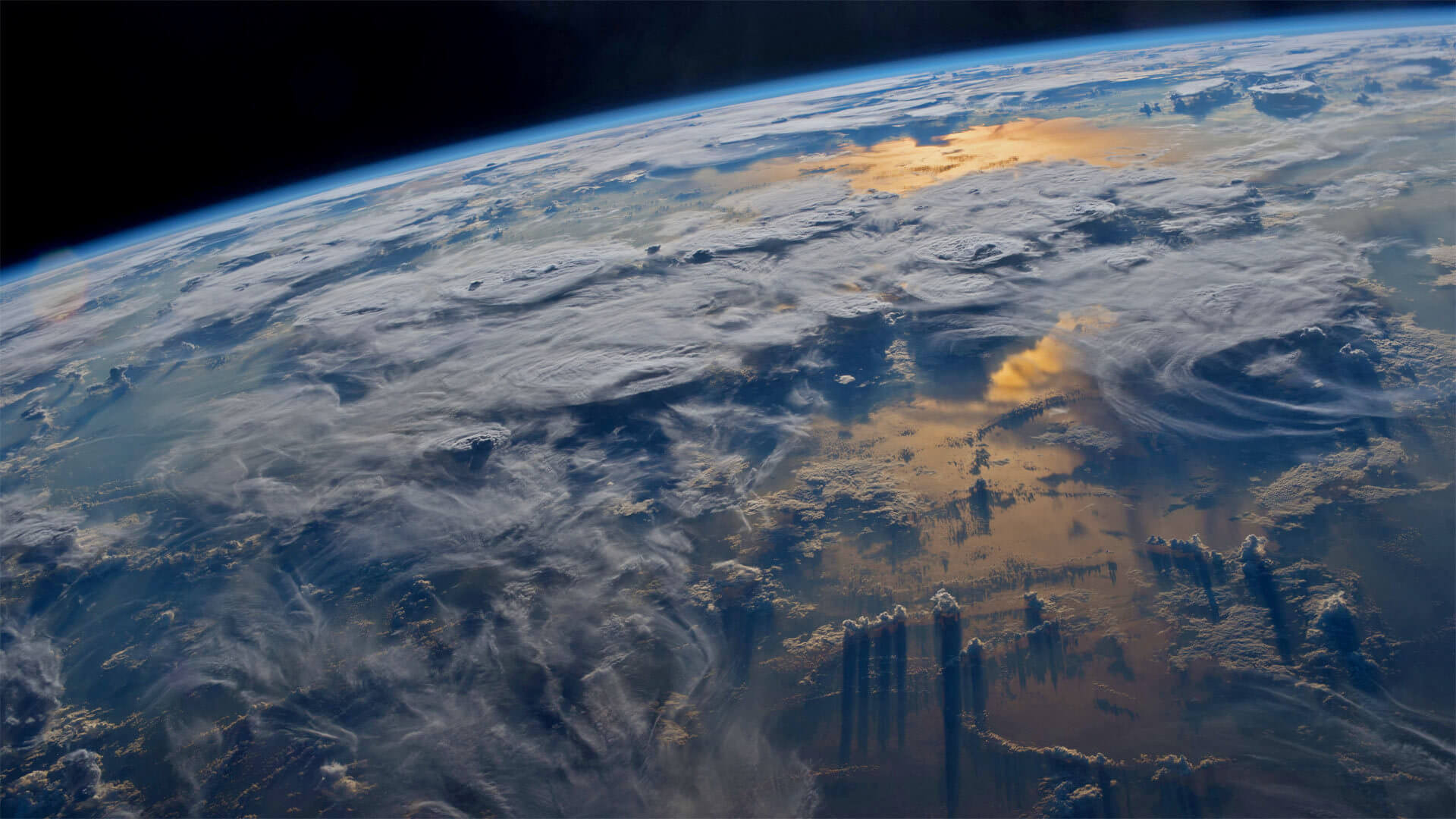



暂无评论内容